Combien de fois par jour vous connectez-vous à votre ordinateur Windows 11 ? Saisir votre mot de passe à chaque fois peut devenir fastidieux, surtout si vous êtes le seul utilisateur de la machine. Heureusement, Windows 11 offre la possibilité de se connecter automatiquement, vous épargnant ainsi cette saisie répétitive.
Pourquoi se connecter automatiquement à Windows 11 ?
Imaginez un scénario : vous vous précipitez le matin pour travailler, pressé de consulter vos emails et lancer vos applications. Au lieu de perdre du temps à taper votre mot de passe, Windows 11 vous connecte instantanément à votre session, vous permettant d’accéder immédiatement à votre environnement de travail.
Gain de temps et fluidité accrue : la connexion automatique s’avère particulièrement utile pour les utilisateurs uniques d’un ordinateur personnel ou pour les environnements sécurisés où le risque d’intrusion est minime.
Simplicité d’utilisation : idéale pour les personnes peu familiarisées avec les ordinateurs, la connexion automatique élimine la saisie fastidieuse des mots de passe, rendant l’expérience utilisateur plus fluide et intuitive.
Deux méthodes simples pour configurer la connexion automatique
1. Paramètres de Windows 11 :
Étape 1 : Accédez à Paramètres > Comptes > Options de connexion.
Étape 2 : Sous « Gérer la façon dont vous vous connectez à votre appareil« , désactivez l’option « Demander une connexion après une absence inactive ».
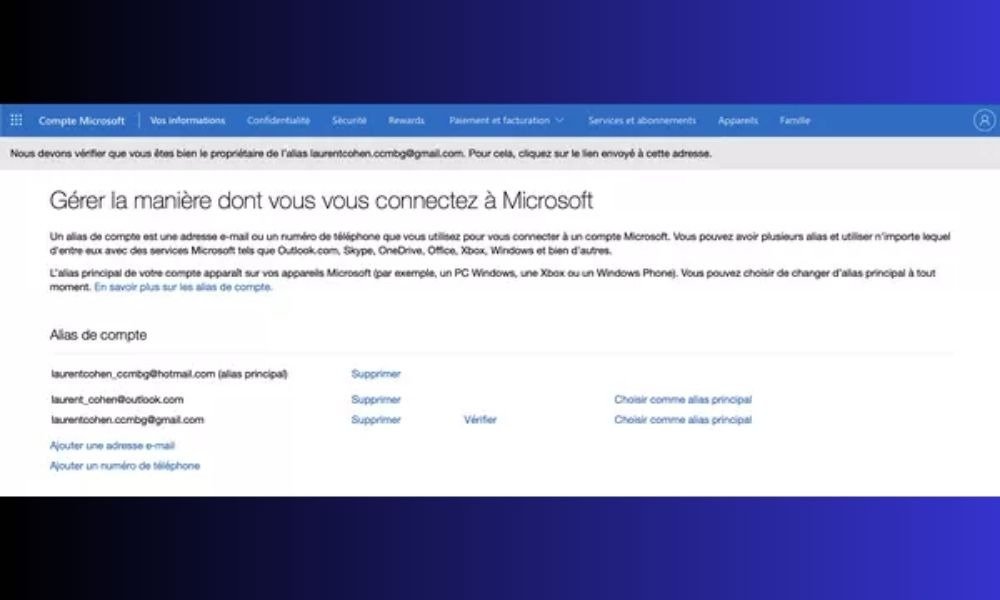
Étape 3 : Saisissez votre mot de passe et cliquez sur « OK ».
2. Utilitaire netplwiz :
Étape 1 : Appuyez sur les touches Windows + R pour ouvrir la fenêtre Exécuter.
Étape 2 : Tapez netplwiz et appuyez sur Entrée.

Étape 3 : Dans la fenêtre « Comptes d’utilisateurs« , décochez la case « Les utilisateurs doivent entrer un nom d’utilisateur et un mot de passe pour utiliser cet ordinateur ».
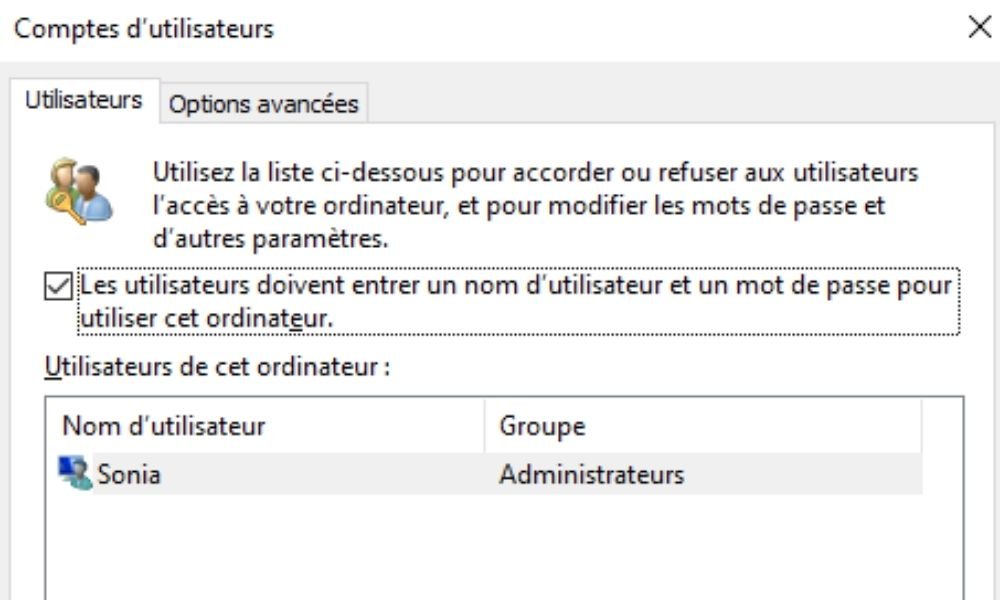
Étape 4 : Sélectionnez votre compte utilisateur et cliquez sur « Appliquer ».
Étape 5 : Saisissez votre mot de passe deux fois pour confirmer la modification.
Autres possibilités ?
Pour une sécurité optimale, voici quelques options alternatives :
- Windows Hello : Utilisez la reconnaissance faciale ou l’empreinte digitale pour une connexion biométrique sécurisée.

- Code PIN : Définissez un code PIN plus facile à mémoriser que votre mot de passe.
En conclusion, la connexion automatique à Windows 11 peut vous faire gagner du temps et simplifier votre expérience utilisateur, notamment lors de l’installation de mises à jour Windows 11. Cependant, il est important de prendre en compte les implications sécuritaires et de choisir la méthode la plus adaptée à votre situation.




