Depuis des années, les AirPods d’Apple symbolisent la liberté et la simplicité du sans-fil. Mais qu’en est-il lorsqu’on souhaite les utiliser avec un ordinateur Windows ?
Si vous pensez que c’est impossible, détrompez-vous ! Bien que les AirPods soient conçus pour fonctionner de manière optimale avec les appareils Apple, il est tout à fait possible de les connecter à un ordinateur Windows.
Suivez ce guide complet et simplifié pour profiter de vos AirPods sur Windows en toute simplicité.
Prérequis
Avant de commencer, assurez-vous de disposer des éléments suivants :
- Un PC Windows 10 ou 11 avec la dernière version des mises à jour installées.
- Vos AirPods sont chargés. Placez-les dans leur boîtier pendant quelques minutes pour garantir une connexion stable..
- Le Bluetooth est activé sur votre PC Windows. Vous pouvez le faire via les Paramètres > Périphériques > Bluetooth.
Appairage des AirPods : mode standard et simplifié
Méthode standard :
- Ouvrez le boîtier de vos AirPods et maintenez le bouton enfoncé jusqu’à ce que le voyant LED clignote en blanc.
- Sur votre PC Windows, allez dans Paramètres > Périphériques > Bluetooth > Ajouter un appareil Bluetooth.
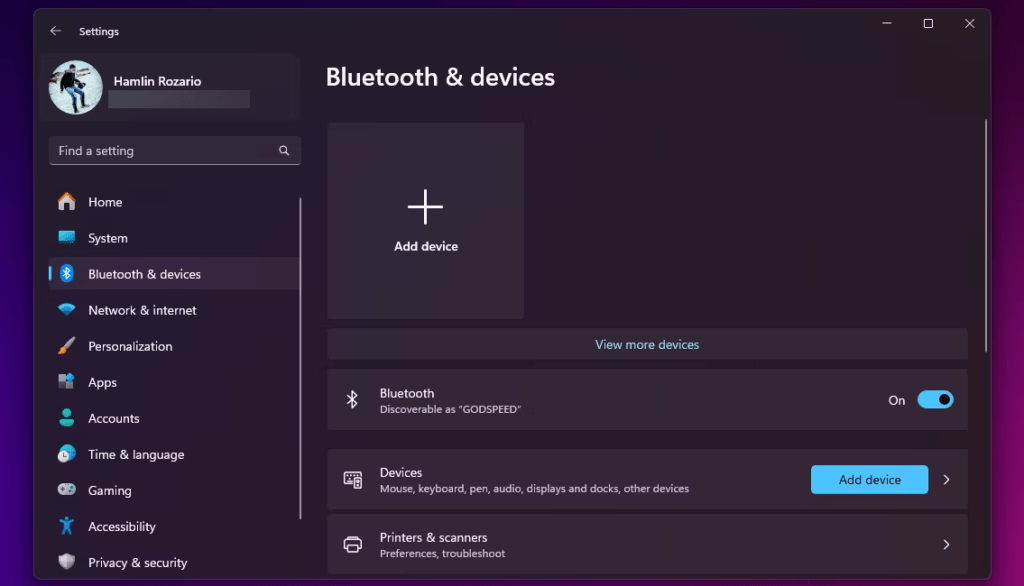
- Sélectionnez « AirPods » dans la liste des appareils disponibles.
- Si un code PIN est demandé, saisissez « 0000 » et confirmez.
Méthode simplifiée : (Windows 10 version 1803 et ultérieure)
- Ouvrez le boîtier de vos AirPods à proximité de votre PC Windows.
- Une notification apparaîtra sur votre PC. Cliquez sur « Connecter« .
Configuration avancée : options et fonctionnalités
Choisir le périphérique de sortie audio par défaut
- Cliquez droit sur l’icône de haut-parleur dans la barre des tâches.
- Sélectionnez « Ouvrir les paramètres de son« .
- Sous « Sortie« , choisissez « AirPods« .
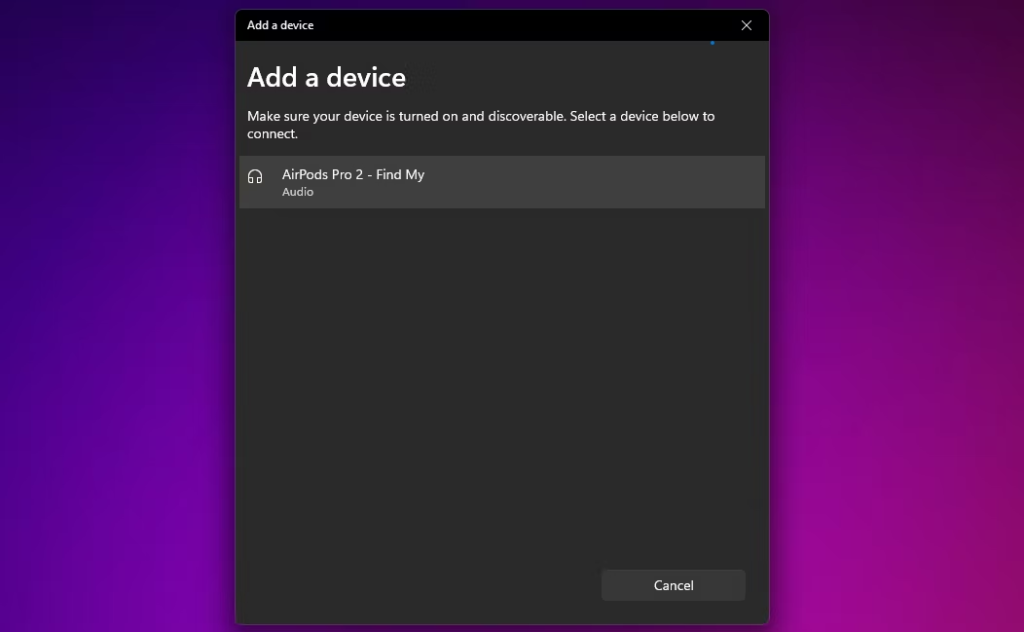
Modifier les options de connexion Bluetooth
- Allez dans Paramètres > Périphériques > Bluetooth.
- Sélectionnez « AirPods » et cliquez sur « Options de périphérique« .
- Vous pouvez ici gérer la connexion, le profil Bluetooth et les services audio.
Dépannage : solutions aux problèmes courants
Problème : Les AirPods ne s’affichent pas dans la liste des appareils Bluetooth.
Solution : Vérifiez que le Bluetooth est activé sur les deux appareils, que les AirPods sont en mode appairage et que la batterie est suffisante. Redémarrez ensuite les deux appareils et essayez à nouveau.
Problème : Le son est saccadé ou de mauvaise qualité.
Solution : Rapprochez vos AirPods de votre PC Windows. Vérifiez également la présence d’interférences Bluetooth provenant d’autres appareils.
Conseils et astuces

Pour une meilleure expérience audio, installez le pilote Bluetooth Microsoft
- Téléchargez le pilote Bluetooth Microsoft depuis le site officiel de Microsoft.
- Suivez les instructions d’installation du pilote.
- Une fois le pilote installé, redémarrez votre PC Windows.
Pour optimiser la qualité sonore de vos AirPods sur Windows
- Dans les paramètres Bluetooth de vos AirPods, sélectionnez « Propriétés« .
- Accédez à l’onglet « Services« .
- Cochez la case « Mains libres« .
- Cliquez sur « OK » pour enregistrer vos modifications.
Pour utiliser les fonctionnalités de contrôle vocal de vos AirPods sur Windows
- Assurez-vous que la fonction « Cortana » est activée sur votre PC Windows.
- Vous pouvez utiliser les commandes vocales suivantes pour contrôler la lecture audio :

« Hey Cortana, lis la musique. »
« Hey Cortana, mets en pause la musique. »
« Hey Cortana, passe à la chanson suivante. »
« Hey Cortana, baisse le volume. »
Conclusion : profitez pleinement de vos AirPods sur Windows
En suivant ce guide complet, vous avez désormais toutes les clés pour connecter vos AirPods à votre PC Windows et profiter d’une expérience audio optimale. N’hésitez pas à explorer les options de configuration avancées pour personnaliser votre expérience et exploiter tout le potentiel de vos AirPods.




