Saisir du texte dans une langue étrangère, jongler entre les symboles et les caractères accentués… Votre clavier peut se transformer en un véritable défi si sa configuration ne correspond pas à vos besoins. Heureusement, Windows 11 offre une grande flexibilité pour personnaliser la disposition de votre clavier. Suivez ce guide complet pour ajouter et modifier les langues et les dispositions de clavier en toute simplicité, et explorez les options avancées pour optimiser votre expérience de saisie.
Ajouter une nouvelle disposition de clavier
1. Accéder aux paramètres de langue
- Cliquez sur l’icône de langue dans la barre des tâches (FR, EN, etc.).
- Sélectionnez « Paramètres de langue« .
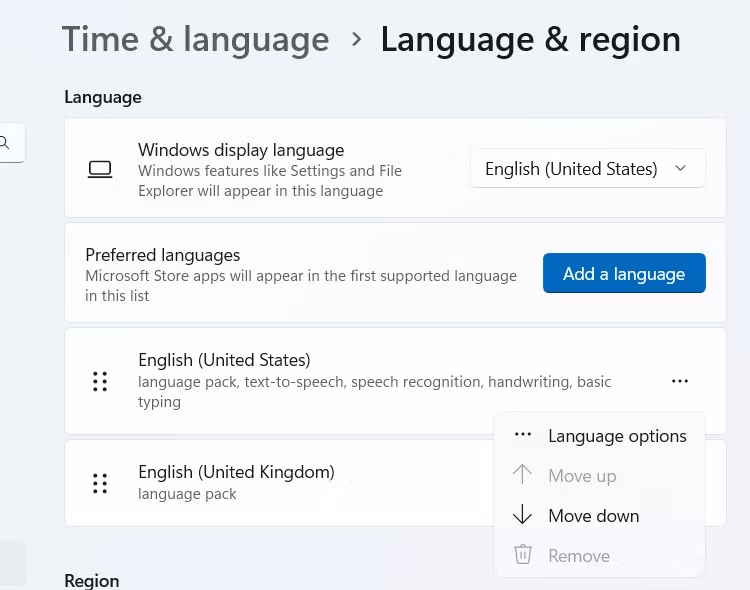
- Dans la fenêtre « Langues préférées« , cliquez sur « Ajouter une langue« .
- Recherchez la langue souhaitée et sélectionnez-la.
- Cliquez sur « Suivant » puis sur « Installer« .
2. Choisir la disposition du clavier
- Après l’installation de la langue, retournez dans « Paramètres de langue ».
- Sous « Langues préférées« , cliquez sur la langue que vous venez d’ajouter.
- Cliquez sur « Options« .
- Sous « Claviers« , cliquez sur « Ajouter un clavier« .
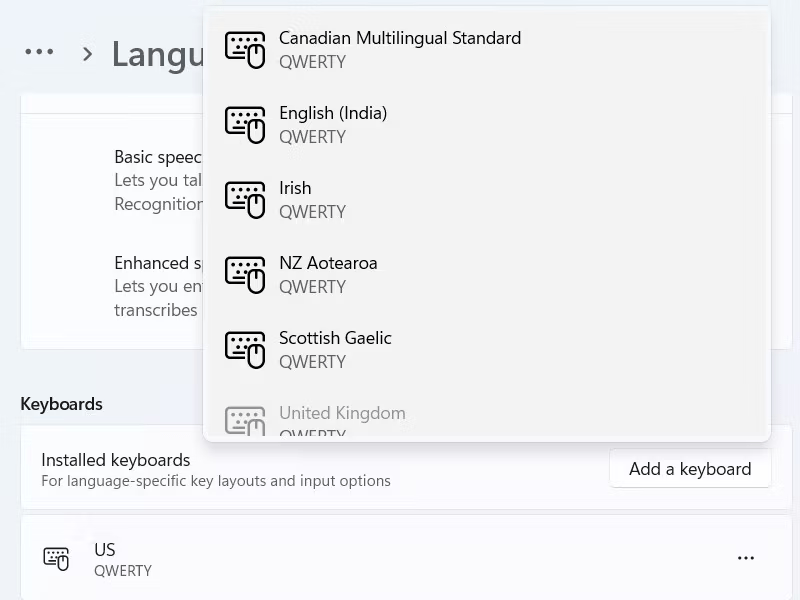
- Sélectionnez la disposition de clavier souhaitée.
- Cliquez sur « Ajouter« .
Modifier les options de disposition du clavier
1. Basculer entre les dispositions
- Utilisez l’icône de langue dans la barre des tâches.
- Appuyez sur la touche Windows + Espace (ou Maj + Espace).
2. Modifier les raccourcis clavier
- Accédez à « Paramètres > Heure et langue > Langue et région« .
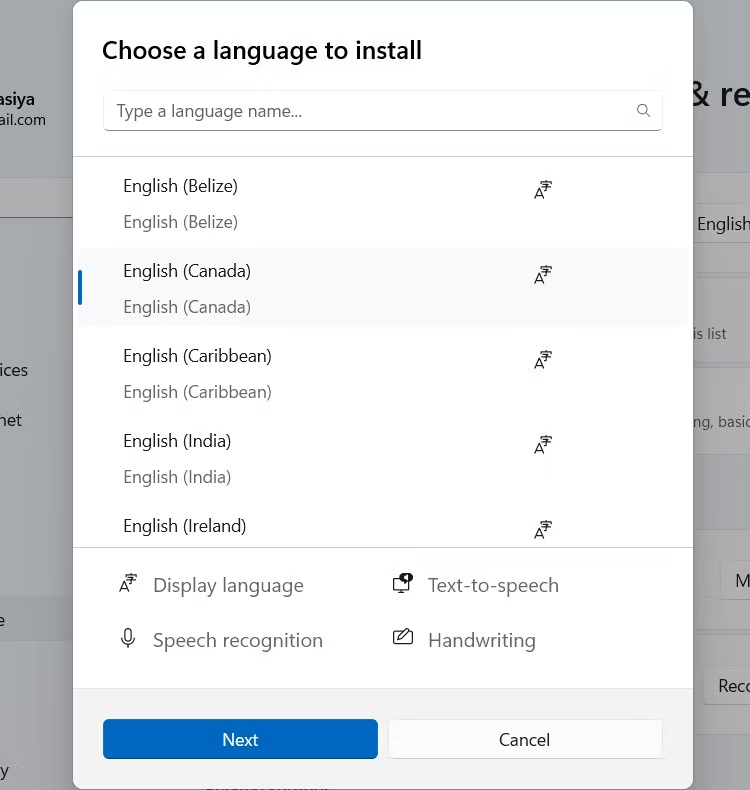
- Cliquez sur « Langue administrative« .
- Sélectionnez « Modifier les options de clavier« .
- Sous « Basculer entre les méthodes d’entrée« , cliquez sur « Modifier les raccourcis clavier« .
3. Ajouter des symboles et des caractères accentués
- Utilisez la touche Windows + Maj + Barre d’espace pour afficher la table des caractères spéciaux.
- Vous pouvez également utiliser les raccourcis clavier spécifiques à chaque langue.
Options avancées pour les claviers
1. Préparer un clavier pour une utilisation multilingue
- Accédez à « Paramètres > Heure et langue > Langue et région« .
- Cliquez sur « Langue administrative« .
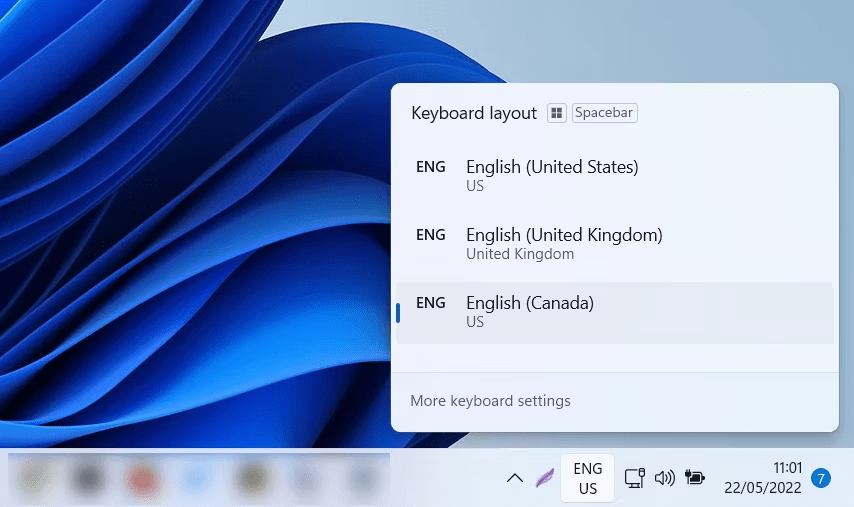
- Sélectionnez « Ajouter une langue« .
- Cochez la case « Installer le pack de langue d’interface« .
- Redémarrez votre ordinateur.
2. Utiliser un clavier Microsoft IME
- Téléchargez et installez le Microsoft IME pour la langue souhaitée.
- Accédez à « Paramètres > Heure et langue > Langue et région« .
- Sous « Claviers préférés« , sélectionnez la langue avec l’IME.
- Cliquez sur « Options« .
- Sous « Claviers« , cochez la case « Utiliser le clavier Microsoft IME« .
3. Personnaliser la disposition du clavier
Téléchargez et utilisez un outil de disposition de clavier comme Microsoft Keyboard Layout Creator.
Conclusion
Maîtriser les différentes options de disposition du clavier dans Windows 11 vous ouvre un monde de possibilités linguistiques. Explorez les langues et les symboles, maitrisez comment faire un ï tréma minuscule et majuscule sur le clavier, optimisez votre saisie et boostez votre productivité. N’hésitez pas à consulter les ressources supplémentaires et à expérimenter les différents paramètres pour trouver la configuration qui vous convient le mieux.




