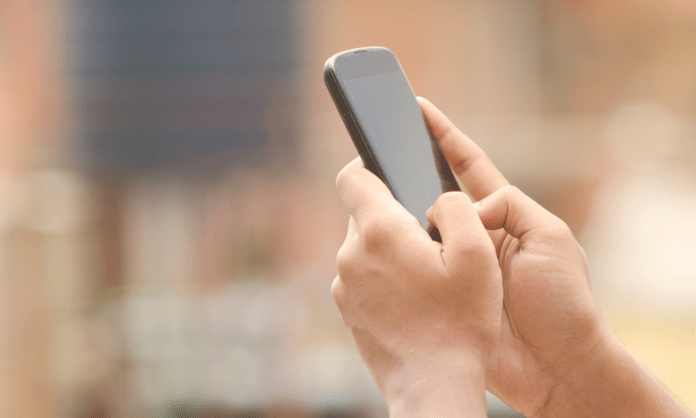Combien de fois avez-vous copié un texte important, seulement pour le perdre ensuite dans les méandres du presse-papiers de votre téléphone Android ? Heureusement, il existe des moyens de retrouver ces précieux fragments de données ! Cet article complet vous guide pas à pas pour afficher l’historique du presse-papiers sur votre appareil Android, en explorant les options natives et les solutions tierces.
1. Accéder à l’historique du Presse-papiers sur un clavier Samsung
Si vous utilisez le clavier Samsung par défaut sur votre appareil, vous disposez d’un accès direct à l’historique du presse-papiers intégré. Voici comment l’utiliser :
Pour activer la barre d’outils du clavier Samsung :
- Allez dans Paramètres > Gestion générale > Clavier par défaut
- Sélectionnez Clavier Samsung, puis l’icône d’engrenage.
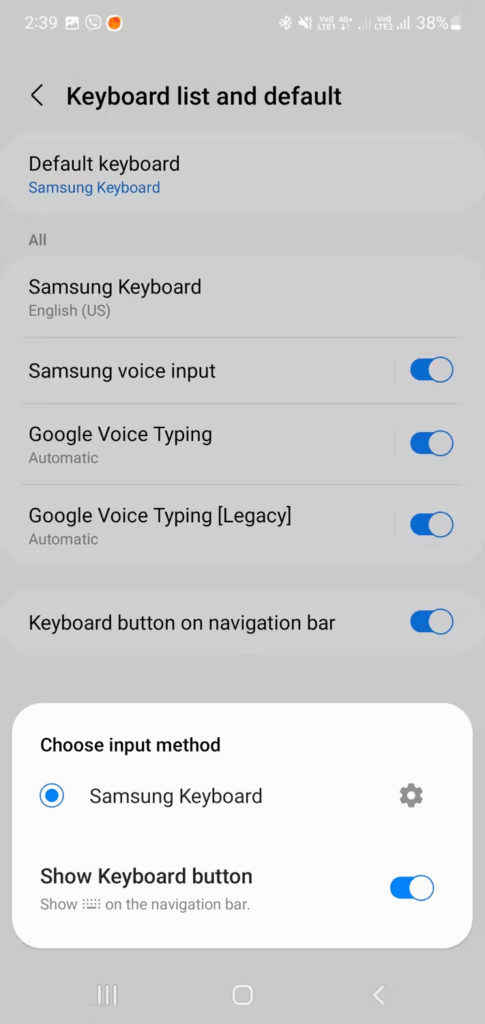
- Activez la barre d’outils dans Style et mise en page.
Pour utiliser le presse-papiers :
- Ouvrez le clavier dans une application, trouvez l’icône de presse-papiers sur la barre d’outils ou sous le menu à trois points, et glissez-la vers la barre d’outils pour un accès rapide.
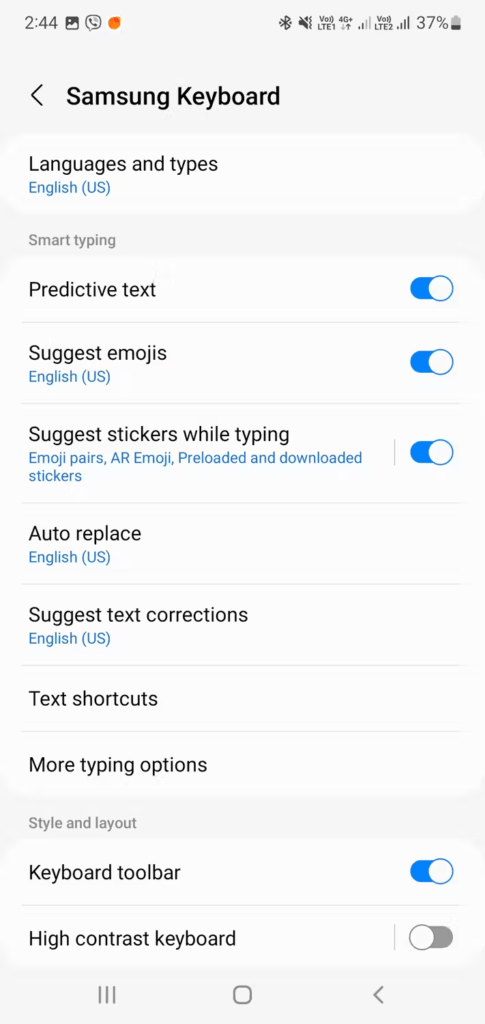
- Appuyez sur cette icône pour voir les éléments copiés et épingler ou supprimer des éléments via les icônes correspondantes.
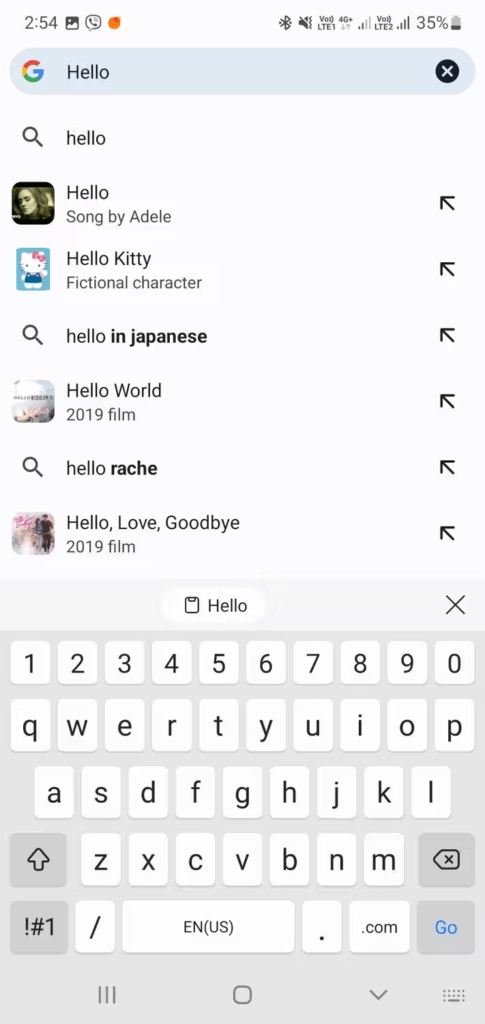
Fonctionnalités avancées du Presse-papiers Samsung
Le clavier Samsung offre des fonctionnalités supplémentaires pour gérer votre presse-papiers :
- Épingler des éléments: Vous pouvez épingler les éléments importants pour les empêcher d’être effacés automatiquement.
- Rechercher dans l’historique: Trouvez rapidement un élément copié en utilisant la barre de recherche.
- Gérer les paramètres: Personnalisez la durée de conservation des éléments dans l’historique et activez la synchronisation du presse-papiers entre vos appareils Samsung.
2. Vérifiez l’historique de votre presse-papiers Gboard
Gboard, le clavier Google, propose également un gestionnaire de presse-papiers intégré. Voici comment y accéder :
- Ouvrez une application où vous pouvez saisir du texte.
- Appuyez sur l’icône « G » sur le clavier.
- Sélectionnez « Presse-papiers » dans le menu.
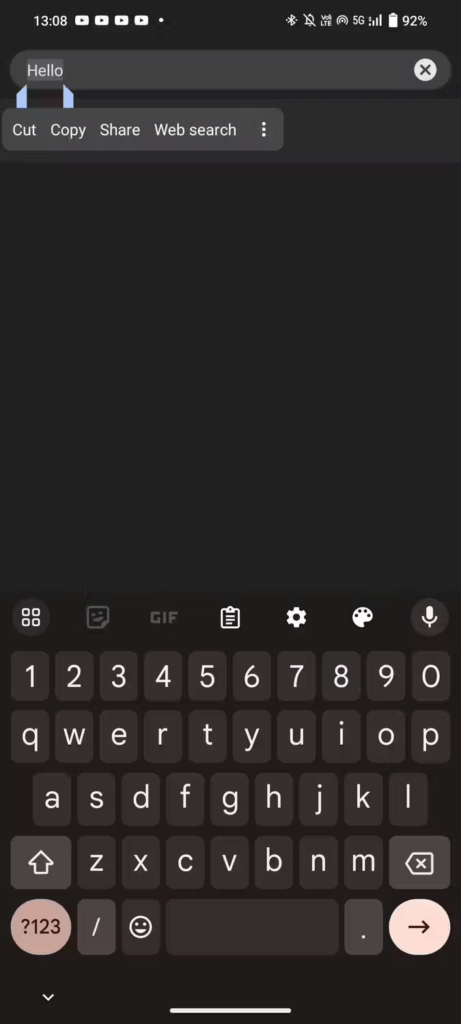
- Vous verrez l’historique de vos derniers éléments copiés, avec la possibilité de les coller, de les modifier ou de les supprimer.
Fonctionnalités avancées du Presse-papiers Gboard
Gboard offre quelques fonctionnalités supplémentaires :
- Suggestion de texte: Gboard peut suggérer des mots et des phrases en fonction de votre historique de presse-papiers.
- Traducteur: Traduisez directement les éléments copiés dans une autre langue.
- GIFs et Emojis: Accédez à une vaste bibliothèque de GIFs et d’emojis pour enrichir vos communications.
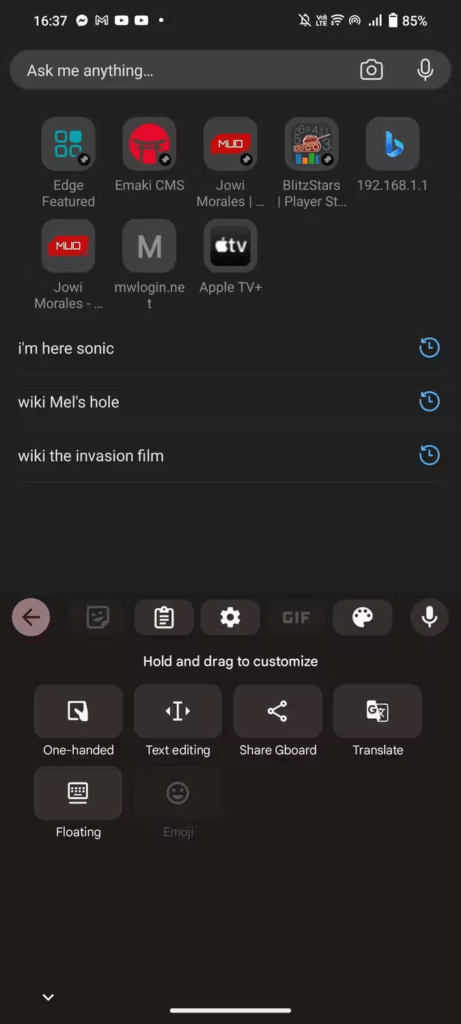
3. Voir l’historique de votre Presse-papiers sur Microsoft SwiftKey
Microsoft SwiftKey, un autre clavier populaire, dispose également d’un gestionnaire de presse-papiers. Voici comment l’utiliser :
- Ouvrez une application où vous pouvez saisir du texte.
- Appuyez sur l’icône de trombone sur le clavier.
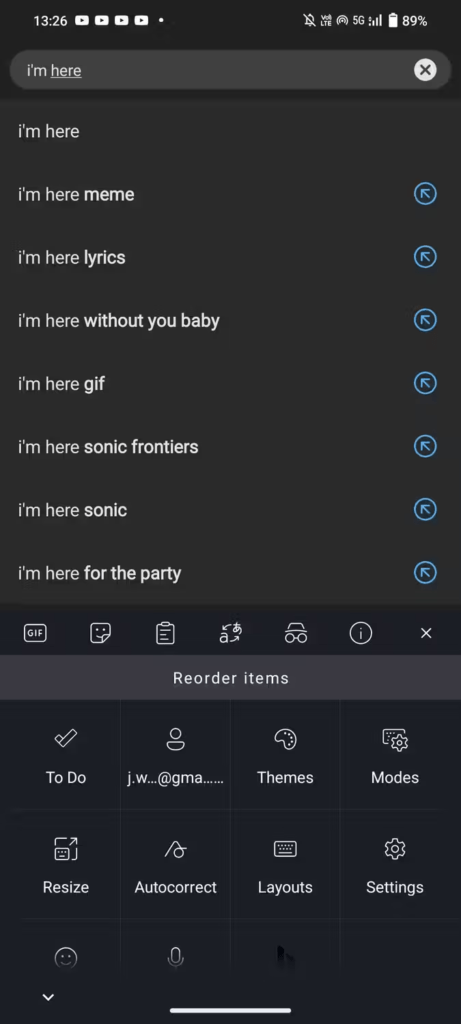
- Vous verrez l’historique de vos derniers éléments copiés, avec la possibilité de les coller, de les modifier ou de les supprimer.
Fonctionnalités avancées du Presse-papiers SwiftKey
SwiftKey propose quelques fonctionnalités intéressantes :
- Synchronisation du presse-papiers: Synchronisez votre presse-papiers entre vos appareils Android et Windows.
- Thèmes: Personnalisez l’apparence du gestionnaire de presse-papiers.
- Prédictions: SwiftKey peut prédire les prochains mots que vous allez copier en fonction de votre historique.
4. Utilisez des gestionnaires de presse-papiers tiers pour consulter l’historique de votre presse-papiers
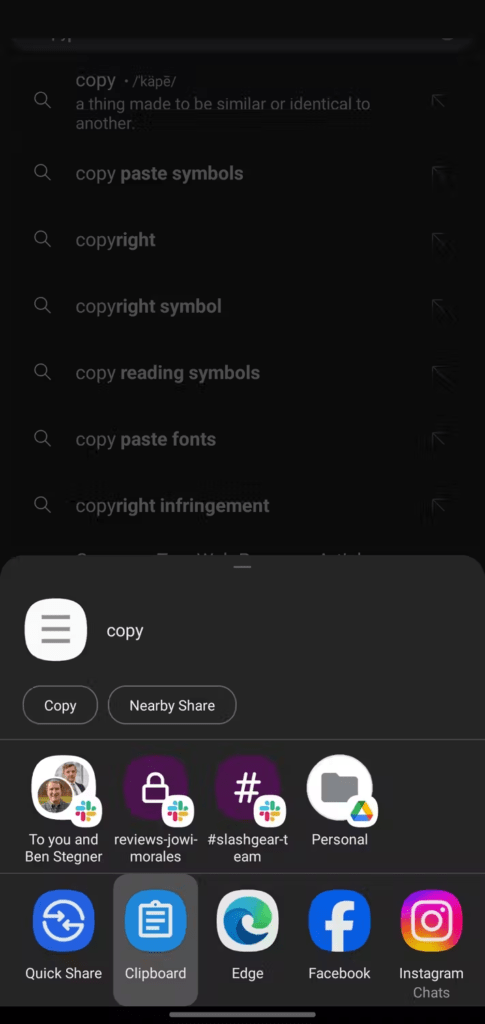
En plus des options natives, plusieurs applications tierces proposent des fonctionnalités avancées pour gérer votre presse-papiers. Parmi les plus populaires, on trouve :
- Clipper : offre un historique étendu, la synchronisation entre appareils et la possibilité de créer des listes de snippets.
- Paste : permet de organiser vos éléments copiés par catégories et de les partager facilement.
- Pushbullet : synchronise votre presse-papiers entre vos appareils Android, Windows et macOS.
Voir aussi : Où se trouve le presse-papier sur iPhone
Optimiser l’utilisation de l’historique du presse-papiers (Android)
Maintenant que vous savez comment accéder à l’historique du presse-papiers sur votre appareil Android, voici quelques conseils pour en optimiser l’utilisation :
1. Nettoyez régulièrement votre historique
Un historique encombré peut ralentir votre clavier et rendre la recherche d’éléments spécifiques plus difficile. Supprimez régulièrement les éléments que vous n’utilisez plus. La plupart des gestionnaires de presse-papiers proposent une option de suppression en masse.
2. Épinglez les éléments importants
Si vous copiez fréquemment des informations que vous utilisez souvent (adresses, numéros de téléphone), épinglez-les dans votre gestionnaire de presse-papiers. Cela les empêchera d’être effacés automatiquement et les rendra facilement accessibles.
3. Utilisez la fonction de recherche
La plupart des gestionnaires de presse-papiers proposent une fonction de recherche. Utilisez-la pour retrouver rapidement des éléments copiés précédemment, surtout si votre historique est important.
4. Activez la synchronisation du presse-papiers (si disponible)
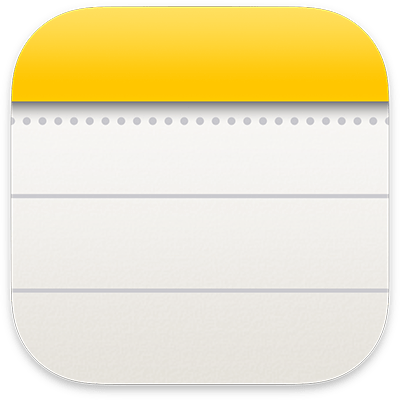
Si vous utilisez le même clavier sur plusieurs appareils, activez la fonction de synchronisation du presse-papiers (disponible sur certains claviers et applications tierces). Cela vous permettra d’accéder à votre historique de presse-papiers sur tous vos appareils connectés.
5. Explorez les fonctionnalités avancées
De nombreux gestionnaires de presse-papiers proposent des fonctionnalités avancées telles que la conversion de texte, la traduction de langues et la création de snippets. Prenez le temps d’explorer ces fonctionnalités pour tirer le meilleur parti de votre application.
6. Protégez votre vie privée.
Si vous copiez des informations sensibles, assurez-vous que votre gestionnaire de presse-papiers dispose d’un cryptage approprié pour protéger vos données.
Conclusion
Gérer efficacement votre presse-papiers sur Android est désormais possible grâce aux options natives et aux solutions tierces disponibles. Explorez les différentes options et choisissez celle qui correspond le mieux à vos besoins pour ne plus jamais perdre un texte important.