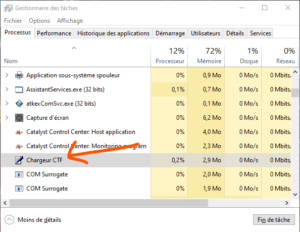Le chargeur CTF, ou Collaborative Translation Framework Loader, est un processus Windows essentiel qui permet à certains composants Windows de rester connectés et de communiquer entre eux. Windows utilise le chargeur CTF pour gérer le support des messages pour les programmes de saisie alternative des utilisateurs. Il aide également à activer différentes langues de saisie dans Microsoft Office, appelées barre de langues.
Le chargeur CTF est donc un processus parfaitement légitime et utile, mais il peut parfois occuper beaucoup de CPU pendant une longue durée sans raison apparente. Si vous avez constaté qu’il consomme trop de CPU sur votre système, ne vous inquiétez pas. Il existe des solutions efficaces pour résoudre ce problème. Dans cet article, nous allons vous expliquer comment vérifier l’authenticité du chargeur CTF, comment le désactiver temporairement ou définitivement, et comment le réparer en cas d’erreur.
Vérifiez l’authenticité du chargeur CTF
Avant de vous lancer dans des solutions techniques, assurez-vous que le processus chargeur CTF est bien authentique et qu’il ne s’agit pas d’un virus qui se cache sous ce nom. Les cybercriminels peuvent parfois coder leurs logiciels malveillants pour imiter les processus originaux de Windows, ce qui les rend plus difficiles à détecter. Vous pouvez valider la crédibilité du fichier exécutable en suivant les étapes ci-dessous :
- Ouvrez le gestionnaire des tâches en utilisant les touches de raccourci Ctrl + Shift + Esc.
- Localisez et faites un clic droit sur chargeur CTF.
- Choisissez Propriétés dans le menu contextuel.

- Copiez le chemin d’accès à côté de Emplacement.
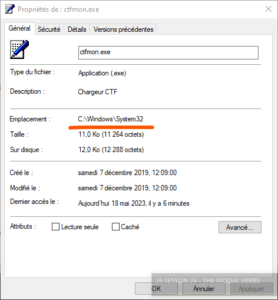
- Ouvrez l’explorateur de fichiers, collez la partie copiée dans la barre de recherche et appuyez sur Entrée.
- Localisez et faites un clic droit sur ctfmon.exe.
- Choisissez Propriétés dans le menu contextuel.

- Dans la fenêtre des propriétés, passez à l’onglet Détails.
- Assurez-vous que “© Microsoft Corporation. Tous droits réservés” est écrit à côté de Copyright.
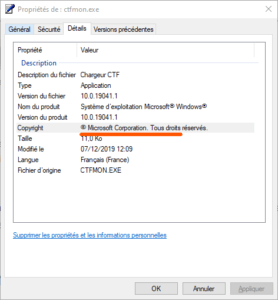
Si quelque chose d’autre est écrit à côté de Copyright, il y a de fortes chances que l’exécutable provienne d’une source non autorisée et qu’il s’agisse d’un logiciel malveillant. Dans ce cas, vous devez scanner votre système avec un antivirus payant fiable et supprimer toute menace détectée.
Désactivez le chargeur CTF temporairement ou définitivement
Si vous êtes sûr que le chargeur CTF est un processus légitime, mais qu’il consomme toujours trop de CPU, vous pouvez essayer de le désactiver temporairement ou définitivement. Voici comment faire :
Désactiver le chargeur CTF temporairement
Pour désactiver le chargeur CTF temporairement, vous pouvez simplement arrêter le processus dans le gestionnaire des tâches. Voici comment faire :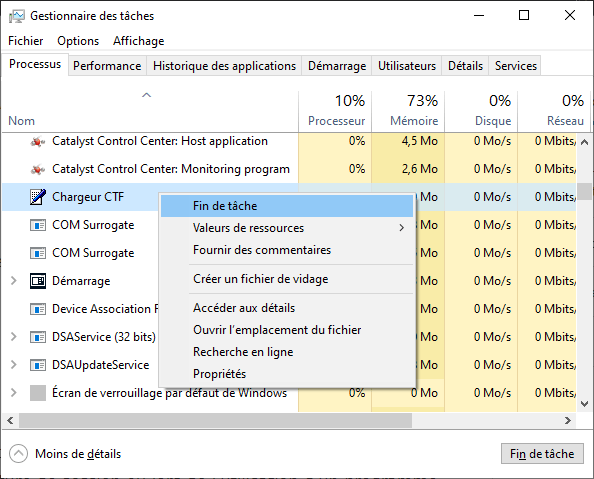
- Ouvrez le gestionnaire des tâches en utilisant les touches de raccourci Ctrl + Shift + Esc.
- Localisez et faites un clic droit sur chargeur CTF.
- Choisissez Fin de tâche dans le menu contextuel.
Cela devrait arrêter le processus et libérer les ressources CPU qu’il occupait. Cependant, cette méthode n’est pas permanente et le chargeur CTF peut se relancer automatiquement à la prochaine ouverture de session ou lors de l’utilisation d’un programme qui en dépend. Si vous voulez désactiver le chargeur CTF définitivement, vous devez suivre la méthode suivante.
Désactiver le chargeur CTF définitivement
Pour désactiver le chargeur CTF définitivement, vous devez modifier les paramètres des services Windows qui sont liés au chargeur CTF. Voici comment faire :
- Appuyez sur les touches Windows + R pour ouvrir la boîte de dialogue Exécuter.
- Tapez services.msc et appuyez sur Entrée.

- Dans la fenêtre des services, localisez et faites un double clic sur Service de texte avancé.
- Dans la fenêtre des propriétés du service, changez le type de démarrage en Désactivé.
- Cliquez sur Arrêter pour arrêter le service s’il est en cours d’exécution.
- Cliquez sur OK pour enregistrer les modifications.
- Redémarrez votre ordinateur pour que les modifications prennent effet.
En désactivant le service de texte avancé, vous empêchez le chargeur CTF de se lancer automatiquement au démarrage ou lors de l’utilisation d’un programme qui en dépend. Cependant, cela peut aussi affecter certaines fonctionnalités de Windows, comme la reconnaissance vocale ou la barre de langues. Si vous avez besoin de ces fonctionnalités, vous pouvez réactiver le service en suivant les mêmes étapes et en changeant le type de démarrage en Automatique.
Réparez le chargeur CTF en cas d’erreur
Si vous rencontrez des erreurs liées au chargeur CTF, comme des messages d’erreur au démarrage ou des plantages du système, vous pouvez essayer de réparer le chargeur CTF en utilisant les outils intégrés de Windows. Voici comment faire :
Utilisez l’utilitaire de résolution des problèmes de Windows
Windows dispose d’un utilitaire de résolution des problèmes qui peut détecter et réparer automatiquement certains problèmes courants du système. Vous pouvez utiliser cet utilitaire pour réparer le chargeur CTF en suivant les étapes ci-dessous :
- Appuyez sur les touches Windows + I pour ouvrir les paramètres de Windows.
- Cliquez sur Mise à jour et sécurité.
- Cliquez sur Résolution des problèmes dans le menu de gauche.
- Cliquez sur Programmes compatibles dans la liste des problèmes à résoudre.
- Cliquez sur Exécuter l’utilitaire de résolution des problèmes.
- Suivez les instructions à l’écran pour détecter et réparer les problèmes liés au chargeur CTF.
L’utilitaire de résolution des problèmes peut corriger certains paramètres ou fichiers endommagés qui causent des erreurs avec le chargeur CTF. Si cela ne suffit pas, vous pouvez essayer la méthode suivante.
Utilisez l’outil Vérificateur des fichiers système
Windows dispose également d’un outil appelé Vérificateur des fichiers système qui peut analyser et réparer les fichiers système corrompus ou manquants. Vous pouvez utiliser cet outil pour réparer le chargeur CTF en suivant les étapes ci-dessous :
- Appuyez sur les touches Windows + X pour ouvrir le menu contextuel du bouton Démarrer.
- Choisissez Invite de commandes (admin) ou Windows PowerShell (admin) dans le menu.
- Tapez sfc /scannow et appuyez sur Entrée.

- Attendez que l’analyse et la réparation soient terminées. Cela peut prendre un certain temps, ne fermez pas la fenêtre pendant le processus.
L’outil Vérificateur des fichiers système peut restaurer les fichiers système originaux qui ont été modifiés ou supprimés par erreur. Si cela ne résout pas les erreurs avec le chargeur CTF, vous pouvez essayer la méthode suivante.
Utilisez l’outil DISM
Windows dispose aussi d’un outil appelé DISM (Deployment Image Servicing and Management) qui peut réparer les images du système d’exploitation endommagées ou corrompues. Vous pouvez utiliser cet outil pour réparer le chargeur CTF en suivant les étapes ci-dessous :
- Appuyez sur les touches Windows + X pour ouvrir le menu contextuel du bouton Démarrer.
- Choisissez Invite de commandes (admin) ou Windows PowerShell (admin) dans le menu.
- Tapez DISM /Online /Cleanup-Image /RestoreHealth et appuyez sur Entrée.

- Attendez que la réparation soit terminée. Cela peut prendre un certain temps, ne fermez pas la fenêtre pendant le processus.
L’outil DISM peut restaurer l’image du système d’exploitation à son état original et réparer les composants endommagés qui causent des erreurs avec le chargeur CTF. Si cela ne fonctionne pas non plus, vous pouvez essayer la dernière méthode.
Réinstallez Windows
Si aucune des méthodes précédentes ne parvient à réparer le chargeur CTF, il se peut que votre système soit trop endommagé ou infecté par un virus. Dans ce cas, la seule solution peut être de réinstaller Windows. Cela effacera tous vos fichiers et programmes, donc, assurez-vous de sauvegarder vos données importantes avant de procéder. Voici comment faire :
- Appuyez sur les touches Windows + I pour ouvrir les paramètres de Windows.
- Cliquez sur Mise à jour et sécurité.
- Cliquez sur Récupération dans le menu de gauche.
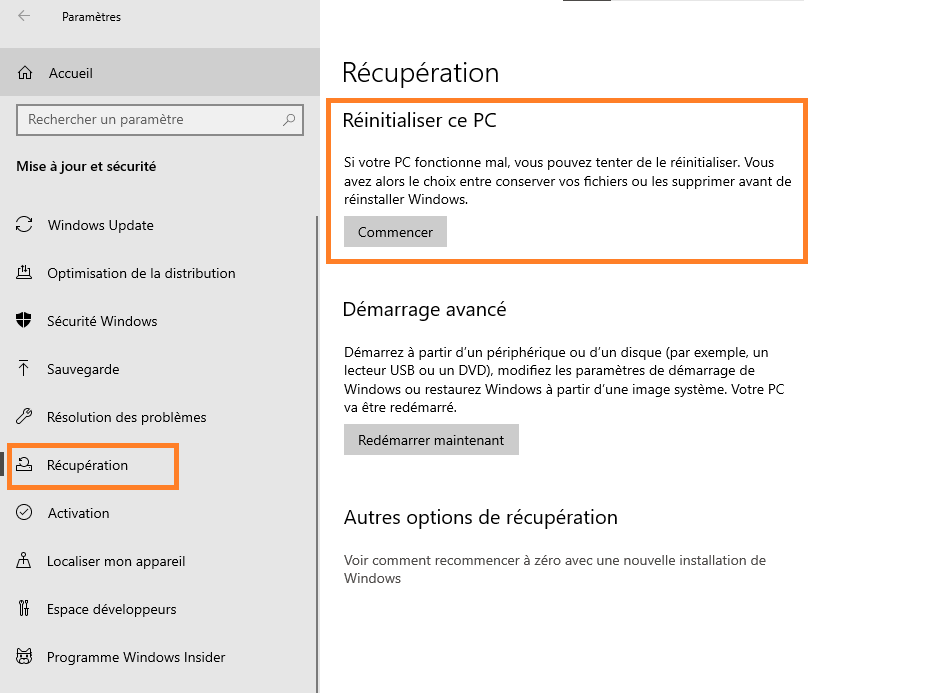
- Sous Réinitialiser ce PC, cliquez sur Commencer.
- Choisissez Supprimer tout et suivez les instructions à l’écran pour réinstaller Windows.
La réinstallation de Windows devrait résoudre tous les problèmes liés au chargeur CTF et rendre votre système plus rapide et plus stable. Cependant, vous devrez réinstaller tous vos programmes et restaurer vos fichiers après la réinstallation.
FAQ
Le chargeur CTF est-il un virus ?
Le chargeur CTF n’est pas un virus, mais un processus légitime de Windows qui gère le support des messages pour les programmes de saisie alternative des utilisateurs. Cependant, il est possible qu’un virus se cache sous le nom de chargeur CTF pour tromper les utilisateurs. Vous pouvez vérifier l’authenticité du fichier exécutable en suivant les étapes décrites dans l’article.
Le chargeur CTF est-il nécessaire ?
Le chargeur CTF est nécessaire pour certaines fonctionnalités de Windows, comme la reconnaissance vocale ou la barre de langues. Si vous n’utilisez pas ces fonctionnalités, vous pouvez désactiver le chargeur CTF sans problème. Si vous en avez besoin, vous pouvez réactiver le chargeur CTF en suivant les étapes inverses.
Comment désactiver le chargeur CTF au démarrage ?
Pour désactiver le chargeur CTF au démarrage, vous pouvez chercher le service du clavier tactile et du volet d’écriture manuscrite dans la fenêtre des services, et le mettre en type de démarrage désactivé. Vous pouvez aussi arrêter le service si il est en cours d’exécution.
Pourquoi le chargeur CTF consomme-t-il beaucoup de CPU ?
Le chargeur CTF consomme normalement peu de CPU, mais il peut parfois avoir des pics d’utilisation sans raison apparente. Cela peut être dû à un bug, à une infection par un virus, ou à un conflit avec un autre programme. Une des causes possibles est le NET Runtime Optimization Service, qui optimise les performances des applications .NET en arrière-plan. Vous pouvez essayer de réparer le chargeur CTF en utilisant les outils intégrés de Windows ou en réinstallant Windows si rien ne fonctionne.
Comment réinstaller Windows pour réparer le chargeur CTF ?
Pour réinstaller Windows pour réparer le chargeur CTF, vous devez d’abord sauvegarder vos données importantes, car la réinstallation effacera tous vos fichiers et programmes. Ensuite, vous devez suivre les étapes décrites dans l’article pour réinitialiser votre PC et choisir l’option Supprimer tout. Après la réinstallation, vous devrez réinstaller vos programmes et restaurer vos fichiers.

![[GetPaidStock.com]-6465f52fbfe47](https://tt-hardware.com/wp-content/uploads/2023/05/GetPaidStock.com-6465f52fbfe47-696x369.jpg)