Vous êtes confronté à l’erreur 0x80244022 lors d’une mise à jour de Windows ? Ne vous inquiétez pas, nous sommes là pour vous aider ! Dans cet article, nous allons vous expliquer ce qu’est cette erreur et comment la résoudre en suivant quelques étapes simples. Alors, prêt à redonner vie à votre PC ?
Qu’est-ce que l’erreur 0x80244022 ?

L’erreur 0x80244022 est un code d’erreur qui peut survenir lors de la mise à jour de Windows. Elle est généralement causée par des problèmes de connexion au serveur Windows Update, des fichiers système corrompus ou des paramètres de proxy incorrects. Pour résoudre ce problème, il est essentiel de comprendre les causes possibles et d’appliquer les solutions appropriées.
Causes possibles de l’erreur 0x80244022
- Problèmes de connexion au serveur Windows Update
- Fichiers système corrompus
- Paramètres de Proxy incorrects
Comment réparer l’erreur 0x80244022 ?
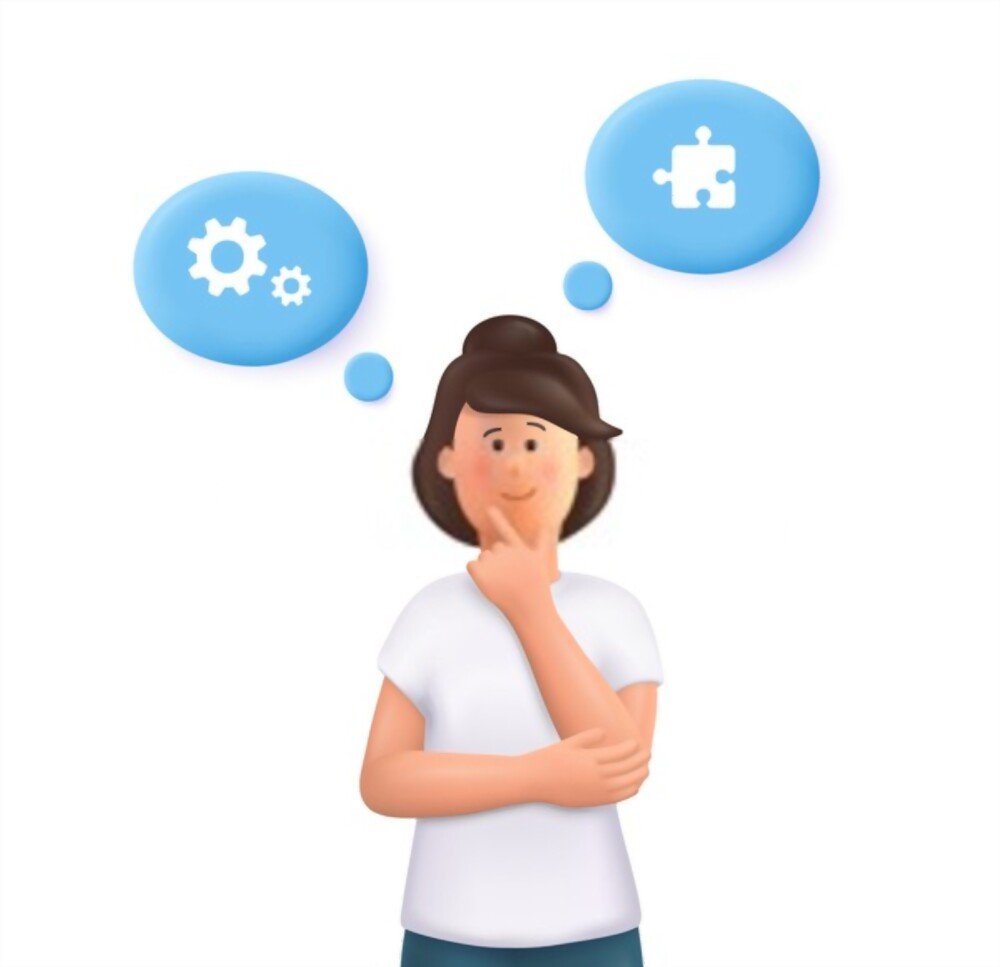
Pour résoudre l’erreur 0x80244022, nous vous proposons de suivre les solutions suivantes :
1. Vérifier la connexion Internet

- Appuyez sur les touches « Windows » + « R » pour ouvrir la boîte de dialogue « Exécuter ».
- Tapez « services.msc » et appuyez sur « Entrée ».

- Recherchez le service « Windows Update » dans la liste.

- Faites un clic droit sur « Windows Update » et sélectionnez « Redémarrer ».
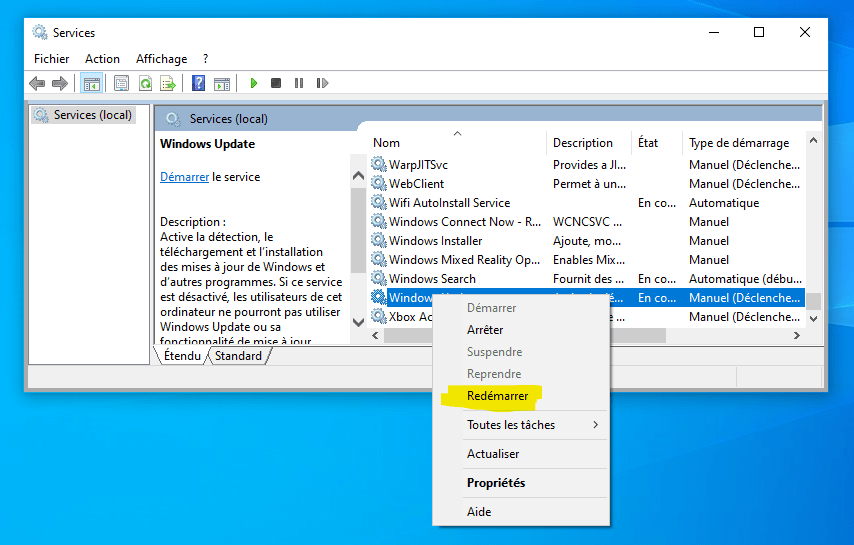
Cet article pourrait vous plaire : Le pilote Broadcom BCM20702A0 : Comprendre son rôle sous Windows 10
Assurez-vous que votre connexion Internet fonctionne correctement. Si vous rencontrez des problèmes de connexion, essayez de redémarrer votre modem ou votre routeur. Vous pouvez également tester votre connexion en accédant à un autre site Web.
2. Effectuer un redémarrage du service Windows Update
Parfois, redémarrer le service Windows Update peut résoudre ce problème. Voici comment procéder :
Nettoyer les fichiers temporaires de Windows Update
Les fichiers temporaires corrompus peuvent également provoquer l’erreur 0x80244022. Pour les nettoyer, suivez ces étapes :
- Ouvrez l’Explorateur de fichiers et accédez au dossier « C:\Windows\SoftwareDistribution\Download ».

- Supprimez tous les fichiers et dossiers présents dans ce dossier.
- Redémarrez votre PC et essayez de mettre à jour Windows à nouveau.
3. Vérifier et corriger les fichiers système corrompus
Pour vérifier et réparer les fichiers système corrompus, utilisez l’outil « Vérificateur des fichiers système » intégré à Windows. Suivez ces étapes :
- Ouvrez l’invite de commandes en tant qu’administrateur. Pour ce faire, faites un clic droit sur le menu « Démarrer » et sélectionnez « Invite de commandes (admin) ».

- Tapez « sfc /scannow » et appuyez sur « Entrée ».

- Le processus de vérification et de réparation des fichiers système peut prendre un certain temps. Attendez qu’il se termine et redémarrez votre PC.

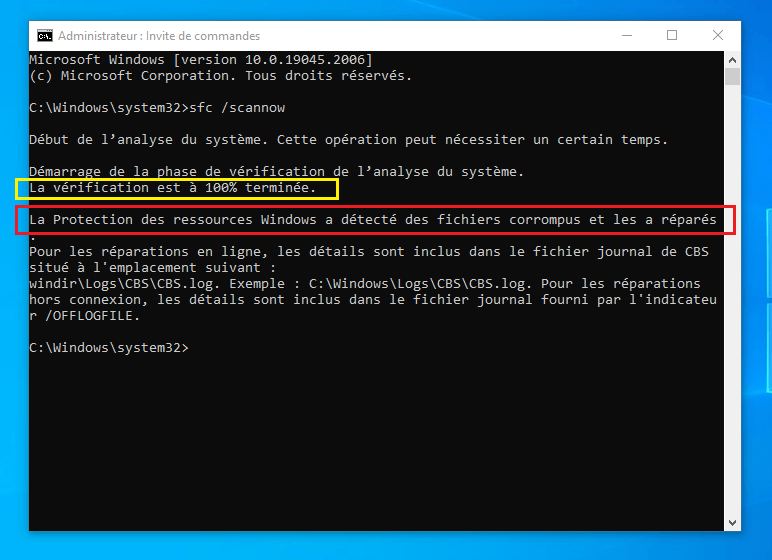
4. Vérifier et ajuster les paramètres de proxy
Un paramètre de proxy incorrect peut également causer l’erreur 0x80244022. Pour vérifier et ajuster les paramètres de proxy, suivez ces étapes :
- Appuyez sur les touches « Windows » + « I » pour ouvrir les « Paramètres » de Windows.

- Cliquez sur « Réseau et Internet ».

- Sélectionnez « Proxy » dans le volet de gauche.
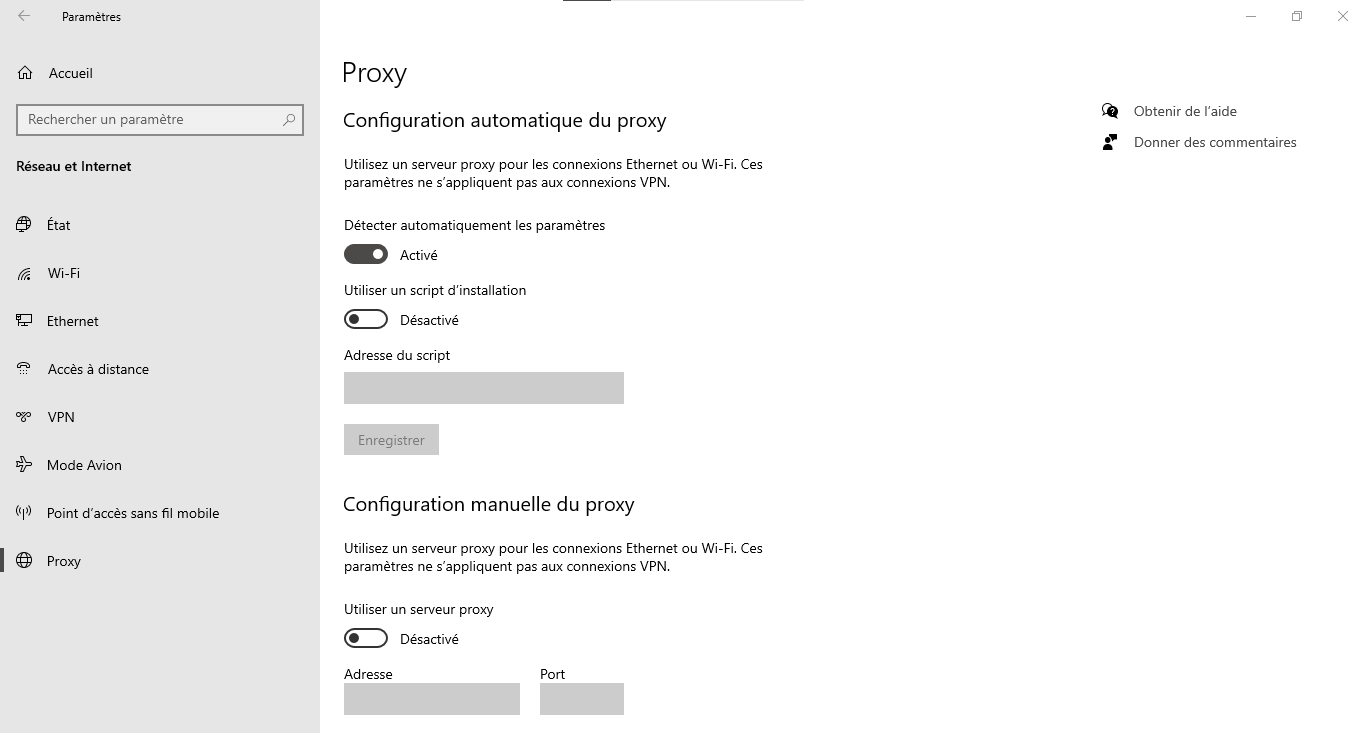
- Assurez-vous que les paramètres de proxy sont corrects ou désactivez-les si vous n’en avez pas besoin.
Tableau comparatif des solutions
| Solution | Avantages | Inconvénients |
|---|---|---|
| Vérifier la connexion Internet | Facile à réaliser, peut résoudre rapidement le problème | Ne fonctionne que si la cause est liée à la connexion |
| Redémarrer le service Windows Update | Peut résoudre le problème si le service est bloqué | Ne résout pas les problèmes liés aux fichiers corrompus ou aux paramètres de proxy |
| Nettoyer les fichiers temporaires | Peut résoudre les problèmes liés aux fichiers corrompus | Ne fonctionne pas si la cause est liée à la connexion ou aux paramètres de proxy |
| Vérifier et corriger les fichiers système | Répare les fichiers système corrompus, améliore la stabilité du système | Prend du temps, ne résout pas les problèmes liés à la connexion ou aux paramètres de proxy |
| Vérifier et ajuster les paramètres de proxy | Résout les problèmes liés aux paramètres de proxy incorrects | Ne fonctionne pas si la cause est liée à la connexion ou aux fichiers corrompus |
En suivant ces étapes, vous devriez être en mesure de résoudre l’erreur 0x80244022 et de mettre à jour votre système Windows sans problème. N’oubliez pas que maintenir votre système à jour est essentiel pour garantir sa sécurité et son bon fonctionnement. Alors, n’hésitez pas à mettre à jour régulièrement votre PC.
Voir aussi : Touche Alt + Tab ne fonctionne plus ? 4 méthodes pour réparer le raccourcie sous Windows !
FAQ
Pourquoi certaines mises à jour Windows échouent-elles régulièrement ?
Il existe plusieurs raisons pour lesquelles certaines mises à jour Windows peuvent échouer régulièrement. Voici quelques-unes des causes les plus courantes :
- Problèmes de compatibilité matérielle ou logicielle
- Manque d’espace disque sur le disque dur
- Fichiers système corrompus
- Interférences avec des logiciels antivirus ou pare-feu
- Problèmes de connexion Internet
Pour résoudre ces problèmes, assurez-vous que votre matériel et vos logiciels sont compatibles avec la mise à jour, libérez de l’espace disque si nécessaire, vérifiez et réparez les fichiers système corrompus, configurez correctement votre antivirus ou pare-feu et vérifiez votre connexion Internet.
Quels sont les risques de ne pas mettre à jour mon système Windows ?
Ne pas mettre à jour votre système Windows présente plusieurs risques, notamment :
- Exposition à des failles de sécurité et des vulnérabilités
- Performances réduites et instabilité du système
- Incompatibilité avec les nouveaux logiciels et les nouvelles versions des applications
- Manque de support technique pour les versions obsolètes de Windows
Pour minimiser ces risques, il est essentiel de maintenir votre système Windows à jour avec les dernières mises à jour de sécurité et de fonctionnalités.
Comment programmer les mises à jour Windows pour qu’elles s’installent automatiquement ?
Pour programmer les mises à jour Windows afin qu’elles s’installent automatiquement, suivez ces étapes :
- Appuyez sur les touches « Windows » + « I » pour ouvrir les « Paramètres » de Windows.

- Cliquez sur « Mise à jour et sécurité ».

- Sélectionnez « Windows Update » dans le volet de gauche.

- Cliquez sur « Options avancées ».

- Activez l’option « Nous vous indiquerons quand les mises à jour seront disponibles pour que vous puissiez choisir le moment de les installer » ou choisissez une heure et un jour spécifiques pour l’installation automatique des mises à jour.
En programmant les mises à jour automatiques, vous vous assurez que votre système reste à jour sans avoir à vérifier manuellement les mises à jour disponibles.
Existe-t-il un moyen de restaurer mon système si une mise à jour provoque des problèmes ?
Oui, vous pouvez utiliser la fonction de restauration du système pour revenir à un état antérieur si une mise à jour provoque des problèmes. Voici comment procéder :
- Appuyez sur les touches « Windows » + « S » et tapez « Restauration du système » dans la barre de recherche.
- Cliquez sur « Créer un point de restauration« .

- Sélectionnez « Restauration du système… » dans l’onglet « Protection du système ».

- Suivez les instructions à l’écran pour choisir un point de restauration antérieur à la mise à jour problématique et restaurer votre système.
Notez que la restauration du système n’affecte pas vos documents personnels, mais elle peut supprimer les applications, les pilotes et les mises à jour installées après le point de restauration.
Comment désactiver temporairement les mises à jour Windows pour éviter les problèmes ?
Pour désactiver temporairement les mises à jour Windows, suivez ces étapes :
- Appuyez sur les touches « Windows » + « I » pour ouvrir les « Paramètres » de Windows.

- Cliquez sur « Mise à jour et sécurité ».

- Sélectionnez « Windows Update » dans le volet de gauche.

- Cliquez sur « Options avancées ».

- Activez l’option « Mettre en pause les mises à jour » et choisissez la durée de la pause (jusqu’à 35 jours).
Notez que la désactivation des mises à jour peut vous exposer à des risques de sécurité. Il est donc recommandé de les réactiver dès que possible.
Quelles sont les autres erreurs courantes liées à Windows Update et comment les résoudre ?
Voici quelques autres erreurs courantes liées à Windows Update et des solutions pour les résoudre :
- Erreur 0x80070002 : Vérifiez et réparez les fichiers système corrompus en utilisant l’utilitaire « sfc /scannow ».
- Erreur 0x80070422 : Assurez-vous que le service Windows Update est en cours d’exécution et démarrez-le si nécessaire.
- Erreur 0x80070057 : Réinitialisez les composants de Windows Update en utilisant l’outil DISM et l’invite de commandes.
- Erreur 0x800705b4 : Désactivez temporairement votre antivirus ou pare-feu pour vérifier s’ils interfèrent avec les mises à jour.
Pour chaque erreur, effectuez des recherches approfondies pour comprendre la cause sous-jacente et appliquer la solution appropriée.
Comment résoudre les problèmes de compatibilité des pilotes lors de la mise à jour de Windows ?
Pour résoudre les problèmes de compatibilité des pilotes lors de la mise à jour de Windows, essayez les étapes suivantes :
- Visitez le site Web du fabricant de votre matériel pour rechercher et installer les derniers pilotes compatibles.
- Utilisez l’outil « Gestionnaire de périphériques » de Windows pour rechercher et installer automatiquement les mises à jour de pilotes.
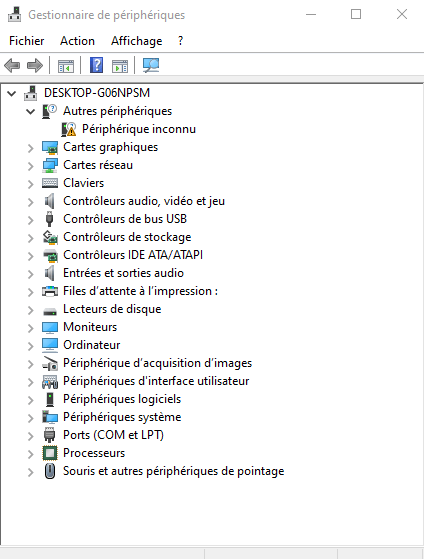
- En cas de problème persistant, désinstallez le pilote problématique et redémarrez votre PC pour que Windows installe automatiquement un pilote compatible.
Comment signaler un problème ou un bug rencontré lors d’une mise à jour Windows ?
Pour signaler un problème ou un bug rencontré lors d’une mise à jour Windows, suivez ces étapes :
- Appuyez sur les touches « Windows » + « I » pour ouvrir les « Paramètres » de Windows.

- Cliquez sur « Confidentialité ».

- Sélectionnez « Commentaires et diagnostics » dans le volet de gauche.
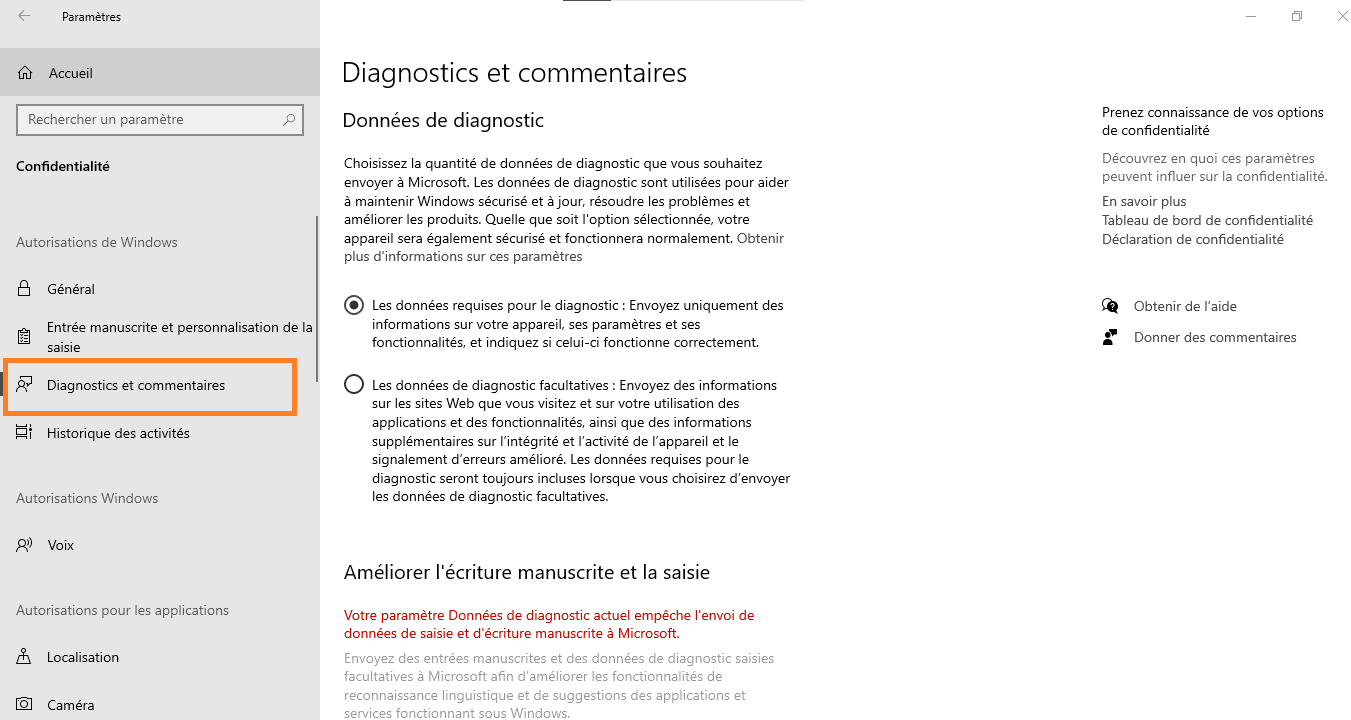
- Cliquez sur « Signaler un problème ».
Décrivez le problème rencontré, ajoutez des captures d’écran si nécessaire, et soumettez le rapport.
Microsoft examinera votre rapport et pourra proposer des correctifs dans de futures mises à jour.
Comment puis-je vérifier si mon antivirus ou mon pare-feu bloque les mises à jour Windows ?
Pour vérifier si votre antivirus ou pare-feu bloque les mises à jour Windows, essayez les étapes suivantes :
- Désactivez temporairement votre antivirus ou pare-feu et tentez d’effectuer la mise à jour à nouveau. Si la mise à jour fonctionne, c’est un signe que votre antivirus ou pare-feu interfère avec les mises à jour Windows.
- Consultez les paramètres de votre antivirus ou pare-feu pour vous assurer qu’ils n’interfèrent pas avec les mises à jour Windows.
- Ajoutez les services de Windows Update à la liste des exceptions de votre antivirus ou pare-feu pour éviter les blocages futurs.
Assurez-vous de réactiver votre antivirus ou pare-feu après avoir vérifié leur impact sur les mises à jour Windows.
Quels sont les outils tiers recommandés pour résoudre les problèmes de Windows Update ?
Voici quelques outils tiers recommandés pour résoudre les problèmes de Windows Update :
- WSUS Offline Update : Cet outil vous permet de télécharger et d’installer des mises à jour Windows sans passer par le service Windows Update.
- Reset Windows Update Agent : Cet outil aide à réinitialiser et réparer les composants de Windows Update.
- Windows Update Troubleshooter : Cet outil de dépannage détecte et corrige automatiquement les problèmes liés à Windows Update.
Ces outils peuvent être utiles pour résoudre les problèmes persistants de Windows Update que les solutions intégrées à Windows ne parviennent pas à résoudre.
Conclusion
Gérer et résoudre les problèmes liés à Windows Update peut être délicat, mais en comprenant les erreurs courantes et en ayant recours à des solutions éprouvées, vous pouvez assurer que votre système reste à jour et sécurisé. N’hésitez pas à utiliser les outils tiers recommandés et à signaler les problèmes à Microsoft pour contribuer à l’amélioration des futures mises à jour.
Ceci pourrait vous intéresser : Comment supprimer une page sur Google Docs ?




