Si vous utilisez des périphériques Bluetooth sur votre ordinateur Windows 10, vous avez sans aucun doute besoin du pilote Broadcom BCM20702A0. Ce pilote permet à plusieurs composants Bluetooth de votre ordinateur de communiquer avec votre système d’exploitation. Sans ce pilote, vous ne pourrez pas utiliser de périphériques Bluetooth tels qu’un clavier, une souris ou un casque avec le système.
Dans cet article, nous allons vous expliquer ce qu’est concrètement le pilote Broadcom BCM20702A0, quels sont les problèmes connus liés à ce pilote et comment le télécharger et l’installer facilement sur votre ordinateur Windows 10.
Qu’est-ce que le pilote Broadcom BCM20702A0 ?

Le pilote Broadcom BCM20702A0 est un logiciel qui permet à certains composants Bluetooth de correspondre entre le matériel et son framework sur le système d’exploitation Windows 102. Il s’agit d’une technologie utilisée pour donner une correspondance entre le matériel et son framework.
Pensez-y de cette façon : il n’y a aucune possibilité pour Microsoft d’inclure nativement du code pour prendre en charge chaque appareil. Cela signifie que les fabricants doivent créer leurs propres méthodes pour permettre la communication avec le système d’exploitation. Ces fichiers sont appelés pilotes.
Les pilotes sont le plus souvent obtenus par téléchargement à partir de l’Internet. Cependant, certains appareils peuvent être livrés avec un disque de pilote qui contient les fichiers que vous pouvez installer vous-même.
Il est possible que vous ne sachiez même pas que vous avez besoin du pilote BCM20702A0 si votre ordinateur possède une fonctionnalité Bluetooth intégrée ou si vous avez récemment acheté un article lié à Bluetooth. En particulier pour les périphériques Bluetooth, il est important que vos pilotes soient à jour et correctement installés. Sans les pilotes appropriés, votre ordinateur ne pourra pas utiliser la fonctionnalité Bluetooth, car aucune connexion ne peut être établie sur votre PC.
Voir aussi : Bluetooth disparu sur Windows 10 : comment l’activer ?
Quels sont les problèmes connus du pilote Broadcom BCM20702A0 ?
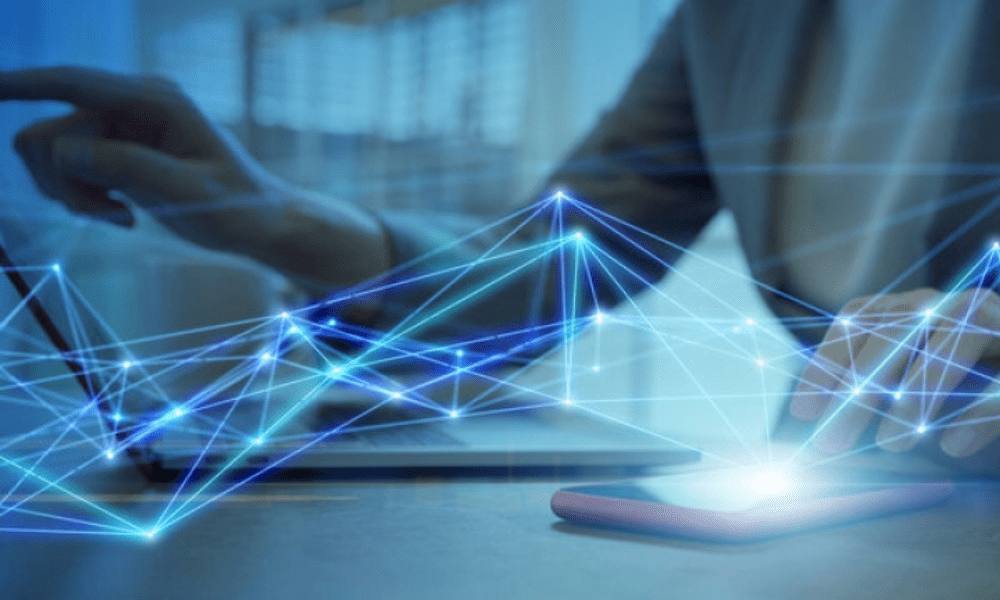
Voici quelques-uns des problèmes les plus connus avec le pilote Broadcom BCM20702A0, signalés par vos collègues utilisateurs de Windows 10 :
- Le pilote BCM20702A0 apparaît au hasard. Certaines personnes remarquent soudainement l’apparition du pilote dans le Gestionnaire de périphériques. Cela devrait être normal si votre ordinateur possède une fonctionnalité Bluetooth intégrée ou si vous avez récemment acheté un article lié à Bluetooth.
- Le pilote BCM20702A0 est manquant. Il a été signalé que parfois le pilote BCM20702A0 semble complètement absent de l’ordinateur. Même après avoir utilisé ou tenté d’utiliser un périphérique Bluetooth, vous remarquerez peut-être que le pilote ne s’est toujours pas installé.
- Le pilote BCM20702A0 ne répond pas. Même si vous disposez du pilote BCM20702A0, il peut s’arrêter ou ne pas répondre lors de l’utilisation de votre fonctionnalité Bluetooth.
Ces problèmes peuvent être causés par plusieurs facteurs, tels qu’un conflit avec d’autres pilotes, une corruption du registre, une infection par un logiciel malveillant ou une mise à jour du système d’exploitation incomplète ou incorrecte.
Comment télécharger et installer le pilote Broadcom BCM20702A0 ?
Pour télécharger et installer le pilote Broadcom BCM20702A0, vous avez plusieurs options possibles. Nous allons vous présenter les trois méthodes les plus simples et les plus efficaces :
- Exécutez l’utilitaire de résolution des problèmes Bluetooth
- Installez le pilote Broadcom à partir du site officiel
- Supprimez tous les pilotes Bluetooth et contrôleurs USB
Exécutez l’utilitaire de résolution des problèmes Bluetooth
La première chose que vous pouvez essayer est d’exécuter l’utilitaire de résolution des problèmes Bluetooth intégré à Windows 10. Cet outil peut détecter et réparer automatiquement les problèmes liés à la fonctionnalité Bluetooth de votre ordinateur. Voici comment faire :
Étape 1 : Cliquez sur le bouton Démarrer et tapez “dépannage” dans la barre de recherche. Cliquez sur le résultat qui s’affiche.
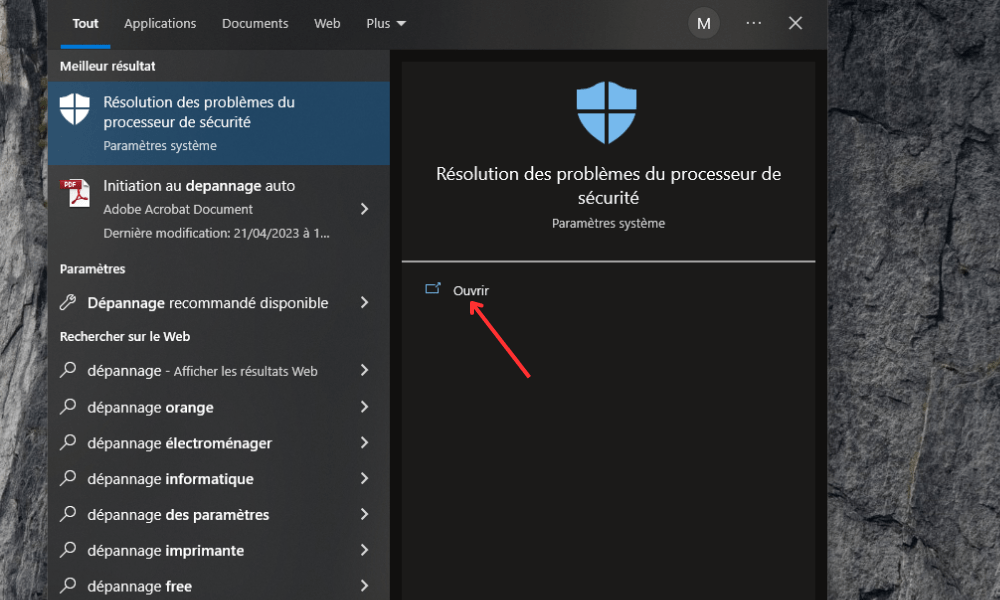
Étape 2 : Scrollez vers le bas et appuyez sur l’option « Utilitaires supplémentaires de résolutions de problèmes »
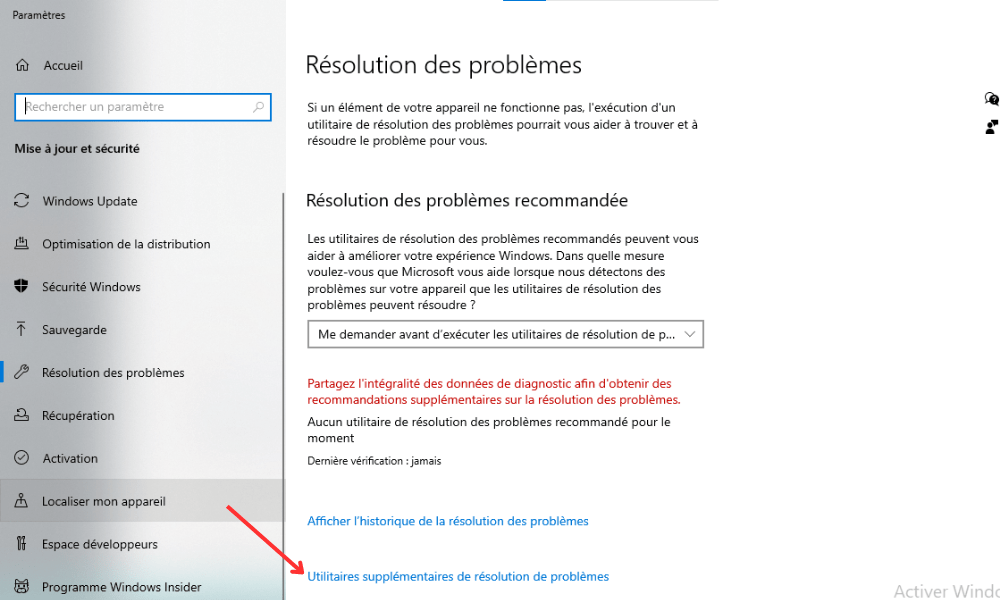
Étape 3 : Sous la section “Rechercher et résoudre d’autres problèmes”, cliquez sur “Bluetooth”.

Étape 4 : Cliquez sur “Exécuter l’utilitaire de résolution des problèmes” et suivez les instructions à l’écran.
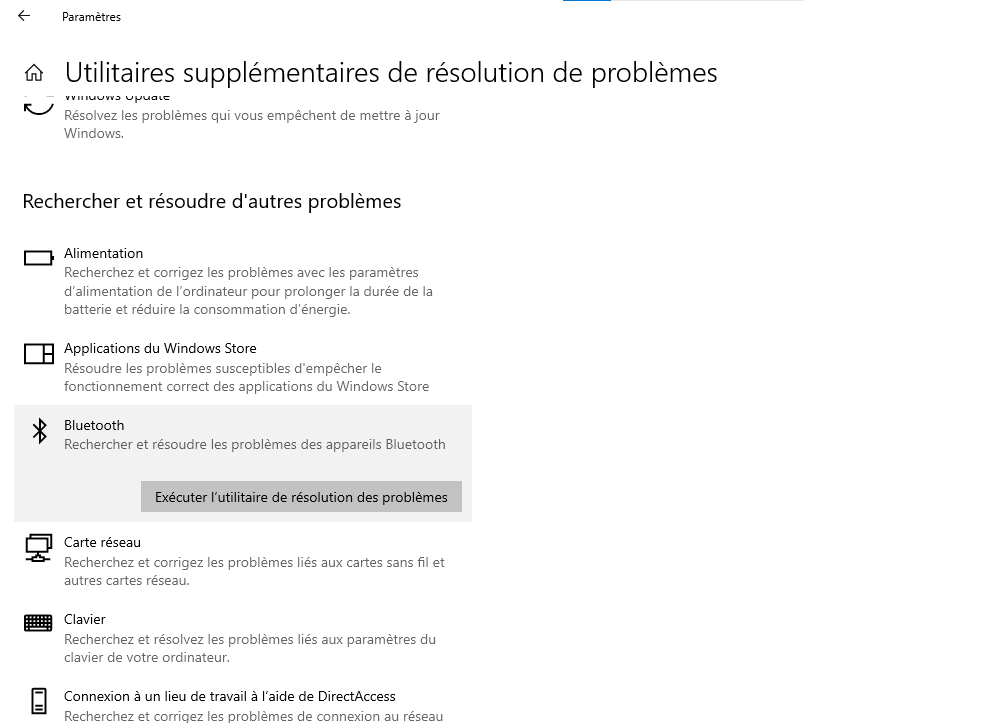
L’utilitaire de résolution des problèmes va scanner votre système et tenter de détecter et de réparer les problèmes liés au pilote Broadcom BCM20702A0. Si le problème persiste, passez à la méthode suivante.
Installez le pilote Broadcom à partir du site officiel
Une autre option est de télécharger et d’installer le pilote Broadcom BCM20702A0 à partir du site officiel du fabricant. Cela vous garantit d’obtenir la version la plus récente et la plus compatible du pilote pour votre système d’exploitation Windows 10.
Attention : Les pilotes Windows pour les périphériques Bluetooth Broadcom ne sont plus publiés sur le site officiel Broadcom.
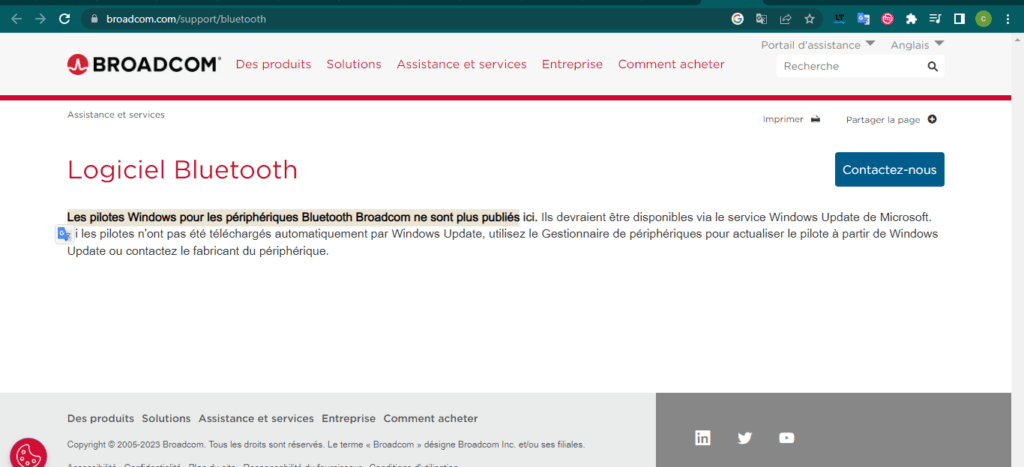
Par conséquent, nous utiliserons un site connexe.
Voici comment faire :
Étape 1 : Rendez-vous sur le site de oemdrivers à l’adresse suivante : https://oemdrivers.com/bluetooth-bcm20702a0-driver ou
Étape 2 : Dans la barre de recherche, tapez “BCM20702A0” et cliquez sur le bouton “Recherche”.
Étape 3 : Vous verrez une liste de résultats correspondant au pilote BCM20702A0 pour différents systèmes d’exploitation. Choisissez celui qui correspond à votre version de Windows 10 (32 bits ou 64 bits) et cliquez sur le bouton “Download”.
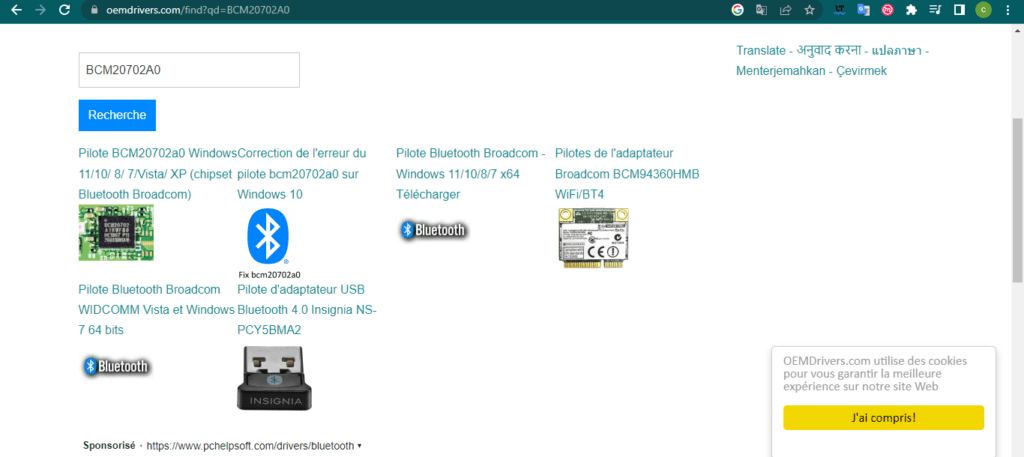
Une fois le fichier téléchargé, ouvrez-le et suivez les instructions à l’écran pour installer le pilote sur votre ordinateur.
Redémarrez votre ordinateur après l’installation et vérifiez si le problème est résolu. Si ce n’est pas le cas, passez à la méthode suivante.
Supprimez tous les pilotes Bluetooth et contrôleurs USB
La dernière option que nous vous proposons est de supprimer tous les pilotes Bluetooth et contrôleurs USB de votre ordinateur, puis de les réinstaller automatiquement. Cette méthode peut être utile si vous avez un conflit entre différents pilotes ou si vos pilotes sont corrompus ou obsolètes. Voici comment faire :
- Ouvrez le Gestionnaire de périphériques en appuyant simultanément sur les touches Windows + X et en choisissant “Gestionnaire de périphériques” dans le menu qui apparaît.

- Dans la fenêtre du Gestionnaire de périphériques, cliquez sur la flèche à côté de “Périphériques Bluetooth” pour afficher tous les périphériques Bluetooth connectés à votre ordinateur.
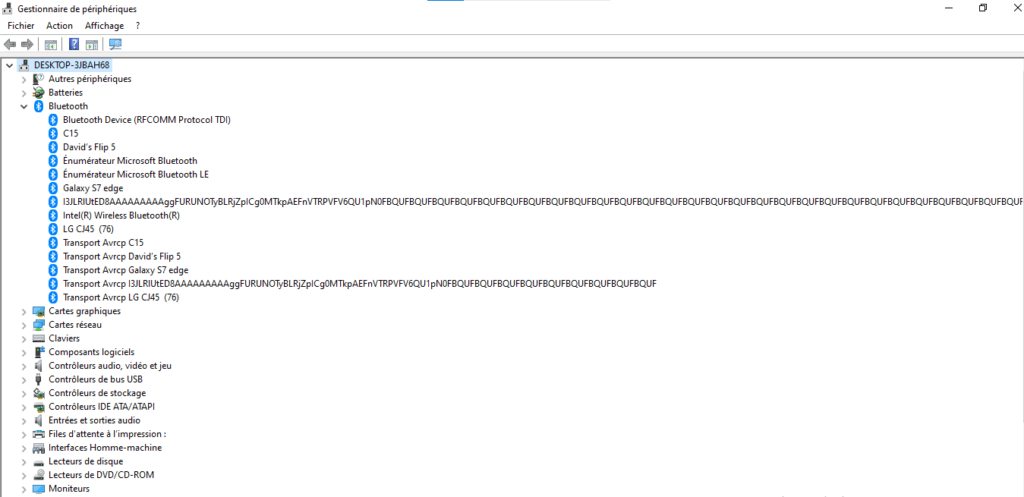
- Faites un clic droit sur chaque périphérique Bluetooth et choisissez “Désinstaller l’appareil”. Confirmez votre choix si nécessaire.
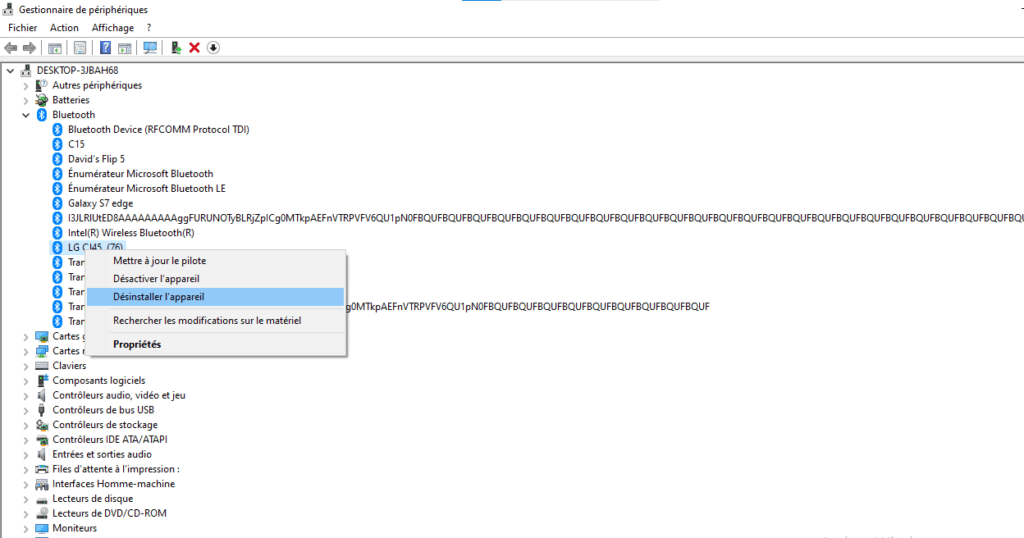
- Ensuite, cliquez sur la flèche à côté de “Contrôleurs de bus USB” pour afficher tous les contrôleurs USB connectés à votre ordinateur.
- Faites un clic droit sur chaque contrôleur USB et choisissez “Désinstaller l’appareil”. Confirmez votre choix si nécessaire.

- Une fois que vous avez désinstallé tous les périphériques Bluetooth et les contrôleurs USB, redémarrez votre ordinateur. Windows 10 va détecter automatiquement les périphériques manquants et réinstaller les pilotes appropriés pour eux.
- Après le redémarrage, vérifiez si le problème du pilote Broadcom BCM20702A0 est résolu. Si ce n’est pas le cas, vous pouvez essayer de mettre à jour manuellement les pilotes en utilisant le Gestionnaire de périphériques ou un logiciel tiers.
| Méthode | Avantages | Inconvénients | Difficulté |
| Exécuter l’utilitaire de résolution des problèmes Bluetooth | Simple et rapide, ne nécessite pas de téléchargement ni d’installation manuelle | Peut ne pas détecter ou réparer tous les problèmes, dépend de la fiabilité de l’outil de Windows 10 | Facile |
| Installer le pilote Broadcom à partir du site officiel | Garantit d’obtenir la version la plus récente et la plus compatible du pilote, permet de choisir la version adaptée à son système d’exploitation | Nécessite de télécharger et d’installer manuellement le pilote, peut être fastidieux ou source d’erreurs | Moyen |
| Supprimer tous les pilotes Bluetooth et contrôleurs USB | Permet de résoudre les conflits ou les corruptions de pilotes, permet à Windows 10 de réinstaller automatiquement les pilotes appropriés | Nécessite de désinstaller manuellement plusieurs périphériques, peut entraîner la perte de certaines fonctionnalités ou données, peut ne pas fonctionner si Windows 10 ne détecte pas correctement les périphériques | Difficile |
Cet article pourrait vous plaire : 5 points à vérifier avant de choisir ton Casque Bluetooth !
FAQ sur le pilote Broadcom BCM20702A0
Voici quelques questions fréquemment posées sur le pilote Broadcom BCM20702A0 et leurs réponses :
Qu’est-ce que le code d’erreur BCM20702A0 ?
Le code d’erreur BCM20702A0 indique que les pilotes de ce périphérique ne sont pas installés ou qu’il n’y a pas de pilotes compatibles pour ce périphérique. Cela signifie que votre ordinateur ne peut pas utiliser correctement la fonctionnalité Bluetooth.
Comment savoir si j’ai besoin du pilote Broadcom BCM20702A0 ?
Si vous avez un périphérique Bluetooth connecté à votre ordinateur ou si votre ordinateur possède une fonctionnalité Bluetooth intégrée, vous avez probablement besoin du pilote Broadcom BCM20702A0. Vous pouvez vérifier si vous avez ce pilote en ouvrant le Gestionnaire de périphériques et en cherchant sous la catégorie “Périphériques Bluetooth”.
Comment activer ou désactiver le Bluetooth sur Windows 10 ?
Pour activer ou désactiver le Bluetooth sur Windows 10, vous pouvez utiliser le Centre de notifications situé dans la barre des tâches. Cliquez sur l’icône en forme de bulle de dialogue et vous verrez une liste de paramètres rapides. Cliquez sur le bouton Bluetooth pour l’activer ou le désactiver. Vous pouvez également accéder aux paramètres Bluetooth en cliquant sur le bouton Démarrer et en choisissant “Paramètres”, puis “Périphériques” et “Bluetooth et autres appareils”.
Comment appairer un périphérique Bluetooth avec Windows 10 ?
Pour appairer un périphérique Bluetooth avec Windows 10, vous devez d’abord activer le Bluetooth sur votre ordinateur et sur votre périphérique. Ensuite, vous devez rendre votre périphérique visible ou détectable par votre ordinateur. Cela peut varier selon le type de périphérique, mais généralement, vous devez appuyer sur un bouton ou maintenir une touche enfoncée pendant quelques secondes.
Après, vous devez ouvrir les paramètres Bluetooth sur votre ordinateur et cliquer sur “Ajouter un appareil Bluetooth ou un autre appareil”. Vous verrez une liste des périphériques disponibles. Cliquez sur celui que vous voulez appairer et suivez les instructions à l’écran. Vous devrez peut-être entrer un code PIN ou confirmer l’appairage sur les deux appareils. Une fois l’appairage terminé, vous pourrez utiliser votre périphérique Bluetooth avec votre ordinateur.
Conclusion
Le pilote Broadcom BCM20702A0 est un logiciel essentiel pour que votre ordinateur Windows 10 puisse utiliser la fonctionnalité Bluetooth. Si vous rencontrez des problèmes avec ce pilote, vous pouvez essayer les méthodes que nous avons présentées dans cet article pour le télécharger et l’installer facilement. Nous espérons que cet article vous a été utile et que vous avez pu résoudre l’erreur du pilote Broadcom BCM20702A0. Si vous avez des questions ou des commentaires, n’hésitez pas à nous les faire savoir dans la section ci-dessous.




