Mon ordinateur est très lent. Quelles sont les causes ? et Comment améliorer la vitesse de mon ordinateur facilement. Quand on est débutant, on a souvent peur de casser quelque chose ou de passer à côté d’éléments importants. Alors, ce guide est fait pour vous. Pour chaque solution que nous proposons, nous prenons le temps d’expliquer les notions de base afin que vous compreniez l’essentiel.
1. Vérifiez votre antivirus

Une des raisons qui causent le ralentissement de votre ordinateur est l’absence d’antivirus. Combien de personnes sont surprises quand on leur parle d’antivirus. « Un antivirus ? Qu’est- ce que c’est ? »
Qu’est-ce qu’un antivirus ?
Un antivirus est un logiciel capable de détecter les virus informatiques et de les éliminer. Vous vous poserez alors une deuxième question : « C’est quoi un virus ? » Un virus informatique désigne un programme malveillant dont l’objectif principal est de perturber le bon fonctionnement d’un ordinateur.
Donc, comme évoqué précédemment, le rôle de l’antivirus est de s’assurer qu’il n’y a aucun virus sur votre ordinateur. Il offre aussi une protection en temps-réel pour empêcher l’intrusion de nouveaux virus. Ceux-ci viennent souvent d’internet ou d’une clé USB infectée.
Comment savoir si j’ai un antivirus ?

Généralement, lorsque vous achetez un ordinateur Windows neuf, vous avez un programme antivirus préinstallé. Ce programme peut avoir une licence de 3 mois, 1 an, etc. Cela signifie qu’au bout de ce délai, votre ordinateur n’est plus protégé et qu’il est donc exposé aux virus. Avant que cela n’arrive, vous recevez plusieurs notifications (messages) de votre programme qui vous dit, en substance « Attention, votre logiciel antivirus expire dans 1 mois. Veuillez le renouveler maintenant ». Et là, en général, il vous demande de payer pour le renouvellement
.
Alors, vous pouvez soit choisir de payer une nouvelle licence, soit désinstaller cet antivirus et en installer un gratuit. Il existe de nombreux tutoriels sur internet pour vous expliquer comment désinstaller votre antivirus.
Voici une vidéo pour voir si vous posséder un antivirus natif sur windows et le désinstaller au besoin !
Vous devez ensuite rapidement installer un nouvel antivirus. L’idéal, c’est de télécharger le nouvel antivirus avant de désinstaller l’ancien. Vous pourrez alors lancer son installation très rapidement après avoir désinstallé l’autre antivirus. En effet, le temps pendant lequel votre ordinateur est exposé doit être le plus court possible.
Quel antivirus choisir ?
Il existe de nombreux logiciels antivirus. Certains sont gratuits, d’autres sont payants. Mais comment s’y retrouver et que choisir ?
Utilisons encore une fois Google. En tapant « antivirus » dans la barre de recherche, vous aurez certainement de nombreux résultats. Ceci dit, n’hésitez pas aller plus loin et à consulter les avis d’autres utilisateurs. Cela vous donnera une bonne idée de ce que les gens pensent réellement de cet antivirus.
Nous, on vous invite à voir cette vidéo qui dévoile les meilleures antivirus gratuit pour Windows 10 !
2. Supprimez les fichiers et les programmes inutiles
On stocke de plus en plus de fichiers : téléchargements, photos, musique, etc. Mais, on oublie trop souvent de faire le ménage. C’est un peu comme si on demandait à quelqu’un de faire la course avec une valise de 20 kg sur le dos. Il est évident que plus on vide la valise, moins elle sera lourde, et plus notre coureur pourra aller vite…
C’est la même chose pour votre ordinateur. Plus vous supprimerez de choses inutiles, plus il pourra gagner en performances.
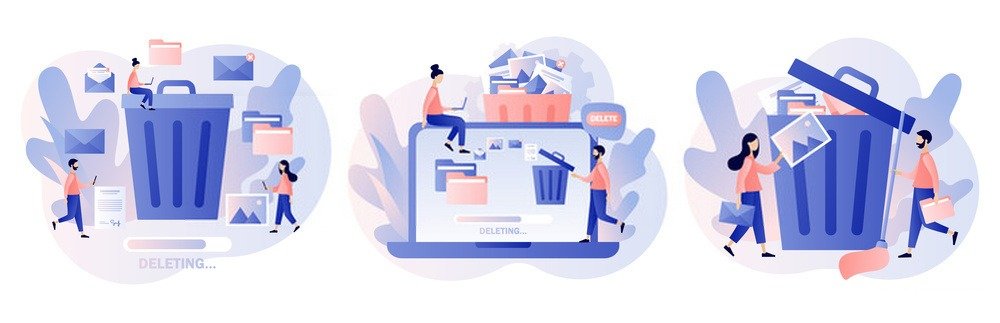
Vous me direz : « oui, mais le commercial de mon magasin préféré m’a dit qu’il fallait que j’achète un disque dur externe et de la mémoire ». Effectivement, il pourra ainsi vous vendre du matériel et avoir sa petite commission au passage. Ceci dit, en toute honnêteté, il pourrait aussi vous dire que c’est une solution, certes, mais que ce n’est pas la seule solution. Sachant que, la prochaine fois il réussira, peut-être, à vous vendre un ordinateur neuf pour remplacer l’actuel (…votre ancien ordinateur est, paraît-il, trop vieux…pourtant il n’a qu’un an…).
Bon, revenons à notre sujet.
Supprimez les fichiers efficacement
Allez dans des dossiers comme « Mes Documents, Mes images, Mes vidéos, Téléchargements, Bureau » et supprimez-y ce que vous n’utilisez pas. N’oubliez pas, après, de les supprimer également dans la corbeille. Ceci dit, je vous conseille d’attendre quelques jours avant de faire la suppression définitive, dans la corbeille. Cela vous permettra de revenir en arrière, au cas où.
Vérifiez aussi les doublons. Il existe des logiciels qui analysent vos disques durs et peuvent détecter les fichiers en double. Vous pouvez en trouver sur internet. Il y a par exemple
« Duplicate Cleaner free ». Il vous permettra de rechercher des doublons par nom ou par type, par exemple.
Désinstallez les programmes inutiles

Il est rare qu’on utilise vraiment tous les logiciels présents sur son ordinateur. Certains ont été préinstallés par le fabricant. D’autres, peuvent provenir de programmes téléchargés. Il peut arriver qu’on installe Google Chrome, alors qu’on avait prévu d’installer un logiciel de lecture de PDFs, par exemple. Si vous vous faites « suivant, suivant » à l’installation, sans vérifier les paramètres, vous pouvez être surpris.
On vous invite à lire aussi notre article pour désactiver un programme au démarrage sur Windows, voici la procédure :
3. Nettoyez votre ordinateur avec CCleaner
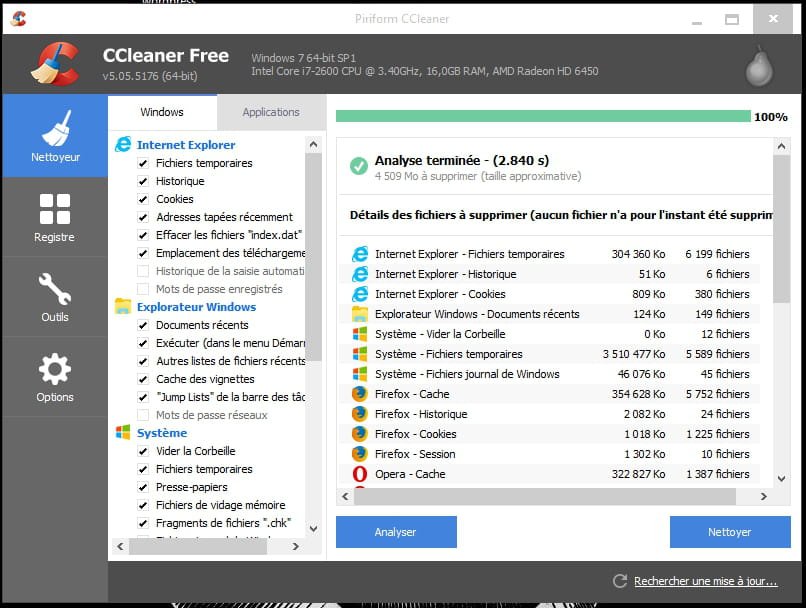
CCleaner vous permettra de supprimer les cookies et autres éléments laissés par les navigateurs. Il supprime aussi les fichiers temporaires de Windows. Vous pouvez le télécharger gratuitement sur internet.
Dans sa dernière version, CCleaner propose un certain nombre d’outils pour optimiser son PC. Vous pouvez donc soit utiliser les outils de Windows décrits précédemment, soit utiliser Clceaner. Attention, certaines actions sont irréversibles.
Voici un guide vidéo sur Ccleaner vous éviter une mauvaise manipulation !
Nettoyage personnalisé
En laissant les réglages par défaut, vous pouvez cliquer sur « Analyser » ou sur « Nettoyer » directement. Le logiciel s’occupera de supprimer les éléments inutiles laissés sur votre ordinateur par Windows et les autres applications.
Nettoyer le registre
Vous pouvez cliquer sur l’onglet registre et cliquer sur « Chercher les erreurs ». Cleaner vous propose de faire une sauvegarde du registre. Il est fortement recommandé de faire cette sauvegarde.
Quand la recherche des erreurs est finie, vous pouvez cliquer sur « Corriger toutes les erreurs ».
4. Défragmentez votre ordinateur
Encore une expression étrange ! Ne vous inquiétez pas. Nous allons vous expliquer de quoi il s’agit.

La Défragmentation
Quand on stocke des fichiers sur un ordinateur, en réalité, Windows ne les stocke pas en un bloc, à un endroit. Il les stocke plutôt par morceaux, un peu ici, un peu là, en fonction de l’espace libre disponible. On parle alors de fragments de fichiers. A la longue, il y a de plus en plus de fragments de fichiers. Les nouveaux fragments se créent, au fur et à mesure que l’on supprime et que l’on stocke de nouveaux fichiers.
La conséquence est que l’ordinateur est de plus en plus lent. Chaque fois qu’il doit ouvrir un fichier, il doit retrouver tous les fragments de ce fichier. Imaginons qu’il y ait 40 fragments de votre fichier. Ces fragments ne sont pas tous situés les uns à côté des autres… Il faut donc laisser le temps à Windows de retrouver chaque fragment. Heureusement, le système dispose d’un index. C’est comme un annuaire où sont mentionnées les informations concernant chaque fichier.
Comment défragmenter son PC ?
Pour défragmenter votre PC, vous pouvez utiliser les outils fournis pas Windows, ou télécharger d’autres logiciels.
En général, les outils fournis par Windows pour optimiser son PC, sont moins efficaces que certains logiciels que l’on trouve sur internet.
Ceci dit, voici la procédure pour défragmenter Windows 10.
Il peut être nécessaire de faire l’optimisation plusieurs fois.
Voici une vidéo tutoriel pour défragmenter à partir de windows 10
Si vous souhaitez utiliser un logiciel gratuit, nous vous recommandons « Ultradefrag 64 bits pour Windows 10 », par exemple. C’est un logiciel que l’on peut prendre en main assez facilement. Si vous n’y arrivez pas, vous trouverez facilement des tutoriels à ce sujet sur internet.
5. Redémarrez votre PC
Certaines personnes laissent leur ordinateur allumé 24 sur 24. C’est vrai qu’ainsi, leur PC est toujours disponible. Mais, à la longue, certains logiciels restent en fonctionnement et ralentissent le PC. Redémarrer de temps en temps permet de libérer la Mémoire vive, réinitialiser certains programmes, etc. Votre PC vous en sera reconnaissant !

6. Activez le Démarrage rapide
C’est une option de Windows. Pour l’activer, voici qu’il faut faire ; C’est toujours plus simple en vidéo !
- Étape 1 : Allez sur la Barre des Tâches, en bas.
- Étape 2 : Tapez « Panneau de Configuration » dans la partie Recherche.
- Étape 3 : Cliquez sur « Panneau de Configuration ».
- Étape 4 : Choisissez « Système et Sécurité ».
- Étape 5 : Allez sur « Options d’Alimentation ».
- Étape 6 : Sélectionnez « Modifier le comportement des boutons d’alimentation ».
- Étape 7 : Cliquez sur « Modifier des paramètres actuellement non disponibles ».
- Étape 8 : Cochez la case « Activer le démarrage rapide ».
- Étape 9 : Cliquez sur « Enregistrer les modifications », en bas à droite.
- Étape 10 : Redémarrez votre ordinateur.
7. Modifiez les Performances de votre PC
Windows 10 vient avec son lot d’animations et d’effets visuels. Cela impacte fortement les performances. Ne vous inquiétez pas, votre ordinateur fonctionnera normalement sans ces effets. Ces effets visuels ne sont en fait qu’un « habillage », pour faire « beau ».
Pour désactiver les effets visuels et privilégier les performances, vous pouvez procéder ainsi :
- Étape 1 : Allez sur la Barre des Tâches, en bas.
- Étape 2 : Tapez « performances » dans la partie Recherche.
- Étape 3 : Cliquez sur « Ajuster l’apparence et les performances de Windows ».
- Étape 4 : Cliquez sur l’onglet « Effets visuels ». Vous verrez une fenêtre avec plusieurs cases à cocher.
- Étape 5 : Choisissez « Ajuster afin d’obtenir les meilleures performances ».
- Étape 6 : Cliquez sur « Appliquer ».
- Étape 7 : Vous pouvez redémarrer votre PC.
Théoriquement, votre PC devrait être plus rapide qu’avant.
8. Supprimez les Malwares

Les Malwares sont des logiciels malveillants qui menacent la sécurité de votre ordinateur. La différence entre un malware et un virus, c’est qu’un virus n’est qu’un type de logiciel malveillant (malware). Alors, que les malwares englobent les virus et d’autres programmes malveillants.
En général, les antivirus actuels réussissent bien à protéger votre PC, contre les virus. Mais, pour les autres malwares, il faut souvent faire appel à d’autres logiciels. On utilise assez souvent « Malwarebytes ».
Vous pouvez télécharger gratuitement le logiciel « Malwarebytes Anti-Malware ». Il offre une version d’essai de 14 jours.
Après installation, lancez-le. Il vous proposera d’analyser votre ordinateur. Vous pourrez ensuite décider de mettre en quarantaine les éléments malveillants, s’il y en a.
9. Problème suite à l’ajoute d’un nouveau logiciel ou matériel
Cas d’un nouveau logiciel
Si vous avez constaté que votre PC est devenu lent, après avoir ajouté un nouveau logiciel, tentez de le désinstaller. Si votre PC redevient rapide, vous saurez alors d’où vient le problème. Dans ce cas, il est possible que vous n’ayez pas la bonne version du logiciel, celle qui correspondrait à votre ordinateur.
Il arrive souvent, par exemple, que des gens téléchargent des logiciels 32 bits, alors que Windows 10 fonctionne exclusivement en 64 bits.
Dans la plupart des cas, la désinstallation du logiciel en cause résout le problème. Si cela devient trop compliqué pour vous, demandez l’aide d’un professionnel.
On vous conseille de voir la vidéo ci-dessous
Cas d’un nouveau matériel
Si vous avez branché un nouveau matériel est que vous constater un dysfonctionnement de votre ordinateur, il est souvent préférable de le débrancher.
Il n’est pas rare, par exemple, de constater un changement brusque sur son ordinateur suite au branchement d’une nouvelle imprimante.
Dans la plupart des cas, le retrait de ce matériel suffit à corriger le problème. Surtout, si vous n’êtes pas à l’aise avec ce genre de manipulation, n’insistez pas…
Les périphériques USB utilisent du courant et certaines manipulations peuvent avoir des conséquences fâcheuses.
Heureusement, on arrive généralement à réparer ces problèmes matériels. Mais, on est quand même un peu embêté quand on a 1 ou 2 ports USB qui ne fonctionnent plus.
Conclusion
Ainsi, avec toutes ces astuces, vous devriez réussir à améliorer la vitesse de votre PC. Certaines de ses solutions doivent être réalisées régulièrement pour une meilleure efficacité, sur le long terme.




