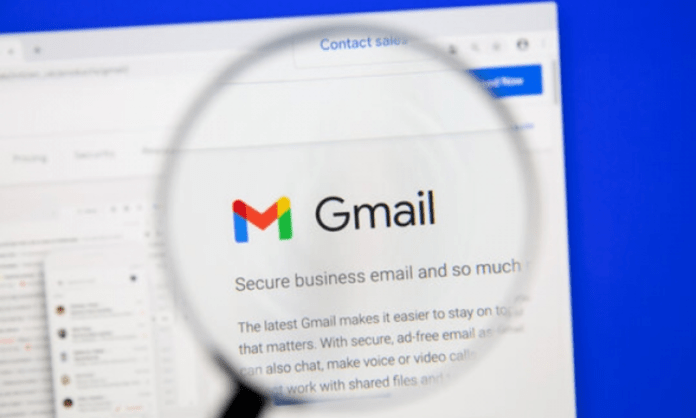Gmail est un service de messagerie électronique gratuit et populaire qui offre de nombreuses fonctionnalités pratiques pour les utilisateurs. Que vous souhaitiez envoyer et recevoir des e-mails, gérer vos contacts et votre calendrier, ou personnaliser votre interface, Gmail vous permet de le faire facilement. Mais comment installer Gmail sur votre PC ? Dans cet article, nous allons vous expliquer comment configurer et utiliser Gmail sur votre ordinateur, en quelques étapes simples.
Étape 1 : Accéder au site web de Gmail

La première étape pour installer Gmail sur votre PC est d’accéder au site web de Gmail. Pour cela, vous avez besoin d’un navigateur web, comme Google Chrome, Firefox ou Microsoft Edge. Ouvrez votre navigateur et tapez l’adresse suivante dans la barre d’adresse : https://mail.google.com/
.
Étape 2 : Se connecter à son compte Google
La deuxième étape pour installer Gmail sur votre PC est de se connecter à son compte Google. Si vous n’avez pas encore de compte Google, vous pouvez en créer un gratuitement.
Sinon, saisissez votre adresse e-mail ou votre numéro de téléphone associé à votre compte Google, puis cliquez sur « Suivant ». Ensuite, saisissez votre mot de passe et cliquez sur « Suivant » à nouveau. Vous serez alors redirigé vers votre boîte de réception Gmail.
Étape 3 : Personnaliser son interface Gmail
La troisième étape pour installer Gmail sur votre PC est de personnaliser son interface Gmail. Vous pouvez modifier l’apparence et le comportement de votre boîte de réception en accédant aux paramètres de Gmail. Pour cela, cliquez sur l’icône en forme d’engrenage en haut à droite de la page, puis choisissez « Voir tous les paramètres ».

Vous pourrez alors modifier les options suivantes :
- Le thème : vous pouvez choisir un fond d’écran pour votre boîte de réception parmi les thèmes proposés ou télécharger le vôtre.
- La densité : vous pouvez choisir le niveau de compacité des messages affichés dans votre boîte de réception, entre par défaut, confortable ou compact.
- Les onglets : vous pouvez activer ou désactiver les onglets qui trient vos messages en fonction de leur catégorie, comme Principale, Réseaux sociaux, Promotions, etc.
- Les libellés : vous pouvez créer et gérer des libellés pour organiser vos messages en fonction de vos critères personnels.
- Les filtres : vous pouvez créer et gérer des filtres pour trier automatiquement vos messages en fonction de différents critères, comme l’expéditeur, l’objet, les mots-clés ou les pièces jointes.
- Les notifications : vous pouvez activer ou désactiver les notifications sonores ou visuelles lorsque vous recevez un nouveau message.
Une fois que vous avez personnalisé votre interface Gmail, vous pouvez épingler Gmail à la barre des tâches sur Windows pour y accéder plus facilement. Pour cela, il suffit de faire un clic droit sur l’icône de Gmail dans la barre des tâches, puis de choisir “Épingler à la barre des tâches”. Ainsi, vous n’aurez plus besoin d’ouvrir votre navigateur pour consulter vos mails.
Étape 4 : Utiliser les fonctionnalités de Gmail
La quatrième étape pour installer Gmail sur votre PC est d’utiliser les fonctionnalités de Gmail. Vous pouvez effectuer les actions suivantes depuis votre boîte de réception :
- Envoyer un message : cliquez sur le bouton « Nouveau message » en haut à gauche de la page, puis saisissez le destinataire, l’objet et le contenu du message. Vous pouvez aussi ajouter des pièces jointes, des images ou des emojis. Cliquez ensuite sur le bouton « Envoyer » en bas à gauche du message.
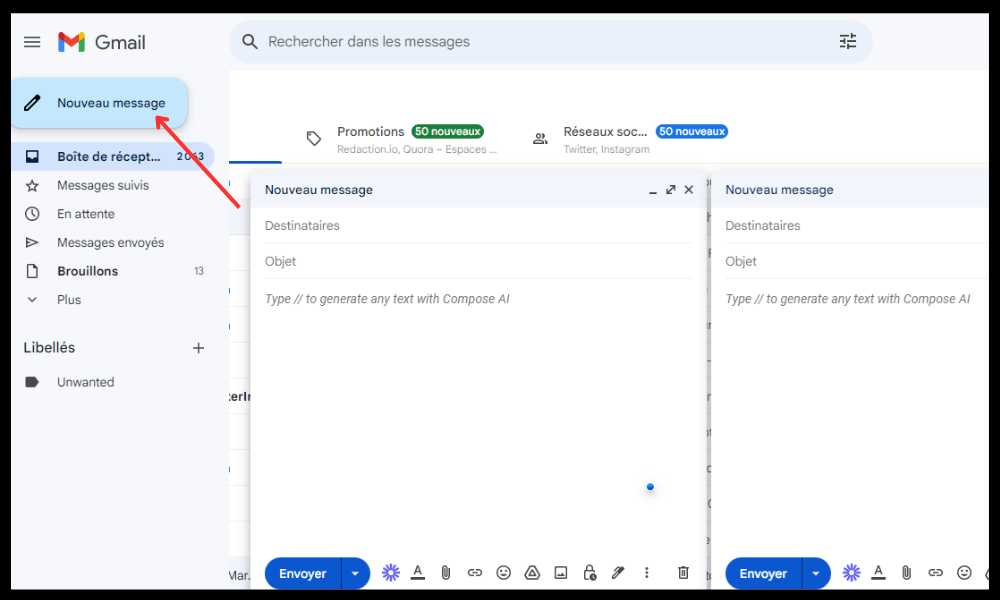
- Recevoir un message : lorsque vous recevez un nouveau message, il apparaît dans votre boîte de réception avec une icône en forme d’enveloppe ouverte ou fermée selon que vous l’avez lu ou non. Cliquez sur le message pour l’ouvrir et y répondre si besoin.
- Supprimer ou archiver un message : si vous voulez supprimer ou archiver un message, cochez la case à gauche du message, puis cliquez sur le bouton « Supprimer » ou « Archiver » en haut de la page. Vous pouvez aussi glisser-déposer le message vers la corbeille ou vers la section « Tous les messages ».
- Rechercher un message : si vous voulez retrouver un message spécifique dans votre boîte de réception, utilisez la barre de recherche en haut de la page. Vous pouvez taper des mots-clés ou utiliser des opérateurs avancés pour affiner votre recherche.

Tableau comparatif des avantages et inconvénients de Gmail
| Avantages | Inconvénients |
| Stockage gratuit d’e-mails jusqu’à 15 Go | Limite de stockage pouvant être atteinte si on reçoit beaucoup d’e-mails avec des pièces jointes |
| Filtrage avancé des e-mails | Publicités ciblées basées sur le contenu des e-mails |
| Gestion intégrée des contacts et du calendrier | Risque de piratage du compte Google |
| Personnalisation du thème et des libellés | Nécessité d’une connexion internet |
FAQ
Comment installer Gmail sur mon PC sans navigateur web ?

Il n’est pas possible d’installer Gmail sur son PC sans navigateur web, car Gmail est une application web qui nécessite une connexion internet pour fonctionner. Cependant, il existe des logiciels qui permettent d’accéder à sa boîte Gmail depuis son ordinateur sans passer par un navigateur web, comme Thunderbird ou Outlook.
Comment synchroniser mes contacts et mon calendrier entre mon PC et mon smartphone ?
Pour synchroniser vos contacts et votre calendrier entre votre PC et votre smartphone, il suffit d’utiliser le même compte Google sur les deux appareils. Ainsi, vos contacts et vos événements seront automatiquement mis à jour sur les deux plateformes.
Comment changer mon mot de passe Gmail ?
Pour changer votre mot de passe Gmail, suivez ces étapes :
- Ouvrez Gmail sur votre ordinateur
- Cliquez sur votre photo de profil en haut à droite
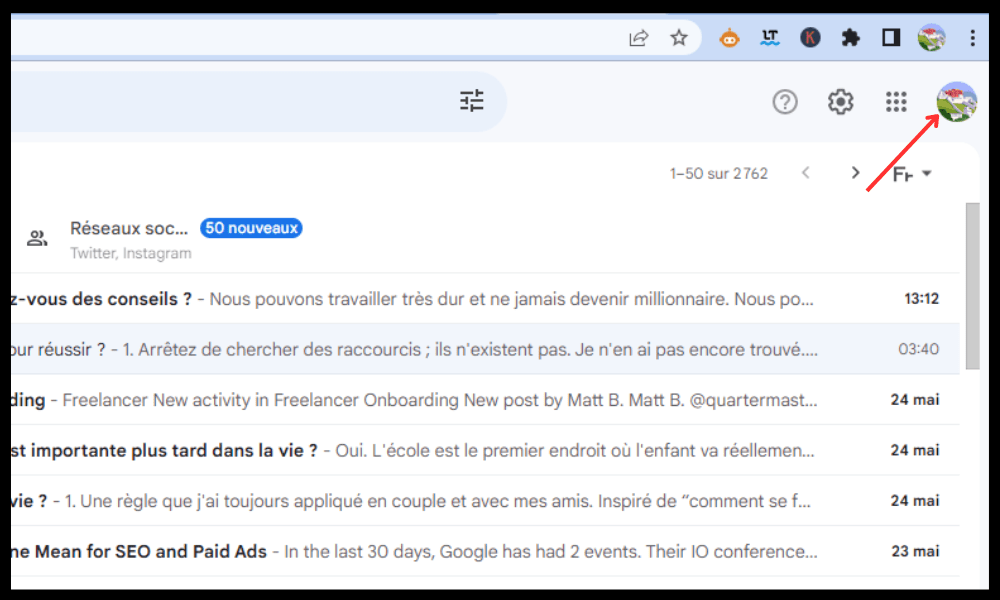
- Cliquez sur « Gérer votre compte Google »
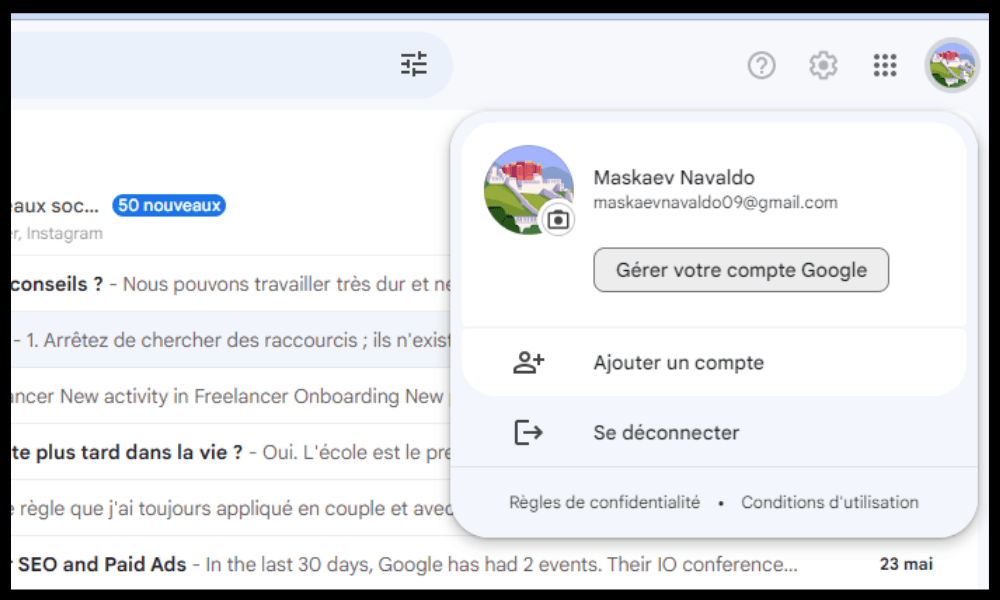
- Cliquez sur « Sécurité » dans le menu latéral
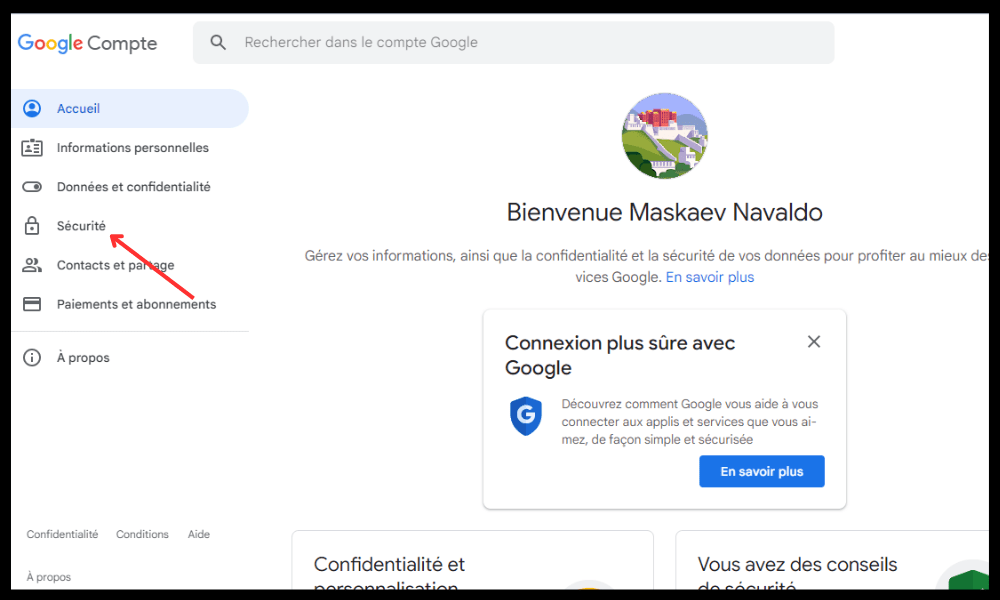
- Cliquez sur « Mot de passe » dans la section « Connexion à Google »
- Saisissez votre mot de passe actuel
- Saisissez votre nouveau mot de passe
- Cliquez sur « Modifier le mot de passe«
Comment récupérer mon mot de passe Gmail si je l’ai oublié ?
Si vous avez oublié votre mot de passe Gmail, suivez ces étapes :
- Ouvrez Gmail sur votre ordinateur
- Saisissez votre adresse e-mail ou votre numéro de téléphone
- Cliquez sur « Suivant«
- Cliquez sur « Mot de passe oublié ?«
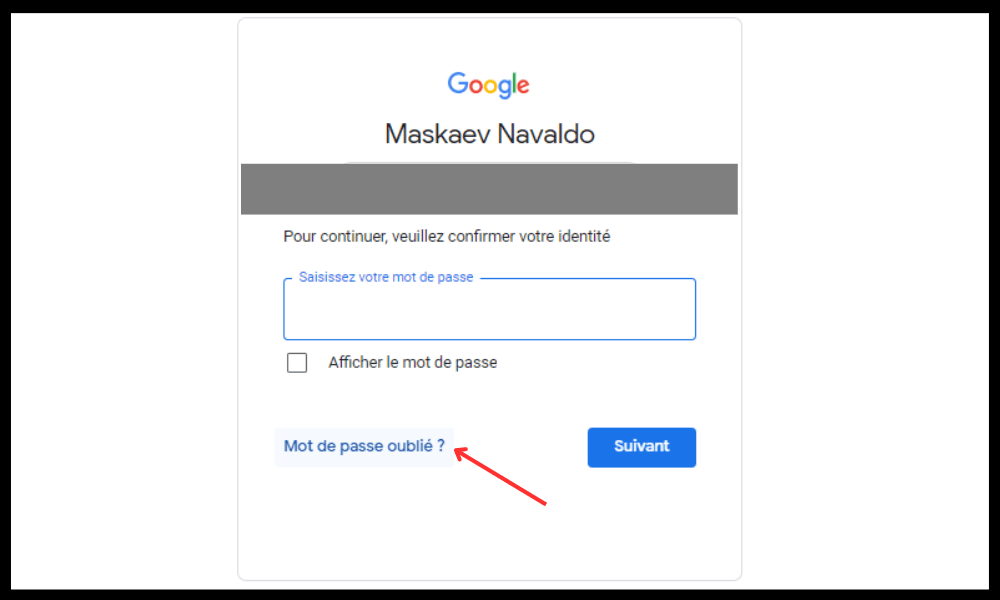
- Suivez les instructions à l’écran pour vérifier votre identité
- Choisissez une méthode pour réinitialiser votre mot de passe (par e-mail, par SMS ou par question secrète)
- Saisissez le code reçu ou la réponse à la question secrète
- Saisissez votre nouveau mot de passe
- Cliquez sur « Réinitialiser le mot de passe«
Comment supprimer définitivement mon compte Gmail ?
Pour supprimer définitivement votre compte Gmail, suivez ces étapes :
- Ouvrez Gmail sur votre ordinateur
- Cliquez sur votre photo de profil en haut à droite
- Cliquez sur « Gérer votre compte Google«
- Cliquez sur « Données et confidentialités » dans le menu latéral«
- Faites défiler jusqu’à la section « Télécharger, supprimer ou planifier l’avenir de vos données«
- Cliquez sur « Supprimer un service ou votre compte«
- Cliquez sur « Supprimer un service«
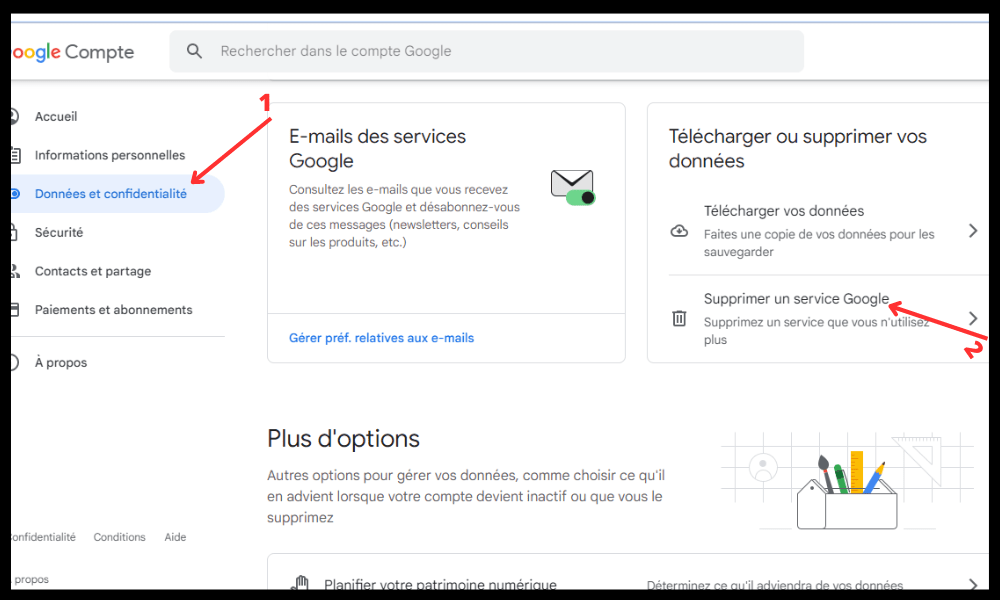
- Saisissez votre mot de passe et cliquez sur “Suivant”
- Cliquez sur l’icône de la corbeille à côté de Gmail
- Saisissez une autre adresse e-mail que vous possédez et qui n’est pas associée à un compte Google
- Cliquez sur “Envoyer un e-mail de vérification”
- Ouvrez l’e-mail de vérification que vous avez reçu et cliquez sur le lien qu’il contient
- Confirmez que vous voulez supprimer définitivement votre compte Gmail
- Cliquez sur “Supprimer Gmail”
Attention : cette action est irréversible et vous perdrez tous vos e-mails, contacts et paramètres associés à votre compte Gmail. Vous pourrez toujours utiliser votre compte Google pour accéder aux autres services Google, comme YouTube ou Google Drive.
Conclusion
Mais avant de profiter pleinement de votre boîte de réception Gmail, il est important de la sécuriser pour éviter les piratages, les spams ou les virus. Pour cela, vous pouvez suivre ces quelques conseils :
- Choisissez un mot de passe fort et unique pour votre compte Google. Ne le partagez avec personne et changez-le régulièrement.
- Activez la validation en deux étapes pour renforcer la sécurité de votre compte. Cela vous demandera de saisir un code envoyé par SMS ou par une application à chaque fois que vous vous connecterez à un nouvel appareil.
- Vérifiez les activités récentes sur votre compte Google. Vous pouvez consulter les appareils, les lieux et les applications qui ont accédé à votre compte et signaler toute activité suspecte.
- Faites attention aux messages frauduleux qui tentent de vous soutirer des informations personnelles ou financières. Ne cliquez pas sur les liens ou les pièces jointes douteux et signalez les messages comme spam ou phishing.
- Utilisez un antivirus et un pare-feu sur votre PC pour protéger votre ordinateur des logiciels malveillants qui pourraient compromettre votre sécurité.
En suivant ces étapes simples, vous pourrez sécuriser votre boîte de réception Gmail et profiter sereinement de ses avantages.