Google Spaces, suite à sa récente réactivation après fermeture, a ré-emergé comme la dernière initiative de Google visant à attirer les petites équipes, les startups et les organisations. Cette fonctionnalité n’est pas une application distincte, mais plutôt un service intégré dans Gmail Web. Elle est également accessible via Google Chat sur les appareils mobiles, les ordinateurs de bureau et les meilleurs Chromebooks. Avec Google Spaces, vous pouvez créer des groupes de personnes, partager des fichiers, assigner des tâches et collaborer efficacement pour accomplir votre travail. Examinons comment créer un espace et comment l’utiliser.
Qu’est-ce que Google Spaces ?
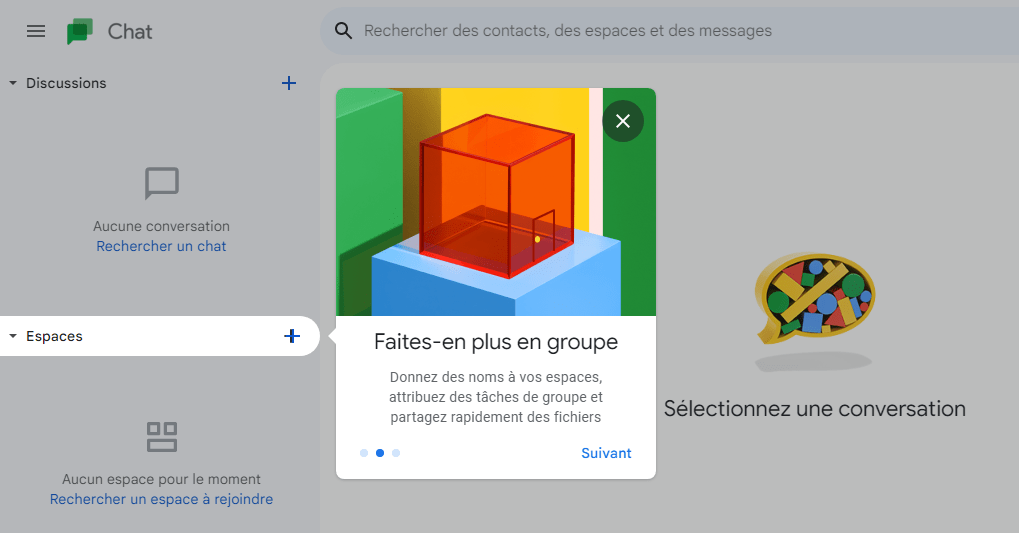
L’année dernière, Google a annoncé l’intégration de chat, de fichiers, de tâches et d’autres services Google dans Gmail, dans le cadre d’une refonte majeure. Ainsi, Gmail ne se limite plus seulement à l’envoi et à la réception d’e-mails. C’est maintenant un espace de travail intégré où vous pouvez créer de nouveaux espaces pour différentes discussions et sujets, partager des fichiers et lancer des appels de groupe Google Meet sans quitter l’onglet Gmail.
Google Spaces vous offre la possibilité d’inviter et de discuter avec des membres de l’équipe, de collaborer sur Google Docs, Sheets et Slides, de lancer un appel rapide Meet et d’améliorer la productivité du groupe. Vous pouvez également supprimer une page sur Google Docs si vous n’en avez plus besoin.
Comment utiliser Google Spaces sur Gmail ?
Même si Google Spaces n’existe plus en tant qu’application indépendante, il est possible d’utiliser ses fonctionnalités sur Gmail grâce à l’intégration avec Google Chat. Voici comment faire :
Étape 1 : Activez Google Chat dans Gmail
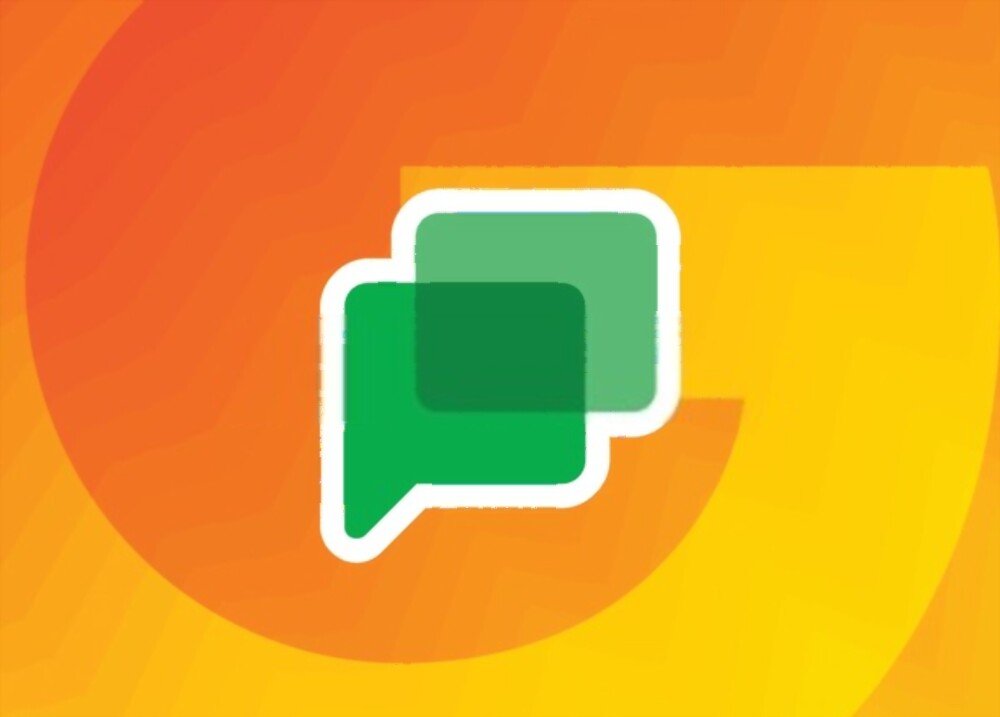
Pour utiliser Google Spaces sur Gmail, vous devez activer Google Chat dans les paramètres. Pour cela :
- Ouvrez Gmail sur votre navigateur web (desktop ou mobile) et connectez-vous avec votre compte Google.
- Cliquez sur l’icône en forme d’engrenage en haut à droite pour ouvrir le panneau latéral des paramètres.

- Cliquez sur Voir tous les paramètres.
- Allez dans l’onglet Chat et rencontre en haut.
- Cochez l’option Google Chat dans la section Chat.

- Cliquez sur Enregistrer les modifications en bas.
Vous verrez alors la section Espaces dans le menu de gauche que vous pouvez ouvrir.
Étape 2 : Créez un espace dans Google Spaces
Vous pouvez créer un espace dans Google Spaces dans Gmail de la même manière que dans Google Chat. Vos espaces se synchronisent pour que vous puissiez les utiliser dans les deux applications tant que vous êtes connecté avec le même compte Google. Cela inclut les espaces que vous créez et ceux auxquels vous rejoignez.
- Cliquez sur le signe plus à côté d’Espaces sur le côté gauche ou sur le lien Créer ou trouver un espace.
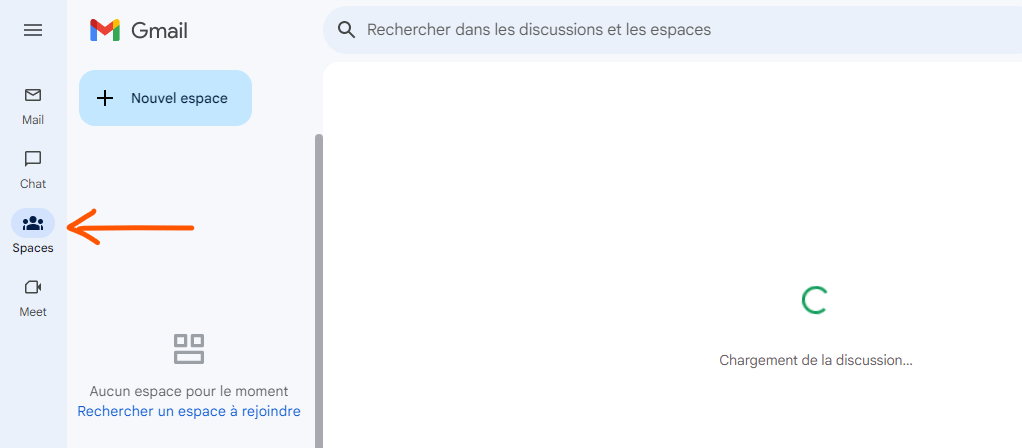
- Choisissez Créer un espace dans la liste.
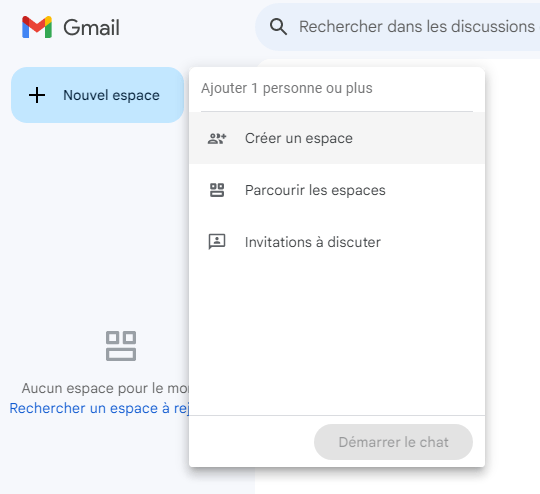
- Donnez un nom à votre espace et (facultativement) une description.
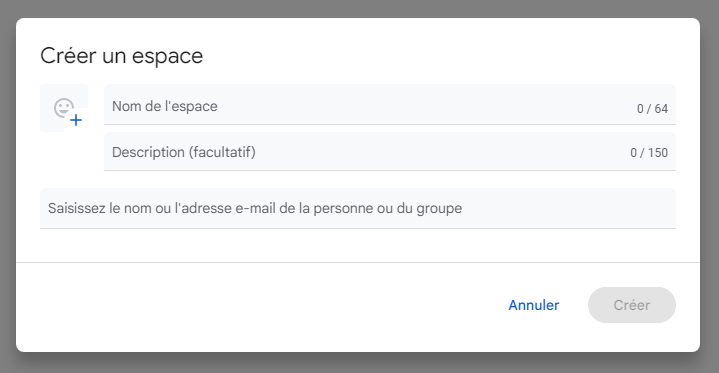
Vous pouvez inviter des personnes à votre espace immédiatement en ajoutant leurs noms ou leurs adresses e-mail. Vous pouvez également ajouter des membres plus tard tout aussi facilement.
Si vous avez un compte Google Workspace payant, comme un compte professionnel, vous pouvez choisir si vous souhaitez créer un espace restreint auquel seules les personnes que vous invitez peuvent accéder, si vous souhaitez utiliser des réponses en fil, et si vous souhaitez autoriser les personnes extérieures à votre organisation à rejoindre.
Cliquez sur Créer lorsque vous avez terminé. Vous verrez votre nouvel espace dans la section Espaces à gauche dans Gmail et Google Chat.
Étape 3 : Naviguez dans un espace
Il y a quelques onglets principaux en haut de chaque espace qui facilitent la navigation. Vous verrez Chat, Fichiers et Tâches.

- Allez dans l’onglet Chat pour discuter avec les autres membres ; c’est la zone principale où toutes les conversations ont lieu. De manière similaire à une application de messagerie texte, vous pouvez voir le message de chaque personne avec son nom et son icône.
- Allez dans l’onglet Fichiers pour voir tous les fichiers partagés dans l’espace ; vous pouvez filtrer par type de fichier (documents, images, PDF, etc.) ou rechercher par nom de fichier.
- Allez dans l’onglet Tâches pour gérer les tâches assignées ou créées dans l’espace ; vous pouvez ajouter, modifier ou supprimer des tâches, ainsi que les marquer comme terminées ou non terminées.
Étape 4 : Gérez les membres d’un espace
Vous pouvez ajouter ou supprimer des membres d’un espace, ainsi que modifier leurs rôles et leurs permissions.
- Ouvrez l’espace en utilisant la section Espaces sur le côté gauche de Gmail ou Google Chat.
- Cliquez sur la flèche à côté du nom de l’espace en haut pour ouvrir le menu.

- Choisissez Gérer les membres pour afficher la liste des membres actuels.

- Pour ajouter un membre, cliquez sur Ajouter des personnes et entrez son nom ou son adresse e-mail. Vous pouvez également copier le lien d’invitation et le partager avec d’autres personnes.

- Pour supprimer un membre, cliquez sur les trois points à côté de son nom et choisissez Supprimer du groupe.
- Pour modifier le rôle d’un membre, cliquez sur les trois points à côté de son nom et choisissez Modifier le rôle. Vous pouvez choisir entre Propriétaire (qui peut gérer tous les aspects de l’espace), Gestionnaire (qui peut gérer les membres et les paramètres) ou Membre (qui peut participer aux discussions).
Étape 5 : Gérez les discussions dans Google Spaces
Vous pouvez effectuer différentes actions sur les discussions dans Google Space, comme répondre, réagir, modifier ou supprimer un message.
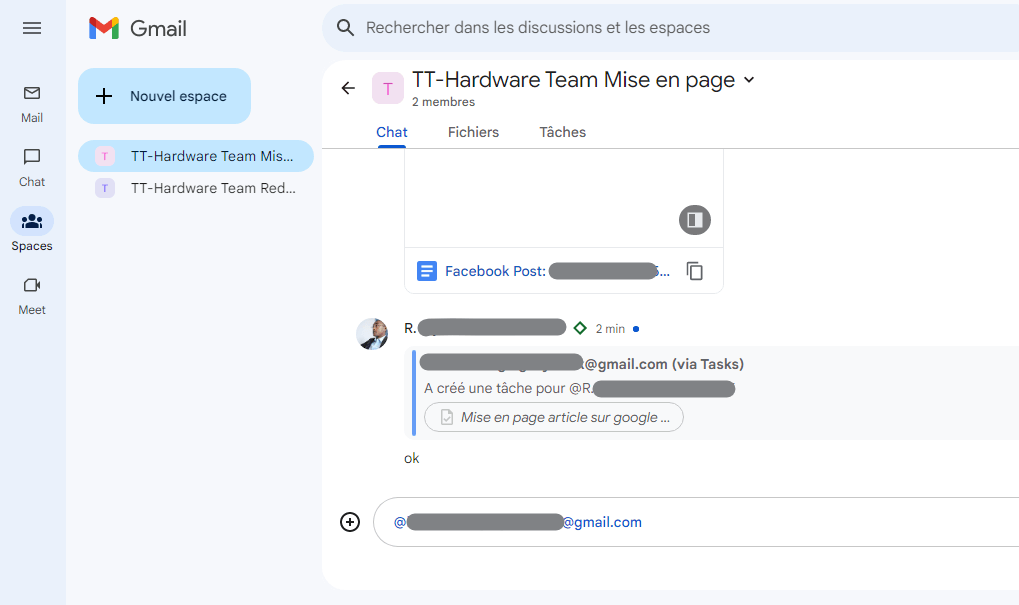
- Ouvrez l’espace en utilisant la section Espaces sur le côté gauche de Gmail ou Google Chat.
- Allez dans l’onglet Chat pour voir les discussions en cours.
- Pour répondre à un message, cliquez sur le bouton Répondre sous le message ou tapez @ suivi du nom de la personne à qui vous souhaitez répondre. Si vous utilisez des réponses en fil, votre réponse apparaîtra sous le message original. Sinon, elle apparaîtra à la fin de la discussion.
- Pour réagir à un message, cliquez sur le bouton Emoji sous le message ou tapez + suivi du nom de l’émoji que vous souhaitez utiliser. Vous pouvez choisir parmi une variété d’émojis pour exprimer vos sentiments ou vos opinions.
- Pour modifier un message que vous avez envoyé, cliquez sur les trois points à côté du message et choisissez Modifier. Vous pouvez alors apporter les modifications souhaitées et cliquer sur Enregistrer.
- Pour supprimer un message que vous avez envoyé, cliquez sur les trois points à côté du message et choisissez Supprimer. Le message sera alors retiré de la discussion.
Comment afficher les membres dans Google Spaces ?
Vous pouvez afficher la liste des membres d’un espace, ainsi que leurs rôles et leurs statuts.

- Ouvrez l’espace en utilisant la section Espaces sur le côté gauche de Gmail ou Google Chat.
- Cliquez sur la flèche à côté du nom de l’espace en haut pour ouvrir le menu.
- Choisissez Gérer les membres pour afficher la liste des membres actuels.
- Vous pouvez voir le nom, l’icône, le rôle (propriétaire, gestionnaire ou membre) et le statut (en ligne, absent ou occupé) de chaque membre.
- Vous pouvez également voir les membres invités qui n’ont pas encore rejoint l’espace.
Comment définir les règles de Google Spaces ?
Vous pouvez définir les règles de votre espace pour préciser son objectif, ses attentes et ses normes.
- Ouvrez l’espace en utilisant la section Espaces sur le côté gauche de Gmail ou Google Chat.
- Cliquez sur la flèche à côté du nom de l’espace en haut pour ouvrir le menu.
- Choisissez “détails de l’éspace” pour accéder à la page des consignes.

- Vous pouvez rédiger les règles de votre espace dans le champ de texte. Par exemple, vous pouvez indiquer le sujet de l’espace, les types de messages autorisés ou interdits, les consignes de respect et de courtoisie, etc.

- Cliquez sur Enregistrer lorsque vous avez terminé. Les règles seront visibles par tous les membres de l’espace.
Comment gérer les notifications de Google Spaces ?
Vous pouvez gérer les notifications de vos espaces pour contrôler quand et comment vous recevez des alertes.
- Ouvrez l’espace en utilisant la section Espaces sur le côté gauche de Gmail ou Google Chat.
- Cliquez sur la flèche à côté du nom de l’espace en haut pour ouvrir le menu.
- Choisissez Paramètres des notifications pour accéder aux options de notification.

- Vous pouvez choisir entre plusieurs modes de notification :
- Tout : vous recevez une notification pour chaque message envoyé dans l’espace.
- @mentions uniquement : vous recevez une notification uniquement lorsque quelqu’un vous mentionne dans un message.
- Aucun : vous ne recevez aucune notification pour cet espace.
- Vous pouvez également activer ou désactiver le son des notifications et les badges d’icône.
Comment attribuer des tâches dans Google Spaces ?
Vous pouvez attribuer des tâches à d’autres membres de votre espace pour organiser votre travail ou vos projets.
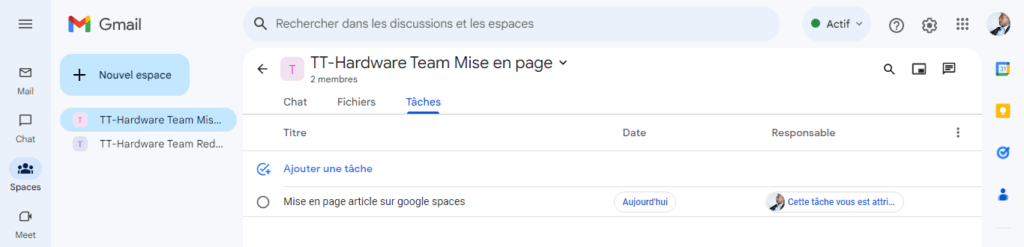
- Ouvrez l’espace en utilisant la section Espaces sur le côté gauche de Gmail ou Google Chat.
- Allez dans l’onglet Tâches pour accéder à la liste des tâches.
- Cliquez sur le bouton + en bas à droite pour créer une nouvelle tâche.
- Donnez un titre à votre tâche et (facultativement) une description, une date d’échéance et un rappel.
- Cliquez sur Assigner à et choisissez le membre auquel vous souhaitez attribuer la tâche. Vous pouvez également vous attribuer la tâche à vous-même si vous le souhaitez.
- Cliquez sur Créer lorsque vous avez terminé. La tâche sera ajoutée à la liste et le membre assigné recevra une notification.
Comment activer et utiliser Google Spaces sur votre smartphone ?
Vous pouvez activer et utiliser Google Spaces sur votre smartphone grâce à l’application Gmail ou Google Chat.
Étape 1 : Téléchargez et installez l’application Gmail ou Google Chat
Pour utiliser Google Spaces sur votre smartphone, vous devez télécharger et installer l’application Gmail ou Google Chat depuis le Play Store (Android) ou l’App Store (iOS).

- Ouvrez le Play Store ou l’App Store sur votre smartphone et recherchez Gmail ou Google Chat.
- Sélectionnez l’application que vous souhaitez installer et appuyez sur Installer (Android) ou Obtenir (iOS).
- Attendez que l’installation soit terminée et appuyez sur Ouvrir pour lancer l’application.
Étape 2 : Activez Google Chat dans Gmail
Si vous utilisez l’application Gmail, vous devez activer Google Chat dans les paramètres. Pour cela :
- Ouvrez Gmail sur votre smartphone et connectez-vous avec votre compte Google si nécessaire.
- Appuyez sur le menu en haut à gauche (les trois lignes horizontales) et faites défiler vers le bas jusqu’à Paramètres.
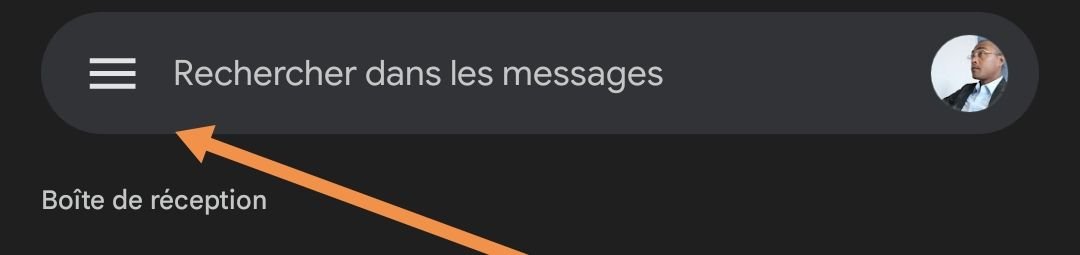
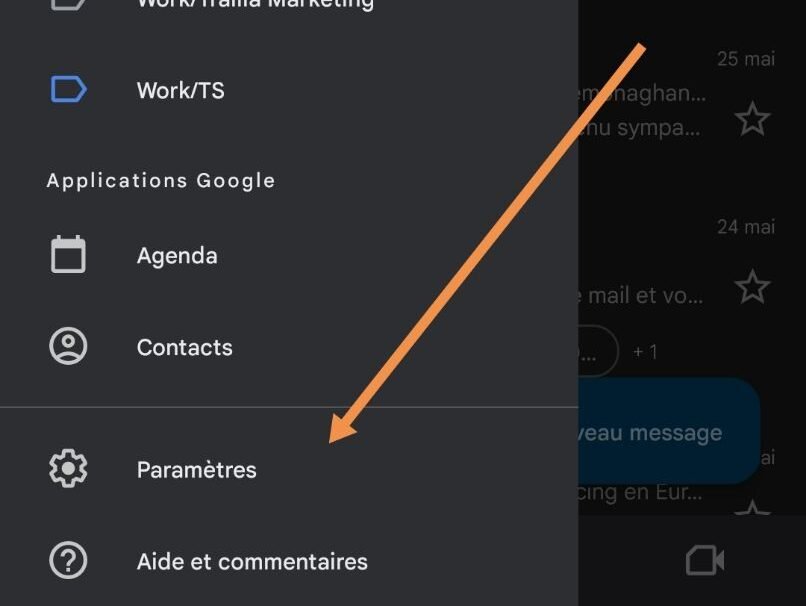
- Appuyez sur votre compte e-mail puis sur Général.
- Appuyez sur Chat (dans la section Répondeur automatique) et choisissez Activer.
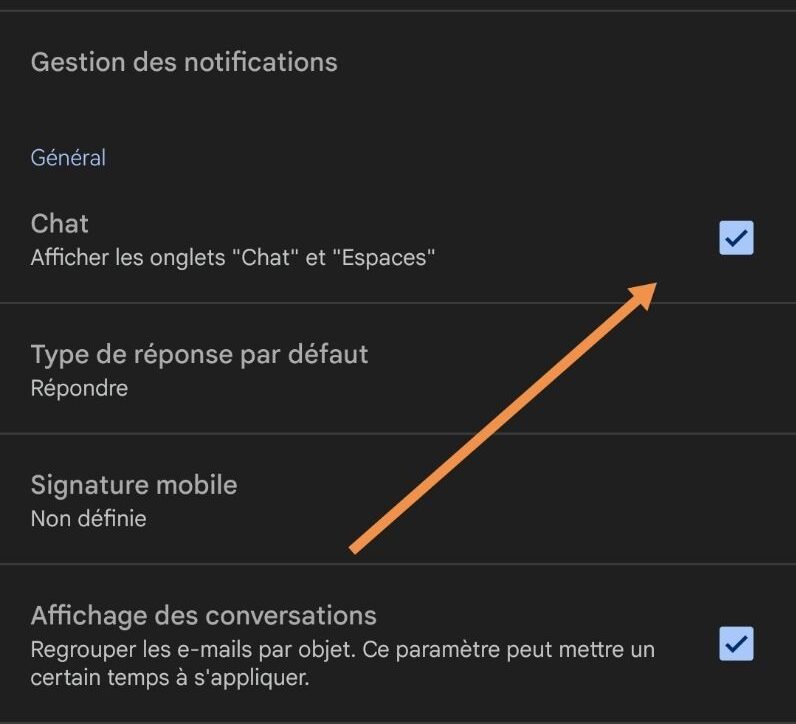
Vous verrez alors la section Espaces en bas à droite que vous pouvez ouvrir.
Comment optimiser l’utilisation de Google Spaces ?
Google Spaces est un outil puissant pour la communication et la collaboration dans Google Workspace. Mais pour en tirer le meilleur parti, il faut savoir comment l’utiliser efficacement. Voici quelques astuces pour optimiser l’utilisation de Google Spaces :
- Utilisez des noms et des descriptions clairs pour vos espaces : cela vous aidera à organiser vos espaces et à les retrouver facilement. Choisissez des noms qui reflètent le sujet ou le projet de l’espace, et des descriptions qui précisent son objectif ou ses attentes.
- Utilisez des émojis et des réactions pour exprimer vos émotions : cela vous permettra de rendre vos discussions plus vivantes et plus humaines. Vous pouvez utiliser des émojis dans vos messages ou réagir aux messages des autres avec des émojis. Cela peut aussi servir à donner votre avis ou à montrer votre accord sans avoir à écrire un message.
- Utilisez les @mentions pour attirer l’attention : cela vous permettra de notifier les personnes concernées par un message ou une question. Vous pouvez mentionner une personne en particulier avec @ suivi de son nom, ou mentionner tout le monde dans l’espace avec @all. Mais attention à ne pas abuser des @mentions, car elles peuvent être distrayantes ou ennuyeuses pour les autres membres.
- Utilisez les réponses en fil pour structurer vos discussions : cela vous permettra de garder une meilleure lisibilité et une meilleure cohérence dans vos conversations. Vous pouvez utiliser les réponses en fil si vous avez un compte Google Workspace payant, comme un compte professionnel. Pour activer les réponses en fil, vous devez le faire au moment de créer l’espace, en cochant la case correspondante. Les réponses en fil vous permettent de répondre directement à un message, sans interrompre le fil principal de la discussion.
- Utilisez les tâches pour gérer votre travail : cela vous permettra d’organiser votre travail ou vos projets dans vos espaces. Vous pouvez créer et assigner des tâches à d’autres membres de votre espace, ainsi que suivre leur avancement et leur échéance. Vous pouvez également ajouter des descriptions, des rappels ou des sous-tâches à vos tâches.
- Utilisez les fichiers pour partager vos documents : cela vous permettra de partager facilement vos documents avec les membres de votre espace, sans avoir à les envoyer par e-mail ou à utiliser un autre service. Vous pouvez partager des fichiers depuis Google Drive, Google Photos ou votre ordinateur. Vous pouvez également voir la liste de tous les fichiers partagés dans l’onglet Fichiers de votre espace, et les filtrer ou les rechercher par nom ou par type.
- Utilisez les règles du groupe pour préciser les normes de votre espace : cela vous permettra d’établir un cadre clair et respectueux pour vos discussions. Vous pouvez rédiger les règles de votre espace dans le menu Règles du groupe de votre espace. Par exemple, vous pouvez indiquer le sujet de l’espace, les types de messages autorisés ou interdits, les consignes de respect et de courtoisie, etc.
- Utilisez les paramètres des notifications pour contrôler vos alertes : cela vous permettra de gérer les notifications que vous recevez pour chaque espace. Vous pouvez choisir entre plusieurs modes de notification :
- Tout : vous recevez une notification pour chaque message envoyé dans l’espace.
- @mentions uniquement : vous recevez une notification uniquement lorsque quelqu’un vous mentionne dans un message.
- Aucun : vous ne recevez aucune notification pour cet espace. Vous pouvez également activer ou désactiver le son des notifications et les badges d’icône.
En utilisant ces astuces, vous pouvez maximiser votre efficacité et rendre votre travail en équipe plus fluide et plus organisé avec Google Spaces.

![[GetPaidStock.com]-647389da2da80](https://tt-hardware.com/wp-content/uploads/2023/05/GetPaidStock.com-647389da2da80-696x441.jpg)

