Votre ordinateur portable se décharge rapidement ? Vous remarquez une surchauffe anormale ? La source du problème pourrait être un logiciel gourmand en énergie qui accapare les ressources de votre système. Heureusement, le Gestionnaire des tâches de Windows offre des outils précieux pour identifier et mettre fin à ces logiciels énergivores.
Détecter les logiciels gourmands en énergie
Étape 1 : Ouvrir le Gestionnaire des tâches :
- Appuyez simultanément sur les touches Ctrl + Maj + Esc.
- Effectuez un clic droit sur la barre des tâches et sélectionnez Gestionnaire des tâches.
- Utilisez la fonction de recherche Windows en tapant « Gestionnaire des tâches« .

Par défaut, il s’ouvrira sur un onglet affichant tous les processus en cours d’exécution sur votre système :

Étape 2 : Afficher l’onglet « Détails »
Si l’onglet « Détails » n’est pas visible, cliquez sur Plus de détails en bas de la fenêtre.
Étape 3 : Activer l’affichage de la consommation d’énergie:
- Cliquez droit sur l’en-tête de n’importe quelle colonne et sélectionnez Afficher les colonnes.
- Cochez la case Consommation d’énergie et cliquez sur OK.
Étape 4 : Analyser la consommation d’énergie
- La colonne « Consommation d’énergie » affiche la consommation instantanée de chaque processus.
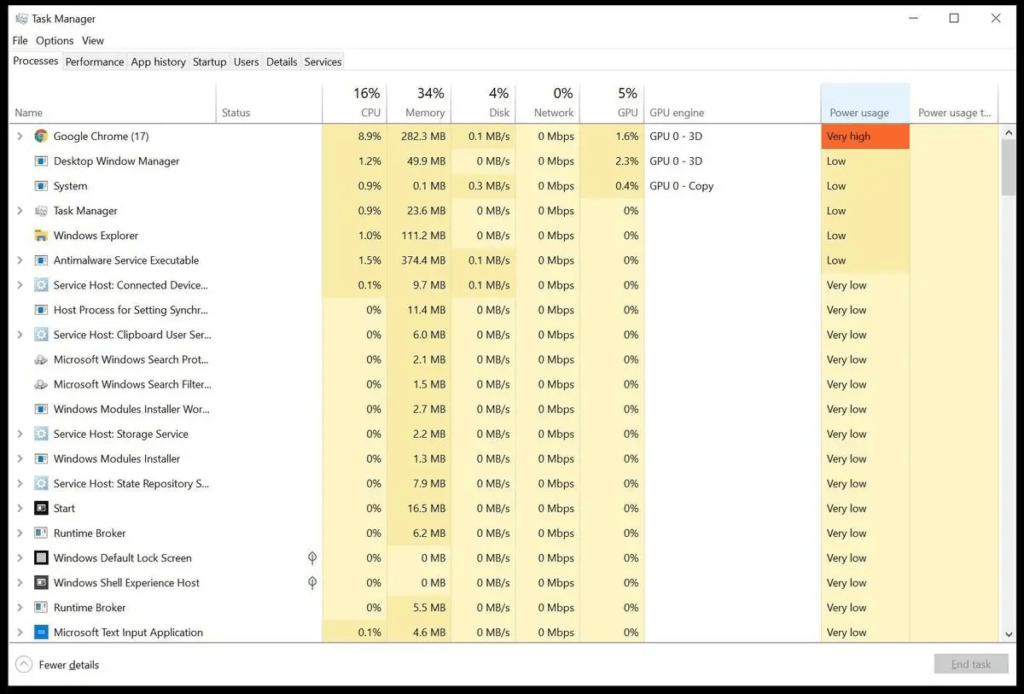
- Triez les processus par ordre décroissant en cliquant sur l’en-tête de la colonne.
- Identifiez les logiciels affichant une consommation anormalement élevée.
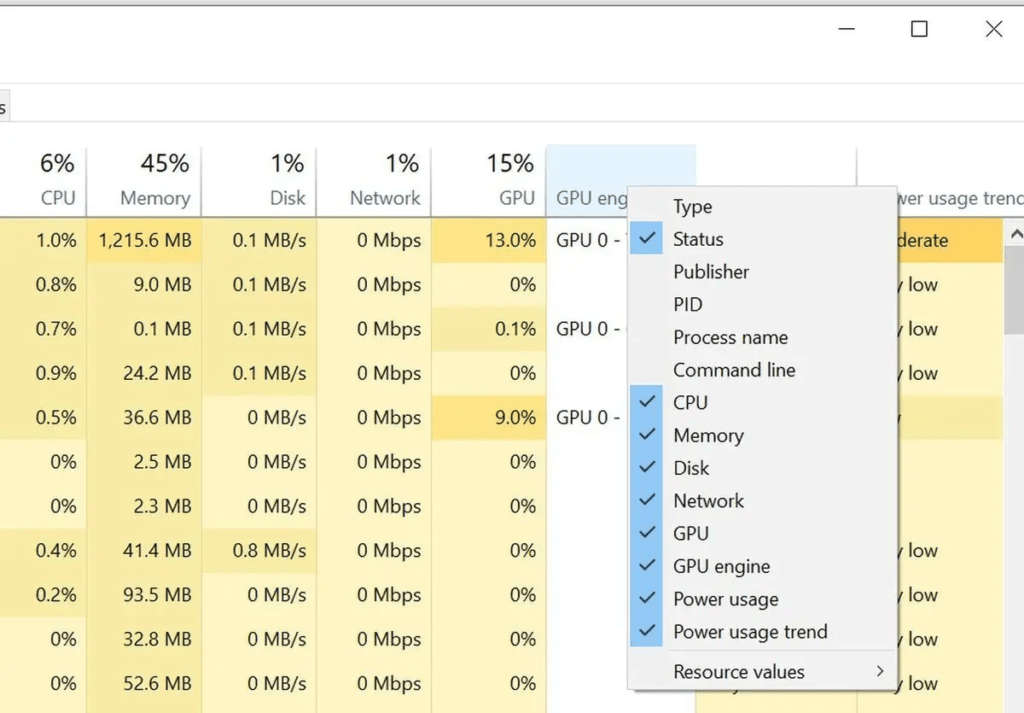
Comprendre les données du Gestionnaire des tâches
- Consommation d’énergie (W): Puissance consommée par le processus.
- État du processus: Indique si le processus est actif ou en veille.
- Durée du CPU: Temps passé par le processus à utiliser le processeur.
- Mémoire (privée): Quantité de mémoire vive utilisée par le processus.
Mettre fin aux logiciels gourmands en énergie
1. Sélectionner le processus gourmand en énergie
- Dans le Gestionnaire des tâches, cliquez sur l’onglet Processus.

- Identifiez le processus que vous souhaitez arrêter.
- Cliquez sur le processus pour le sélectionner.
2. Mettre fin au processus
- Cliquez sur le bouton Fin de tâche en bas de la fenêtre.
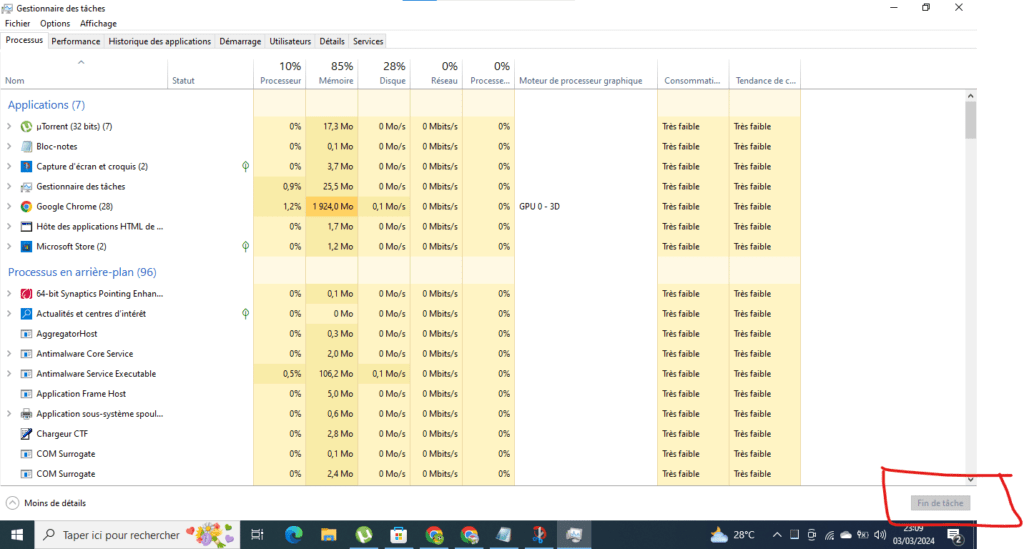
- Confirmez la suppression du processus dans la fenêtre contextuelle.
3. Surveiller l’impact de la suppression du processus
- Observez la consommation d’énergie après avoir mis fin au processus.
- Vérifiez si le problème est résolu.
- Si le problème persiste, il peut être causé par un autre processus ou par un problème matériel.
Alternatives pour limiter la consommation d’énergie
1. Mettre à jour les logiciels et pilotes
- Les versions récentes des logiciels et pilotes peuvent être plus économes en énergie.
- Vérifiez les mises à jour disponibles et installez-les.
2. Modifier les paramètres des logiciels
- Certains logiciels proposent des options pour réduire la consommation d’énergie.
- Désactivez les fonctionnalités gourmandes en énergie que vous n’utilisez pas.
3. Utiliser des logiciels économes en énergie
- Il existe des alternatives moins gourmandes en énergie pour de nombreux logiciels.
- Recherchez des alternatives économes en énergie aux logiciels que vous utilisez régulièrement.
Conclusion
Le Gestionnaire des tâches de Windows est un outil puissant pour identifier et mettre fin aux logiciels gourmands en énergie. En suivant les étapes décrites dans cet article, vous pouvez améliorer l’autonomie de votre batterie, réduire la surchauffe du GPU et optimiser les performances de votre ordinateur.




