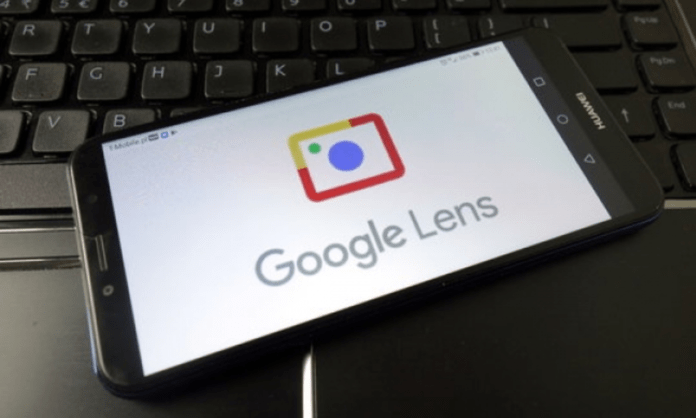Google Lens est une technologie alimentée par l’intelligence artificielle qui utilise la caméra de votre smartphone et l’apprentissage automatique pour identifier et comprendre les objets que vous voyez autour de vous !
Grâce à Google Lens, vous pouvez rechercher des informations, copier ou traduire du texte, identifier des plantes ou des animaux, explorer des lieux ou des menus, découvrir des produits, trouver des images visuellement similaires, et faire bien d’autres choses utiles encore.
Dans cet article, nous allons vous expliquer dans les moindres détails comment utiliser Google Lens et ce qu’il peut faire !
Comment fonctionne Google Lens ?
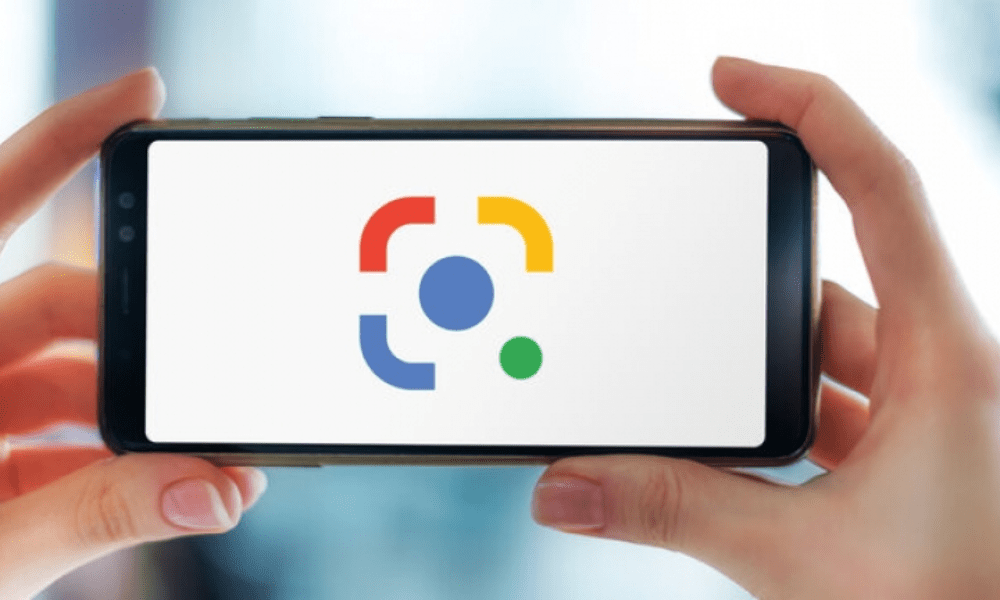
Google Lens fonctionne en comparant les objets dans votre photo à d’autres images, et en classant celles-ci selon leurs similitudes et leur pertinence par rapport aux objets en question. L’application s’appuie également sur sa compréhension des objets détectés pour trouver d’autres résultats pertinents sur Internet. Lens peut aussi utiliser d’autres signaux utiles, comme les mots, la langue et les autres métadonnées disponibles sur le site qui héberge l’image, pour classer les résultats et déterminer leur pertinence.
Pour utiliser Google Lens, vous avez plusieurs options :
- Vous pouvez télécharger l’application Google Lens sur le Google Play Store si vous ne l’avez pas déjà.
- Vous pouvez ouvrir l’application Google Photos et sélectionner une photo sur laquelle vous voulez utiliser Google Lens. Appuyez ensuite sur l’icône Google Lens en bas de l’écran.
- Vous pouvez ouvrir l’application Google Assistant et appuyer sur l’icône Google Lens en bas à droite de l’écran. Vous pouvez ensuite pointer votre caméra vers un objet ou prendre une photo.
- Vous pouvez ouvrir l’application Google Camera si vous avez un smartphone Pixel ou compatible. Appuyez ensuite sur le bouton Plus et sélectionnez Google Lens. Vous pouvez ensuite pointer votre caméra vers un objet ou prendre une photo.
Une fois que vous avez utilisé Google Lens, vous verrez apparaître des résultats sous forme de points ou de cartes. Vous pouvez appuyer sur ces résultats pour obtenir plus d’informations, ou effectuer des actions comme copier du texte, traduire des mots, acheter des produits, etc.
Voici un tutoriel en vidéo pour savoir utiliser Google lens en moins de 2 minutes !
Que peut faire Google Lens ?
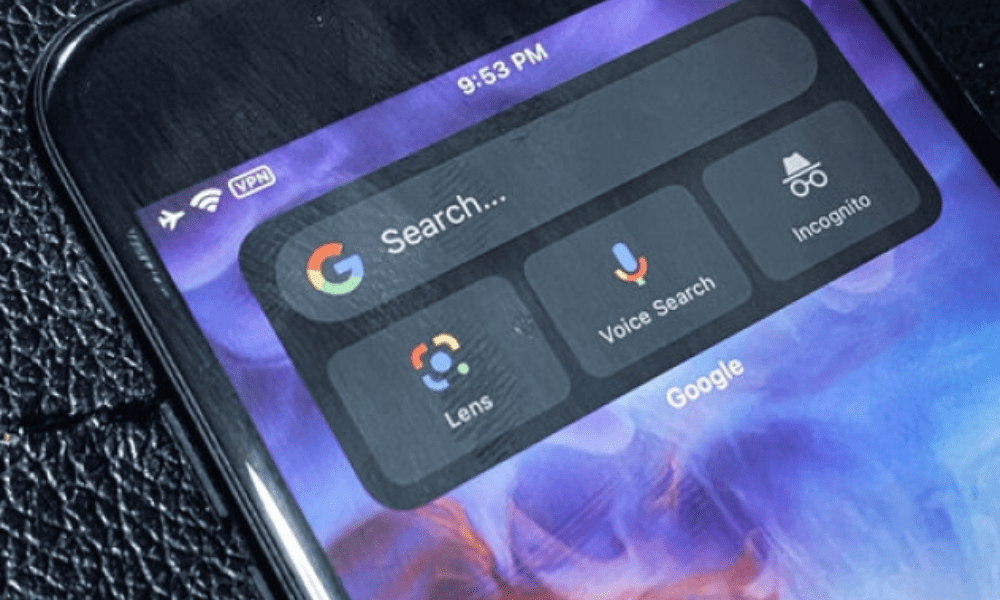
Google Lens peut faire beaucoup de choses utiles et amusantes avec votre caméra. Voici quelques exemples de ce que vous pouvez faire avec Google Lens :
Lecture de codes QR
Lens peut lire les codes QR et vous donner les liens correspondant.
Traduction de texte
Lens peut traduire du texte dans plus de 100 langues. Il suffit de pointer votre caméra vers du texte écrit dans une autre langue, ou de prendre une photo, et Lens vous montrera la traduction.
Copie de texte
Lens peut copier du texte à partir d’une image et le coller dans une autre application. Il suffit de pointer votre caméra vers du texte, ou de prendre une photo, et Lens vous permettra de sélectionner le texte que vous voulez copier.
Identification de plantes et d’animaux

Lens peut reconnaître les plantes et les animaux que vous voyez autour de vous. Il suffit de pointer votre caméra vers une plante ou un animal, ou de prendre une photo, et Lens vous donnera son nom et des informations supplémentaires.
Exploration de lieux et de menus
Lens peut reconnaître les restaurants, les clubs, les cafés et les bars, et vous présenter une fenêtre contextuelle contenant des avis, l’adresse et les horaires d’ouverture. Vous pouvez aussi pointer votre caméra vers un menu et Lens vous montrera des photos et des descriptions des plats.
Découverte de produits
Lens peut reconnaître des produits spécifiques, comme des vêtements, des chaussures, des livres, etc. Il suffit de pointer votre caméra vers un produit, ou de prendre une photo, et Lens vous montrera des résultats Shopping correspondant au produit en question. Vous pouvez aussi comparer les prix, lire les avis et acheter le produit directement depuis Lens.
Trouver des images visuellement similaires
Lens peut vous montrer d’autres images qui ressemblent à celle que vous avez prise. Il suffit de pointer votre caméra vers une image, ou de prendre une photo, et Lens vous montrera des images similaires trouvées sur Internet.
Peux t’on utiliser google lens avec la commande ok google ?
Oui, vous pouvez utiliser Google Lens avec la commande Ok Google en disant « Ok Google, ouvre Google Lens » ou en appuyant sur l’icône Lens dans la barre de recherche de l’application Google. Vous devez d’abord activer l’Assistant Google et Voice Match sur votre appareil Android. Google Lens vous permet de rechercher ce que vous voyez avec la caméra de votre téléphone.
On vous invite à lire attentivement notre article pour activer la commande vocale de google : Ok Google configurer mon appareil
Comment personnaliser et utiliser Google Lens ?

Google Lens vous offre de nombreuses possibilités pour enrichir votre quotidien avec votre caméra. Mais saviez-vous que vous pouvez aussi personnaliser les paramètres de Google Lens et utiliser l’application avec d’autres applications Google ? Voici quelques astuces pour tirer le meilleur parti de Google Lens :
Créer des notes à partir d’une image
Vous pouvez utiliser Google Lens pour créer des notes à partir d’une image. Par exemple, si vous voyez une affiche intéressante, vous pouvez la scanner avec Google Lens et l’enregistrer dans Google Keep. Vous pourrez ainsi la consulter plus tard, la modifier ou la partager.
Résoudre des problèmes mathématiques
Vous pouvez utiliser Google Lens pour résoudre des problèmes mathématiques. Par exemple, si vous avez un devoir de maths, vous pouvez le scanner avec Google Lens et l’ouvrir dans Google Calculator. Vous verrez ainsi la solution étape par étape et vous pourrez vérifier vos réponses.
Scanner des documents
Vous pouvez utiliser Google Lens pour scanner des documents. Par exemple, si vous avez un reçu, une facture ou un contrat, vous pouvez le scanner avec Google Lens et l’enregistrer dans Google Drive. Vous pourrez ainsi le stocker en toute sécurité, le modifier ou le partager.
Partager des images

Vous pouvez utiliser Google Lens pour partager des images. Par exemple, si vous voyez une belle fleur, un animal mignon ou un paysage magnifique, vous pouvez le prendre en photo avec Google Lens et l’envoyer dans Google Photos. Vous pourrez ainsi le retrouver facilement, le modifier ou le partager.
Personnaliser les paramètres de Google Lens
Vous pouvez personnaliser les paramètres de Google Lens selon vos préférences. Par exemple, vous pouvez activer ou désactiver le mode flash, le son ou la langue. Pour accéder aux paramètres de Google Lens, appuyez sur l’icône en forme d’engrenage en haut à droite de l’écran.
FAQ
Voici quelques questions fréquemment posées sur Google Lens :
Comment activer ou désactiver Google Lens ?
Pour activer ou désactiver Google Lens, vous devez accéder aux paramètres de l’application Google. Appuyez sur l’icône en forme de trois barres horizontales en haut à gauche de l’écran, puis sur Paramètres. Sélectionnez ensuite Google Lens Suggestions et activez ou désactivez le bouton correspondant.
Quelles sont les applications compatibles avec Google Lens ?
Google Lens est compatible avec plusieurs applications Google, comme Google Photos, Google Assistant ou Google Camera. Vous pouvez aussi utiliser Google Lens avec d’autres applications tierces, comme Pinterest, Snapchat ou Twitter. Pour savoir si une application est compatible avec Google Lens, cherchez l’icône en forme d’appareil photo ou de loupe dans l’application.
Quelles sont les limites de Google Lens ?

Google Lens est un outil puissant et intelligent, mais il n’est pas parfait. Il peut parfois se tromper sur l’identification ou la compréhension d’un objet. Il peut aussi ne pas trouver de résultats pertinents ou utiles pour certains objets. Google Lens s’améliore constamment grâce à l’apprentissage automatique et aux retours des utilisateurs.
Comment supprimer l’historique de recherche de Google Lens ?
Pour supprimer l’historique de recherche de Google Lens, vous devez accéder à votre compte Google. Appuyez sur l’icône en forme de trois barres horizontales en haut à gauche de l’écran, puis sur Compte. Sélectionnez ensuite Données et personnalisation, puis Activité sur le Web et les applications. Vous pouvez alors choisir de supprimer tout ou partie de votre historique de recherche.
Comment utiliser Google Lens avec d’autres applications Google ?
Google Lens peut s’intégrer avec d’autres applications Google pour vous offrir plus de fonctionnalités et de commodité. Par exemple, vous pouvez utiliser Google Lens pour créer des notes à partir d’une image et les enregistrer dans Google Keep, pour résoudre des problèmes mathématiques et les ouvrir dans Google Calculator, pour scanner des documents et les enregistrer dans Google Drive, ou pour partager des images et les envoyer dans Google Photos. Pour utiliser Google Lens avec d’autres applications Google, il suffit d’appuyer sur l’icône en forme de partage en bas de l’écran après avoir utilisé Google Lens, puis de choisir l’application souhaitée.
En résumé
Google Lens est une application polyvalente et pratique qui vous permet de rechercher ce que vous voyez avec votre caméra. N’hésitez pas à explorer les différentes fonctionnalités de Google Lens et à les utiliser avec d’autres applications Google tels que Google Spaces. Vous serez surpris par tout ce que vous pouvez faire avec Google Lens !