Chromecast est un appareil qui permet de diffuser du contenu multimédia sur votre téléviseur à partir de votre smartphone, tablette ou ordinateur. Il suffit de brancher la clé HDMI sur votre TV et de la connecter à votre réseau wifi pour profiter de vos applications préférées sur grand écran.
Mais que faire si vous n’avez pas de wifi chez vous ou si vous voulez utiliser Chromecast en déplacement ? Est-il possible d’utiliser Chromecast sans wifi ? La réponse est oui ! Il existe plusieurs solutions pour profiter de Chromecast sans avoir besoin d’une connexion wifi dédiée. Dans cet article, nous allons vous expliquer comment utiliser Chromecast sans wifi en utilisant :
- Le mode invité du Chromecast
- Un réseau local sans internet
- Un hotspot mobile
- Un routeur de voyage
Le mode invité du Chromecast
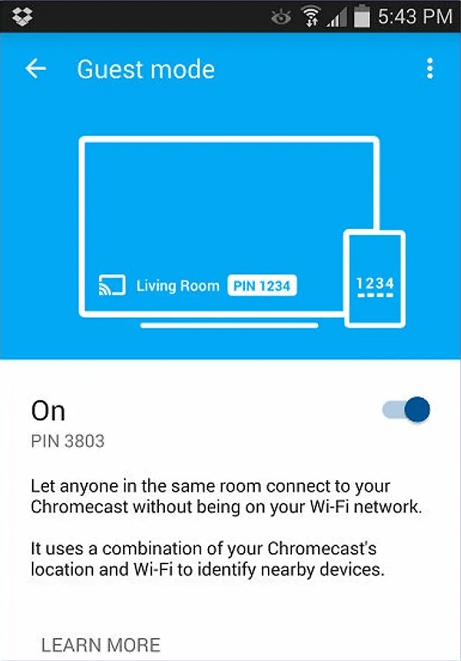
Le mode invité du Chromecast est une fonctionnalité qui permet à vos amis ou à vos proches de diffuser du contenu sur votre Chromecast sans avoir besoin de se connecter à votre réseau wifi. Il suffit que leur smartphone ou leur tablette soit compatible avec Chromecast et qu’ils soient à proximité de votre appareil. Pour activer le mode invité du Chromecast, suivez ces étapes :
- Ouvrez l’application Google Home sur votre smartphone ou votre tablette
- Sélectionnez le Chromecast que vous voulez utiliser
- Appuyez sur l’icône des paramètres en haut à droite
- Activez l’option “Mode invité”
- Un code PIN à 4 chiffres va s’afficher sur votre écran TV

Pour utiliser le mode invité du Chromecast, vos invités doivent :
- Ouvrir une application compatible avec Chromecast sur leur smartphone ou leur tablette
- Appuyer sur l’icône de diffusion en continu
- Sélectionner “Chromecast invité”
- Entrer le code PIN affiché sur votre écran TV
Et voilà ! Vos invités peuvent maintenant diffuser du contenu sur votre Chromecast sans avoir besoin de se connecter à votre réseau wifi. Le mode invité du Chromecast utilise la technologie ultrasonore pour détecter les appareils à proximité. Si cette technologie ne fonctionne pas, vous pouvez aussi scanner le code QR affiché sur votre écran TV avec l’appareil photo de votre smartphone ou de votre tablette.
Un réseau local sans internet
Une autre solution pour utiliser Chromecast sans wifi est de créer un réseau local sans internet. Il s’agit d’un réseau sans fil qui permet de connecter plusieurs appareils entre eux sans passer par un routeur ou un modem. Pour créer un réseau local sans internet, vous avez besoin d’un ordinateur portable ou d’un smartphone qui dispose d’une carte wifi et qui peut faire office de point d’accès. Voici comment procéder :
- Sur votre ordinateur portable, ouvrez le centre de réseau et de partage
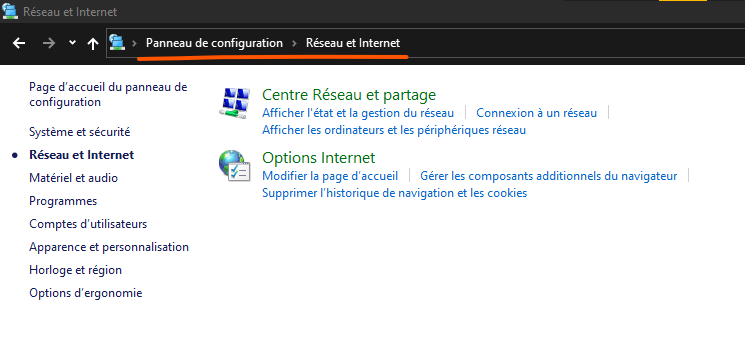
- Cliquez sur “Configurer une nouvelle connexion ou un nouveau réseau”

- Sélectionnez “Configurer un réseau ad hoc sans fil”
- Donnez un nom à votre réseau et choisissez un niveau de sécurité
- Cliquez sur “Suivant” et notez la clé de sécurité
- Sur votre smartphone ou votre tablette, activez le wifi et recherchez le nom du réseau que vous venez de créer
- Connectez-vous au réseau en entrant la clé de sécurité
- Sur votre ordinateur portable, ouvrez l’application Google Home

- Sélectionnez le Chromecast que vous voulez utiliser
- Cliquez sur “Modifier” et choisissez le nom du réseau que vous venez de créer
- Cliquez sur “Enregistrer”
Vous avez maintenant créé un réseau local sans internet qui vous permet de connecter votre Chromecast à votre ordinateur portable, à votre smartphone ou à votre tablette. Vous pouvez ainsi diffuser du contenu stocké localement sur ces appareils, comme des photos, des vidéos ou de la musique. Vous ne pouvez pas accéder aux applications qui nécessitent une connexion internet, comme Netflix ou YouTube.
Un hotspot mobile
Si vous disposez d’un forfait de données mobiles suffisant, vous pouvez utiliser votre smartphone comme hotspot mobile pour connecter votre Chromecast à internet. Il s’agit de partager la connexion 3G, 4G ou 5G de votre smartphone avec d’autres appareils via le wifi. Pour utiliser votre smartphone comme hotspot mobile, suivez ces étapes :
- Sur votre smartphone, ouvrez les paramètres
- Appuyez sur “Connexions” ou “Réseau et internet”

- Appuyez sur “Point d’accès mobile et modem” ou “Partage de connexion”
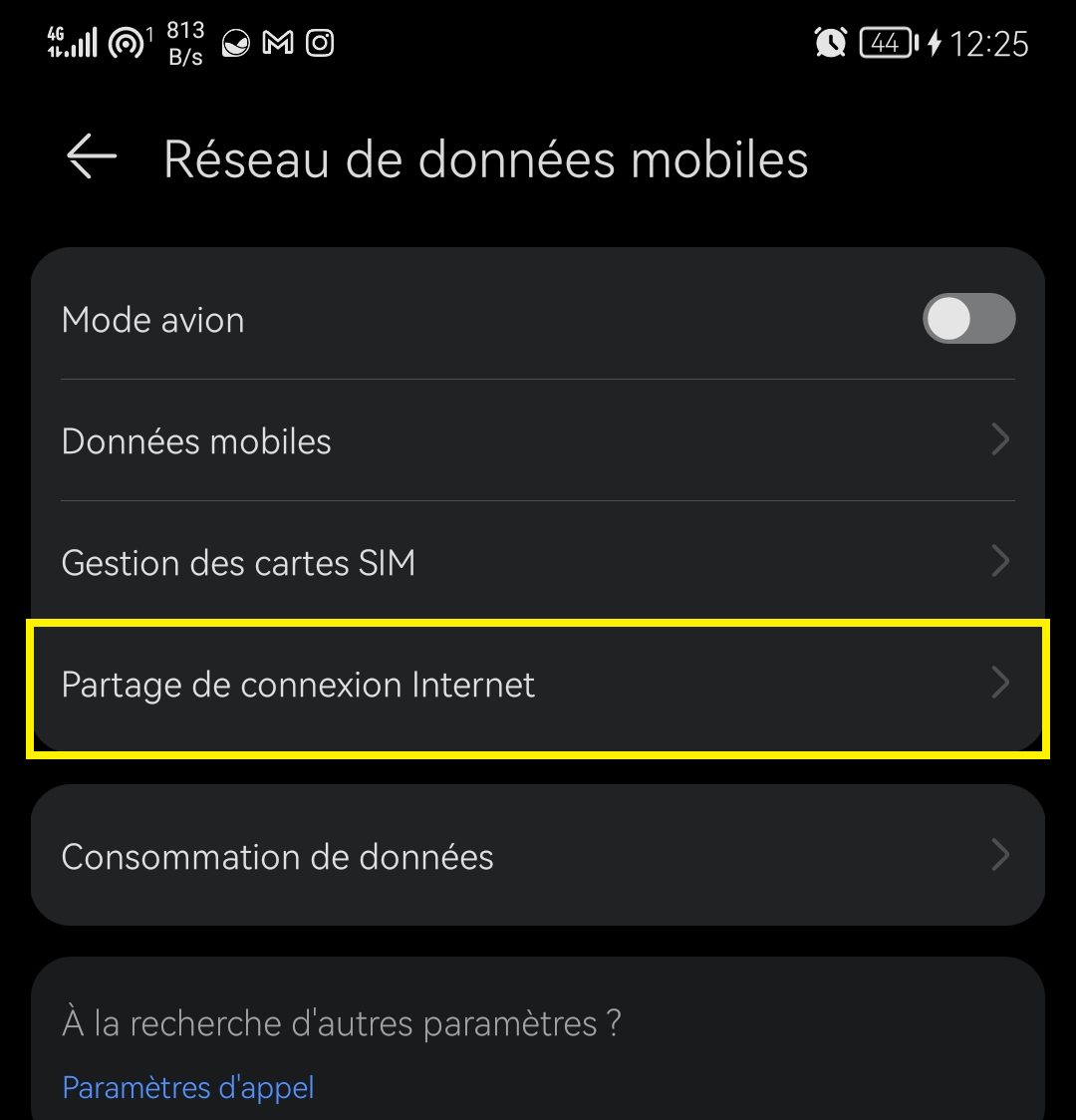
- Activez l’option “Point d’accès mobile” ou “Partage de connexion wifi”
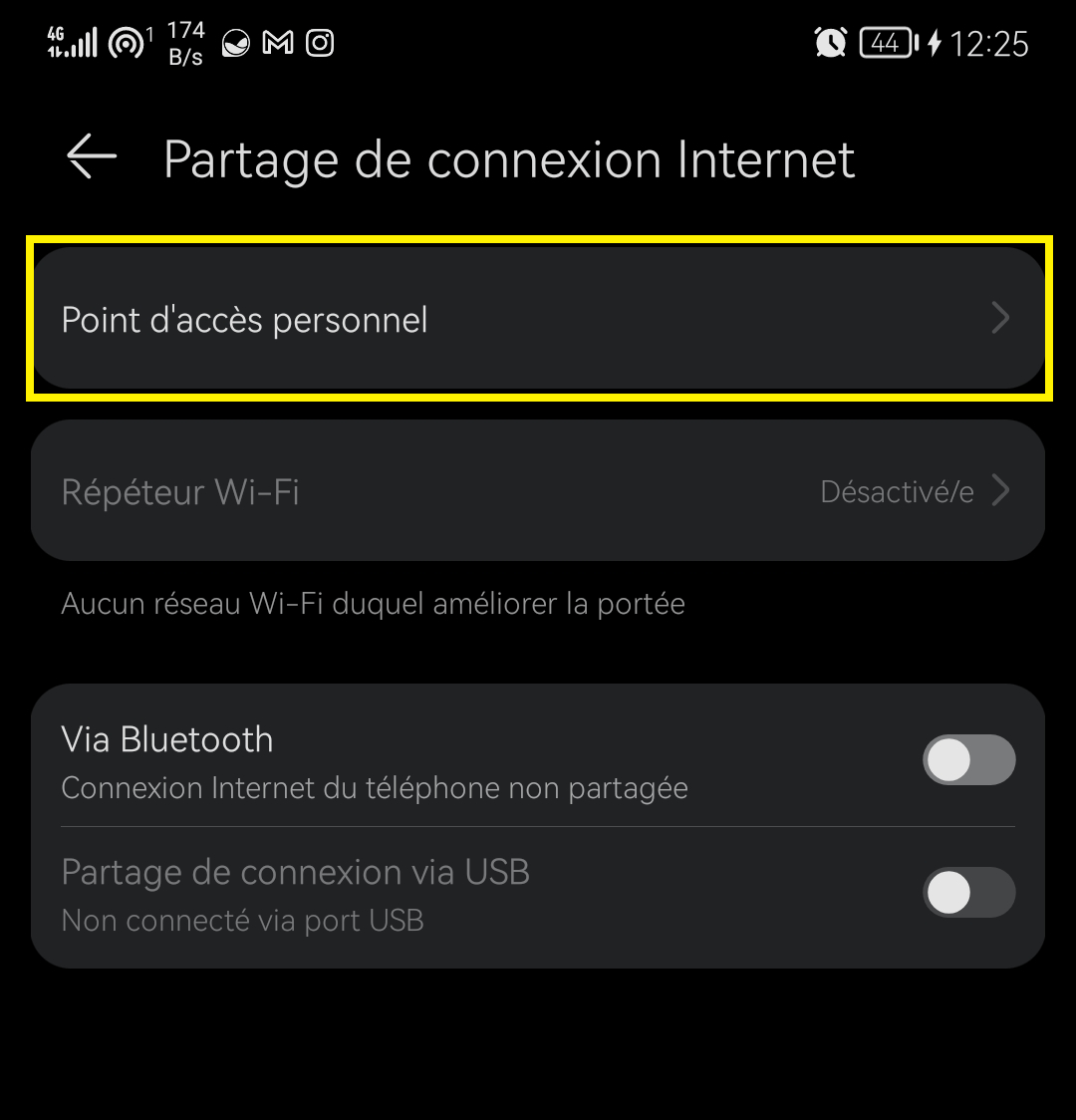
- Donnez un nom à votre réseau et choisissez un mot de passe
- Sur un autre smartphone ou une tablette, activez le wifi et recherchez le nom du réseau que vous venez de créer
- Connectez-vous au réseau en entrant le mot de passe
- Sur ce deuxième smartphone ou cette tablette, ouvrez l’application Google Home
- Sélectionnez le Chromecast que vous voulez utiliser
- Cliquez sur “Modifier” et choisissez le nom du réseau que vous venez de créer
- Cliquez sur “Enregistrer”
Vous avez maintenant connecté votre Chromecast à internet via le hotspot mobile de votre smartphone. Vous pouvez ainsi accéder à toutes les applications compatibles avec Chromecast, comme Netflix, YouTube ou Spotify. Attention, cette solution consomme beaucoup de données mobiles, surtout si vous diffusez du contenu en haute définition. Veillez à avoir un forfait adapté et à surveiller votre consommation.
Un routeur de voyage
Une dernière solution pour utiliser Chromecast sans wifi est d’utiliser un routeur de voyage. Il s’agit d’un petit appareil qui permet de créer un réseau wifi à partir d’une source internet filaire ou sans fil. Vous pouvez ainsi connecter votre Chromecast à internet via une prise Ethernet, une carte SIM ou un hotspot wifi public. Pour utiliser un routeur de voyage, vous devez :
- Acheter un routeur de voyage compatible avec Chromecast, comme le TP-Link TL-WR902AC ou le RAVPower FileHub

- Brancher le routeur de voyage à une source internet, comme une prise Ethernet, une carte SIM ou un hotspot wifi public
- Allumer le routeur de voyage et attendre qu’il crée un réseau wifi
- Sur votre smartphone ou votre tablette, activez le wifi et recherchez le nom du réseau créé par le routeur de voyage
- Connectez-vous au réseau en entrant le mot de passe indiqué sur le routeur de voyage
- Ouvrez l’application Google Home
- Sélectionnez le Chromecast que vous voulez utiliser
- Cliquez sur “Modifier” et choisissez le nom du réseau créé par le routeur de voyage
- Cliquez sur “Enregistrer”
Vous avez maintenant connecté votre Chromecast à internet via le routeur de voyage. Vous pouvez ainsi profiter de Chromecast sans wifi où que vous soyez, à condition d’avoir accès à une source internet filaire ou sans fil.
FAQ
Qu’est-ce que Chromecast ?
Chromecast est un appareil qui se branche sur le port HDMI de votre téléviseur et qui vous permet de diffuser du contenu multimédia à partir de votre smartphone, tablette ou ordinateur. Vous pouvez ainsi regarder des films, des séries, des vidéos, des photos ou de la musique sur votre TV en utilisant des applications compatibles avec Chromecast, comme Netflix, YouTube ou Spotify. Pour utiliser Chromecast, vous devez le connecter à votre réseau wifi et à l’application Google Home sur votre appareil mobile ou sur votre navigateur Chrome.
Comment configurer Chromecast ?
Pour configurer Chromecast, vous devez suivre ces étapes :
- Branchez le Chromecast sur le port HDMI de votre téléviseur et sur une prise électrique
- Allumez votre téléviseur et sélectionnez la source HDMI correspondant au Chromecast
- Téléchargez l’application Google Home sur votre smartphone ou votre tablette
- Ouvrez l’application Google Home et appuyez sur le bouton “+” en haut à gauche
- Sélectionnez “Configurer un nouvel appareil”
- Suivez les instructions à l’écran pour connecter le Chromecast à votre réseau wifi et à votre compte Google
- Donnez un nom à votre Chromecast et choisissez les paramètres que vous voulez
- C’est fait ! Vous pouvez maintenant diffuser du contenu sur votre Chromecast en appuyant sur l’icône de diffusion en continu dans les applications compatibles
Quelles sont les applications compatibles avec Chromecast ?
Il existe des centaines d’applications compatibles avec Chromecast, qui vous permettent de diffuser du contenu multimédia sur votre téléviseur. Voici quelques exemples :
- Netflix : pour regarder des films et des séries en streaming
- YouTube : pour regarder des vidéos en ligne
- Spotify : pour écouter de la musique en streaming
- Google Photos : pour afficher vos photos et vos vidéos sur votre TV
- Google Play Films : pour louer ou acheter des films et des séries
- Molotov : pour regarder la télévision en direct ou en replay
- MyCanal : pour accéder aux chaînes et aux programmes du groupe Canal+
- Arte : pour regarder des documentaires, des magazines et des films
- Twitch : pour regarder des diffusions en direct de jeux vidéo
- Deezer : pour écouter de la musique en streaming
- France.tv : pour regarder les chaînes et les programmes du groupe France Télévisions
- OCS : pour accéder aux chaînes et aux programmes du bouquet Orange Cinéma Séries
- Prime Video : pour regarder des films et des séries en streaming
- Disney+ : pour regarder des films et des séries de Disney, Pixar, Marvel, Star Wars et National Geographic
Et bien d’autres encore ! Vous pouvez consulter la liste complète des applications compatibles avec Chromecast sur le site officiel de Google.
Conclusion
Chromecast est un appareil qui permet de diffuser du contenu multimédia sur votre téléviseur à partir de votre smartphone, tablette ou ordinateur. Il existe plusieurs modèles de Chromecast, dont le plus récent est le Chromecast sur Google TV, qui intègre une interface personnalisable et une télécommande avec l’Assistant Google. Le Chromecast nécessite normalement une connexion wifi dédiée pour fonctionner. Cependant, il existe plusieurs solutions pour utiliser Chromecast sans wifi, comme :
- Le mode invité du Chromecast, qui permet à vos proches de diffuser du contenu sur votre Chromecast sans se connecter à votre réseau wifi
- Un réseau local sans internet, qui permet de connecter votre Chromecast à vos appareils sans passer par un routeur ou un modem
- Un hotspot mobile, qui permet de partager la connexion 3G, 4G ou 5G de votre smartphone avec votre Chromecast
- Un routeur de voyage, qui permet de créer un réseau wifi à partir d’une source internet filaire ou sans fil
Ces solutions vous permettent de profiter de Chromecast sans wifi chez vous ou en déplacement, en fonction de vos besoins et de vos ressources. Nous espérons que cet article vous a été utile et que vous avez appris comment utiliser Chromecast sans wifi. Si vous avez des questions ou des commentaires, n’hésitez pas à nous les laisser ci-dessous.

![[GetPaidStock.com]-647ccf1f5a00d](https://tt-hardware.com/wp-content/uploads/2023/05/GetPaidStock.com-647ccf1f5a00d-696x438.jpg)


