L’hôte d’infrastructure Shell est un processus essentiel de Windows qui gère plusieurs aspects visuels liés au menu Démarrer, au centre d’action, aux diaporamas d’arrière-plan du bureau et bien plus encore. Il s’exécute en arrière-plan et s’appelle sihost.exe (ou Shell Infrastructure Host) dans le gestionnaire des tâches.
Parfois, ce processus peut consommer des quantités anormales de ressources du processeur et de la mémoire, ce qui peut ralentir votre PC et affecter ses performances. Ce problème peut se produire pour diverses raisons, telles que des fichiers système endommagés ou manquants, un virus ou un logiciel malveillant, une application de visualisation de photos défectueuse ou des paramètres incorrects.
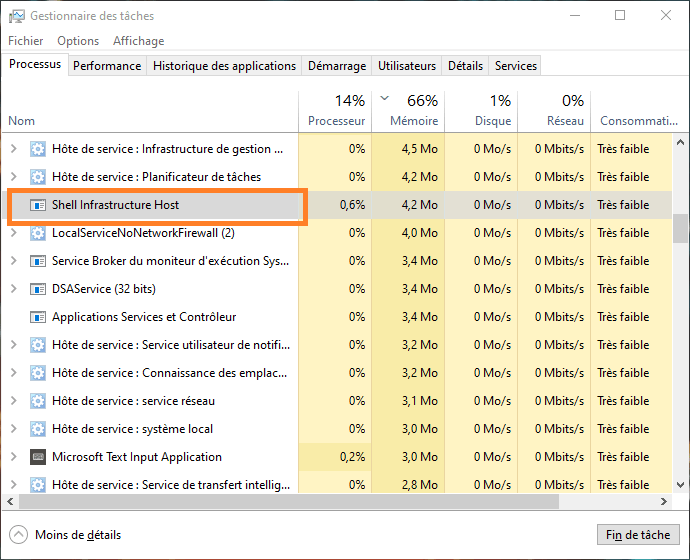
Heureusement, il existe plusieurs solutions possibles pour résoudre ce problème et restaurer le fonctionnement normal de votre PC. Dans cet article, nous allons vous montrer comment réparer l’hôte d’infrastructure Shell ayant un processeur élevé dans Windows en suivant ces étapes :
Solution 1 : Analyser votre PC avec un antivirus
La première chose à faire est de vérifier si le processus sihost.exe est un virus ou un logiciel malveillant déguisé. Pour cela, vous devez analyser votre PC avec un antivirus fiable et à jour. Vous pouvez utiliser l’outil intégré de Windows, appelé Sécurité Windows, ou tout autre logiciel antivirus payant de votre choix.
Pour analyser votre PC avec Sécurité Windows, suivez ces instructions :
- Allez à Démarrer > Paramètres > Mise à jour et sécurité > Sécurité Windows > Protection contre les virus et menaces.
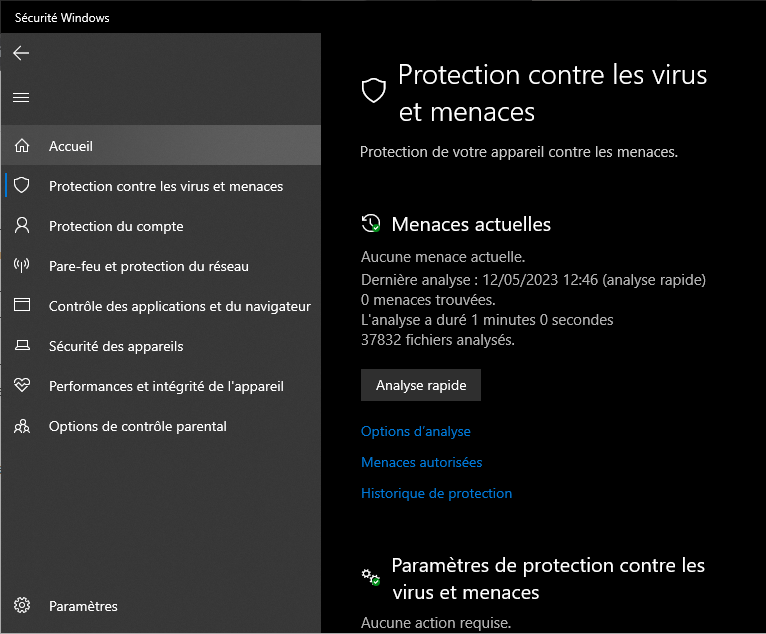
- Cliquez sur Analyser les options et choisissez Analyse complète.

- Cliquez sur Analyser maintenant et attendez que le processus se termine.
- Si l’analyse détecte des menaces, suivez les instructions à l’écran pour les supprimer.
Si l’analyse ne détecte aucune menace, passez à l’étape suivante.
Solution 2 : Changer l’application de visualisation de photos par défaut
Une cause fréquente du problème est l’application de visualisation de photos par défaut de Windows, appelée Photos. Cette application peut déclencher le processus sihost.exe et le faire consommer beaucoup de ressources lorsque vous parcourez votre galerie de photos.
Une solution simple consiste à changer l’application de visualisation de photos par défaut par une autre application plus légère et plus efficace. Vous pouvez choisir parmi les nombreuses applications disponibles sur le Microsoft Store ou sur Internet, comme IrfanView, XnView ou FastStone Image Viewer.
Pour changer l’application de visualisation de photos par défaut, suivez ces instructions :
- Allez à Démarrer > Paramètres > Applications > Applications par défaut.
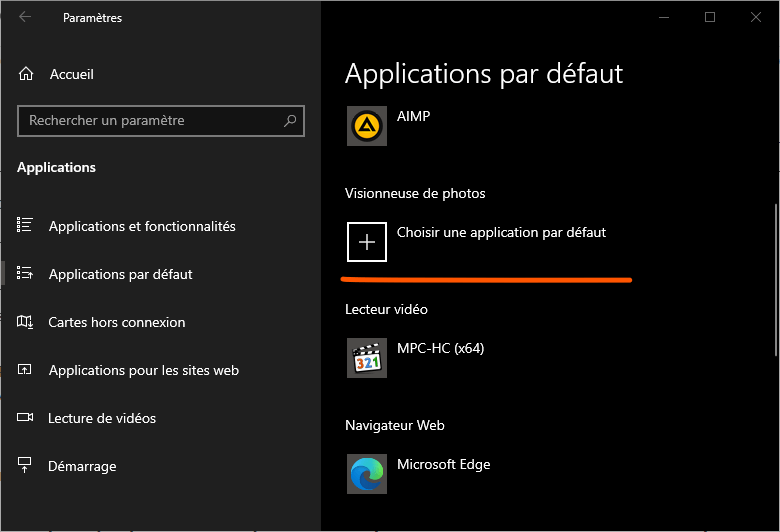
- Faites défiler vers le bas et cliquez sur Visionneuse de photos.
- Sélectionnez l’application que vous souhaitez utiliser comme visionneuse de photos par défaut.
- Fermez les paramètres et redémarrez votre PC.
Ensuite, essayez de parcourir vos photos et vérifiez si le problème persiste.
Solution 3 : Réparer les fichiers système endommagés ou manquants
Une autre cause possible du problème est la présence de fichiers système endommagés ou manquants qui empêchent le processus sihost.exe de fonctionner correctement. Pour résoudre ce problème, vous pouvez utiliser l’outil intégré de Windows, appelé Vérificateur des fichiers système (SFC), qui analyse et répare les fichiers système corrompus.
Pour utiliser l’outil SFC, suivez ces instructions :
- Tapez CMD dans la barre des tâches, recherchez et ouvrez l’application appropriée.
- Cliquez avec le bouton droit sur Invite de commandes et choisissez Exécuter en tant qu’administrateur.

- Tapez la commande suivante et appuyez sur Entrée : sfc /scannow

- Attendez que le processus se termine et redémarrez votre PC.
Si l’outil SFC ne parvient pas à réparer les fichiers système, vous pouvez essayer un autre outil intégré de Windows, appelé DISM (Deployment Image Servicing and Management), qui répare l’image système à partir d’une source en ligne.
Pour utiliser l’outil DISM, suivez ces instructions :
- Ouvrez une invite de commandes avec des privilèges d’administrateur comme indiqué ci-dessus.
- Tapez la commande suivante et appuyez sur Entrée : DISM /Online /Cleanup-Image /RestoreHealth
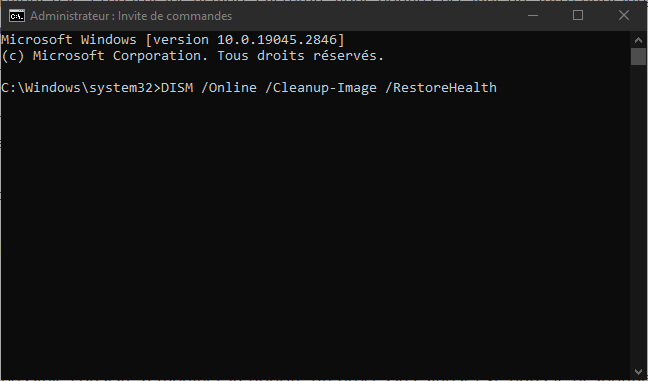
- Attendez que le processus se termine et redémarrez votre PC.
Ensuite, vérifiez si le problème est résolu.
Solution 4 : Modifier la priorité du processus sihost.exe
Une autre solution possible consiste à modifier la priorité du processus sihost.exe dans le gestionnaire des tâches. En réduisant la priorité du processus, vous pouvez limiter la quantité de ressources qu’il peut utiliser et éviter qu’il n’interfère avec les autres processus plus importants.
Pour modifier la priorité du processus sihost.exe, suivez ces instructions :
- Ouvrez le gestionnaire des tâches en appuyant sur Ctrl + Alt + Suppr et en choisissant Gestionnaire des tâches.

- Recherchez le processus sihost.exe dans l’onglet Processus, cliquez dessus avec le bouton droit et choisissez Aller aux détails.
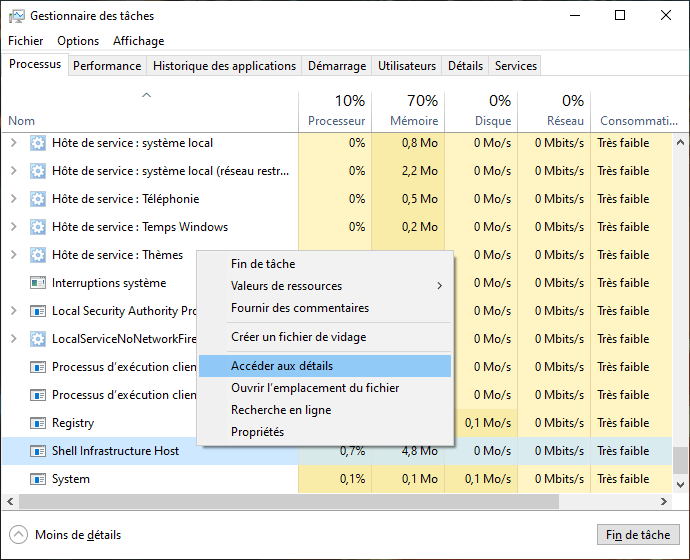
- Cela mettra en évidence le processus sihost.exe dans l’onglet Détails. Cliquez dessus avec le bouton droit et choisissez Définir la priorité.
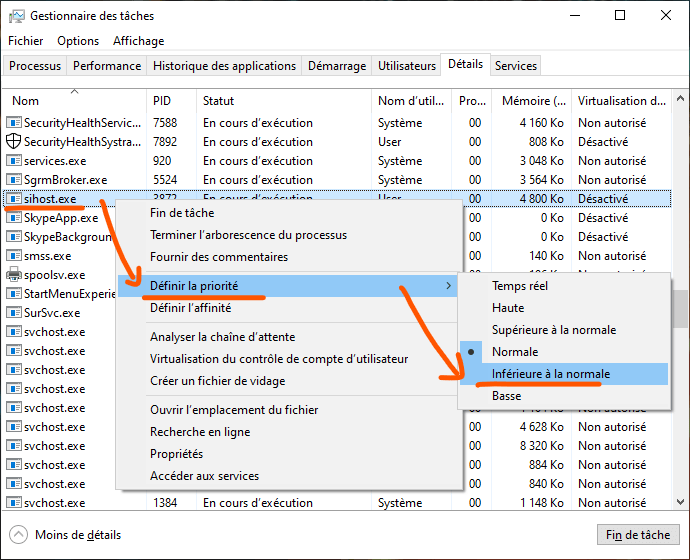
- Choisissez une priorité inférieure à celle actuelle, par exemple Faible ou Inférieure à la normale.
- Confirmez votre choix en cliquant sur Modifier la priorité.
Remarque : cette solution n’est pas permanente et vous devrez répéter ces étapes à chaque fois que vous redémarrez votre PC.
Solution 5 : Désactiver les diaporamas d’arrière-plan du bureau
Une autre cause possible du problème est la fonction de diaporama d’arrière-plan du bureau de Windows, qui change automatiquement l’image de votre bureau à intervalles réguliers. Cette fonction peut déclencher le processus sihost.exe et le faire consommer beaucoup de ressources.
Une solution simple consiste à désactiver les diaporamas d’arrière-plan du bureau et à choisir une image fixe comme arrière-plan. Pour ce faire, suivez ces instructions :
- Faites un clic droit sur un espace vide de votre bureau et choisissez Personnaliser.
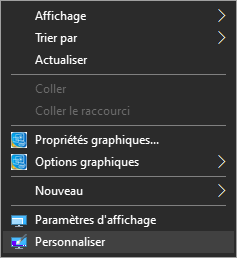
- Cliquez sur Arrière-plan dans le volet de gauche.
- Dans le menu déroulant sous Choisissez votre image d’arrière-plan, choisissez Image au lieu de Diaporama.
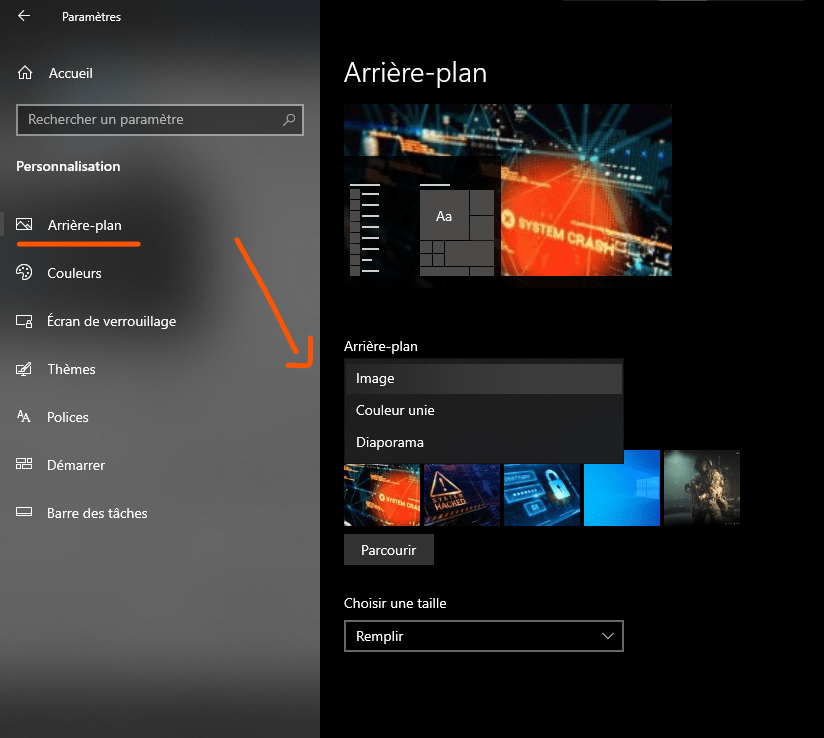
- Sélectionnez l’image que vous souhaitez utiliser comme arrière-plan ou cliquez sur Parcourir pour choisir une image de votre ordinateur.
- Fermez les paramètres et redémarrez votre PC.
Ensuite, vérifiez si le problème persiste.
Solution 6 : Réinitialiser Windows
Si aucune des solutions ci-dessus ne fonctionne pour vous, vous pouvez essayer de réinitialiser Windows à son état d’origine. Cette opération supprimera tous les fichiers système corrompus ou manquants qui pourraient être à l’origine du problème. Cependant, elle supprimera également toutes vos applications et paramètres personnalisés. Vous pouvez choisir de conserver ou non vos fichiers personnels lors de la réinitialisation.
Pour réinitialiser Windows, suivez ces instructions :
- Allez à Démarrer > Paramètres > Mise à jour et sécurité > Récupération.
- Cliquez sur Commencer sous Réinitialiser ce PC.

- Choisissez de conserver ou de supprimer vos fichiers personnels, puis cliquez sur Suivant.
- Suivez les instructions à l’écran pour terminer le processus de réinitialisation.
Remarque : cette solution est la plus radicale et doit être utilisée en dernier recours. Assurez-vous de sauvegarder toutes vos données importantes avant de réinitialiser Windows.
FAQ
Qu’est-ce que l’hôte d’infrastructure Shell ?
L’hôte d’infrastructure Shell est un processus de Windows qui gère plusieurs aspects visuels liés au menu Démarrer, au centre d’action, aux diaporamas d’arrière-plan du bureau et bien plus encore. Il s’exécute en arrière-plan et s’appelle sihost.exe dans le gestionnaire des tâches.
Pourquoi l’hôte d’infrastructure Shell utilise-t-il beaucoup de ressources ?
Il n’y a pas de réponse définitive à cette question, mais il peut y avoir plusieurs causes possibles, telles que des fichiers système endommagés ou manquants, un virus ou un logiciel malveillant, une application de visualisation de photos défectueuse ou des paramètres incorrects.
Comment réduire l’utilisation du processeur et de la mémoire de l’hôte d’infrastructure Shell ?
Il existe plusieurs solutions possibles pour réduire l’utilisation du processeur et de la mémoire de l’hôte d’infrastructure Shell, telles que :
- Analyser votre PC avec un antivirus
- Changer l’application de visualisation de photos par défaut
- Réparer les fichiers système endommagés ou manquants
- Modifier la priorité du processus sihost.exe
- Désactiver les diaporamas d’arrière-plan du bureau
- Réinitialiser Windows
Comment désactiver l’hôte d’infrastructure Shell ?
Il n’est pas recommandé de désactiver l’hôte d’infrastructure Shell, car il fait partie des processus essentiels de Windows et peut affecter le fonctionnement normal du système. Si vous rencontrez des problèmes avec ce processus, essayez plutôt de le réparer en utilisant les solutions mentionnées ci-dessus.
L’hôte d’infrastructure Shell est-il un virus ?
Non, l’hôte d’infrastructure Shell n’est pas un virus, mais un processus légitime de Windows. Cependant, il est possible qu’un virus ou un logiciel malveillant se déguise en sihost.exe pour tromper les utilisateurs. Pour vérifier si le processus sihost.exe est un virus ou non, vous devez analyser votre PC avec un antivirus fiable et à jour.
Conclusion
L’hôte d’infrastructure Shell est un processus important de Windows qui peut parfois causer des problèmes d’utilisation élevée du processeur et de la mémoire. Dans cet article, nous vous avons montré comment réparer l’hôte d’infrastructure Shell ayant un processeur élevé dans Windows en utilisant six solutions possibles :
- Analyser votre PC avec un antivirus
- Changer l’application de visualisation de photos par défaut
- Réparer les fichiers système endommagés ou manquants
- Modifier la priorité du processus sihost.exe
- Désactiver les diaporamas d’arrière-plan du bureau
- Réinitialiser Windows
Nous espérons que cet article vous a été utile et que vous avez réussi à résoudre le problème. Si vous avez des questions ou des commentaires, n’hésitez pas à nous les faire savoir.

![[GetPaidStock.com]-645f58df12986](https://tt-hardware.com/wp-content/uploads/2023/05/GetPaidStock.com-645f58df12986-696x369.jpg)


