L’hôte de service SysMain, anciennement connu sous le nom de Superfetch, est un service Windows qui vise à optimiser les performances du système en préchargeant les applications fréquemment utilisées dans la mémoire. Cependant, ce service peut parfois causer des problèmes d’utilisation élevée du CPU ou du disque, entraînant des ralentissements, des blocages ou des surchauffes de l’ordinateur. Dans cet article, nous allons vous expliquer comment résoudre ce problème et restaurer le bon fonctionnement de votre PC.
Quelles sont les causes du problème d’utilisation élevée du CPU ou du disque par l’hôte de service SysMain ?

Il existe plusieurs causes possibles qui peuvent provoquer une utilisation élevée du CPU ou du disque par l’hôte de service SysMain, telles que :
- Une incompatibilité de pilote ou de logiciel
- Une corruption du système de fichiers ou du registre
- Un logiciel malveillant ou un virus
- Une mauvaise configuration du service SysMain
- Une mise à jour automatique de Windows
Comment vérifier si l’hôte de service SysMain est responsable du problème d’utilisation élevée du CPU ou du disque ?
Pour vérifier si l’hôte de service SysMain est responsable du problème d’utilisation élevée du CPU ou du disque, vous pouvez suivre ces étapes :
- Ouvrez le Gestionnaire des tâches en appuyant sur les touches Ctrl + Alt + Suppr et en cliquant sur Gestionnaire des tâches.
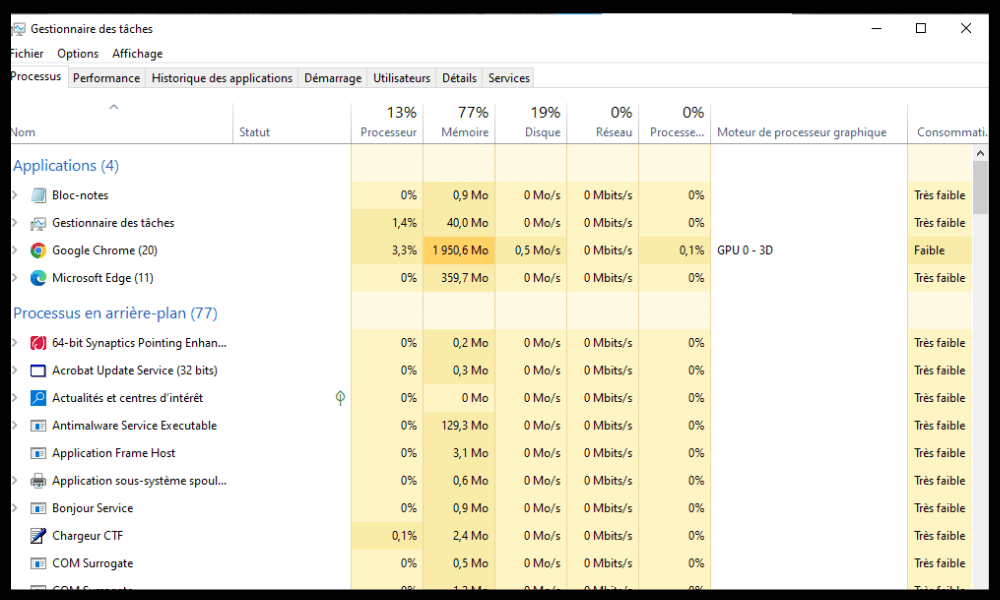
- Dans l’onglet Processus, triez les processus par utilisation du CPU ou du disque en cliquant sur les colonnes correspondantes.
- Recherchez le processus nommé Service Host : SysMain et vérifiez son pourcentage d’utilisation du CPU ou du disque. Si ce pourcentage est anormalement élevé (supérieur à 50%), il y a de fortes chances que ce processus soit à l’origine du problème.
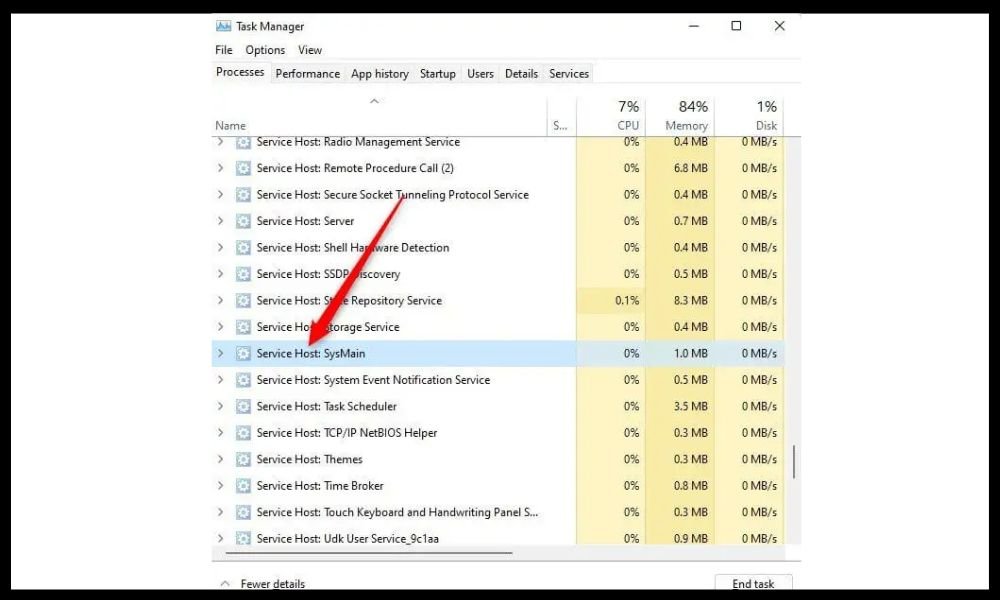
Comment résoudre le problème d’utilisation élevée du CPU ou du disque par l’hôte de service SysMain ?
Il existe plusieurs solutions possibles pour résoudre le problème d’utilisation élevée du CPU ou du disque par l’hôte de service SysMain, selon la cause du problème. Voici quelques-unes des méthodes les plus courantes :
Méthode 1 : Redémarrer l’ordinateur
La première chose à faire est de redémarrer votre ordinateur, ce qui peut parfois résoudre les problèmes temporaires liés au service SysMain. Pour redémarrer votre ordinateur, cliquez sur le bouton Démarrer, puis sur le bouton Marche/Arrêt et choisissez Redémarrer.
Méthode 2 : Utiliser l’analyse SFC
L’analyse SFC (System File Checker) est un outil intégré à Windows qui permet de vérifier et de réparer les fichiers système endommagés ou manquants. Pour utiliser cet outil, suivez ces étapes :
- Ouvrez une invite de commande en tant qu’administrateur en appuyant sur les touches Windows + X et en choisissant Invite de commandes (admin) ou Windows PowerShell (admin).

- Tapez la commande sfc /scannow et appuyez sur Entrée.
- Attendez que l’analyse se termine (cela peut prendre plusieurs minutes) et suivez les instructions à l’écran si des erreurs sont détectées.
Méthode 3 : Désactiver le service de transfert intelligent en arrière-plan
Le service de transfert intelligent en arrière-plan (BITS) est un service Windows qui permet de transférer des fichiers en utilisant la bande passante inutilisée. Ce service peut parfois entrer en conflit avec le service SysMain et causer une utilisation élevée du CPU ou du disque. Pour désactiver ce service, suivez ces étapes :
- Ouvrez le menu Démarrer et tapez services.msc dans la barre de recherche, puis cliquez sur OK.
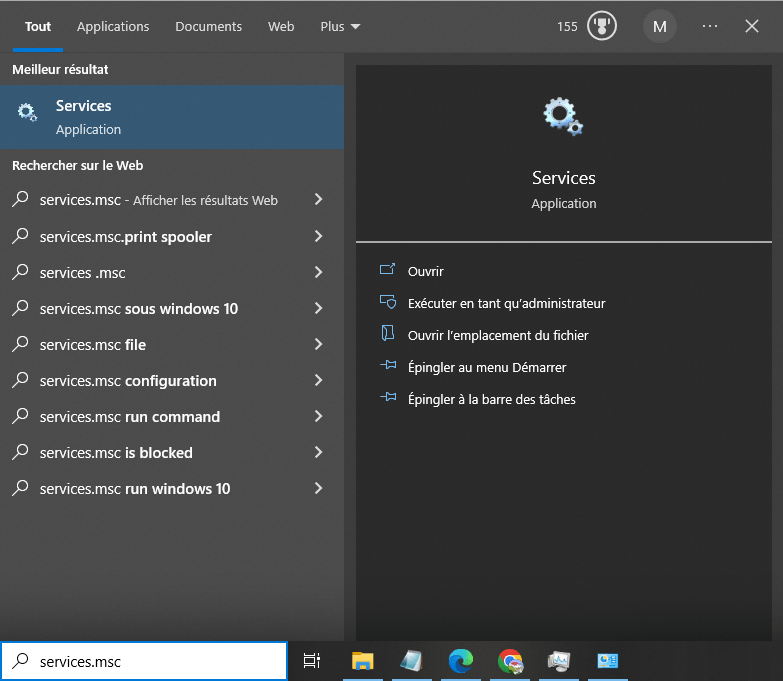
- Cherchez le service de transfert intelligent en arrière-plan dans la liste, puis faites un clic droit dessus et choisissez Propriétés.
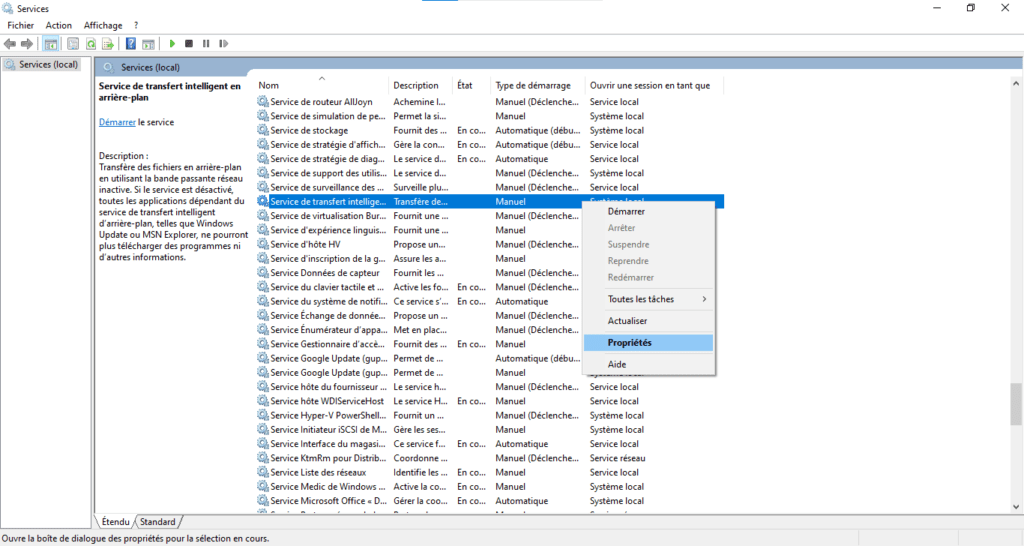
- Dans l’onglet Général, cliquez sur le bouton Arrêter, puis définissez le type de démarrage sur Désactivé. Cliquez sur OK pour enregistrer les modifications.

Méthode 4 : Rechercher des logiciels malveillants et des virus
Il est possible que votre ordinateur soit infecté par un logiciel malveillant ou un virus qui utilise le service SysMain pour consommer les ressources du système. Pour détecter et supprimer ces menaces, vous devez utiliser un logiciel antivirus fiable et à jour. Vous pouvez utiliser l’antivirus intégré à Windows, Windows Defender, ou un autre logiciel antivirus de votre choix. Pour utiliser Windows Defender, suivez ces étapes :
- Ouvrez le menu Démarrer et tapez sécurité Windows dans la barre de recherche, puis cliquez sur Sécurité Windows.
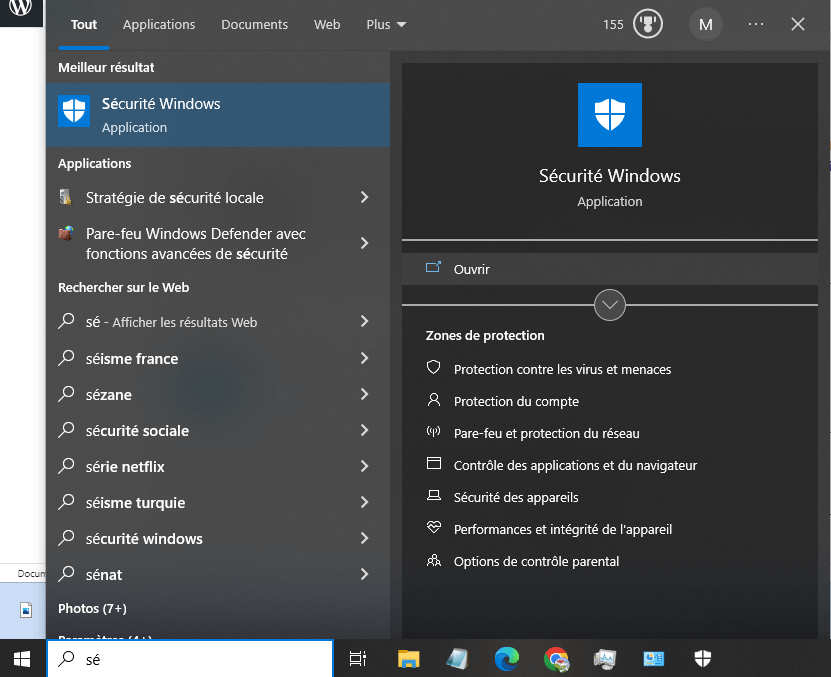
- Cliquez sur Protection contre les virus et menaces, puis sur Analyser les options.
- Choisissez une option d’analyse (par exemple, Analyse complète) et cliquez sur Analyser maintenant.

- Attendez que l’analyse se termine et suivez les instructions à l’écran si des menaces sont détectées.
Méthode 5 : Désactiver le service hôte : Service SysMain via le gestionnaire de services
Si aucune des méthodes précédentes ne fonctionne, vous pouvez essayer de désactiver complètement le service hôte : Service SysMain via le gestionnaire de services. Cela devrait arrêter le problème d’utilisation élevée du CPU ou du disque, mais cela peut aussi affecter les performances de votre système. Pour désactiver ce service, suivez ces étapes :
- Ouvrez le menu Démarrer et tapez services.msc dans la barre de recherche, puis cliquez sur OK.
- Cherchez le service SysMain ou SuperFetch (selon la version de Windows que vous utilisez) dans la liste, puis faites un clic droit dessus et choisissez Propriétés.
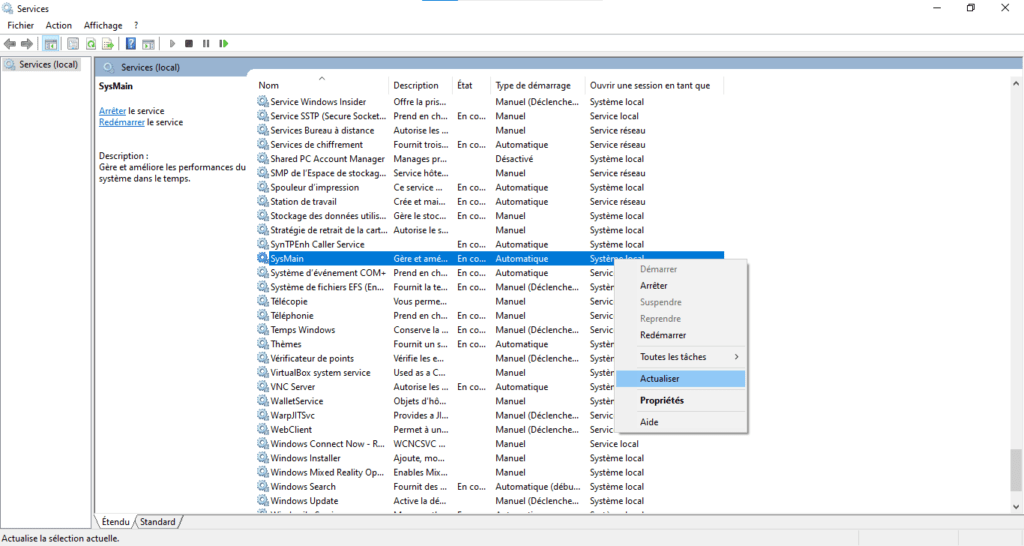
- Dans l’onglet Général, cliquez sur le bouton Arrêter, puis définissez le type de démarrage sur Désactivé. Cliquez sur OK pour enregistrer les modifications.
Comment réactiver le service hôte : Service SysMain si nécessaire ?
Si vous souhaitez réactiver le service hôte : Service SysMain pour bénéficier de ses avantages d’optimisation du système, vous pouvez suivre les mêmes étapes que pour le désactiver, mais en choisissant le type de démarrage sur Automatique au lieu de Désactivé. Vous devrez peut-être également redémarrer votre ordinateur pour que les modifications prennent effet.
FAQ
Voici quelques questions fréquemment posées par les utilisateurs concernant le service hôte : Service SysMain et son utilisation élevée du CPU ou du disque.
Quelle est la différence entre SysMain et SuperFetch ?
SysMain et SuperFetch sont deux noms différents pour le même service Windows qui vise à optimiser les performances du système en préchargeant les applications fréquemment utilisées dans la mémoire. Le nom a été changé de SuperFetch à SysMain dans la mise à jour Windows 10 1809.
Est-ce que SysMain est nécessaire ?
SysMain n’est pas un service essentiel pour le fonctionnement de Windows 10, mais il peut améliorer les performances du système en réduisant les temps de chargement des applications. Cependant, il peut aussi causer des problèmes d’utilisation élevée du CPU ou du disque dans certains cas. Vous pouvez donc choisir de l’activer ou de le désactiver selon vos besoins.
Comment empêcher SysMain de se relancer automatiquement ?
Si vous avez désactivé le service SysMain via le gestionnaire de services, il ne devrait pas se relancer automatiquement sauf si vous le réactivez manuellement. Cependant, si vous avez utilisé une autre méthode pour désactiver le service, comme l’invite de commande ou l’éditeur de registre, il se peut que le service se relance automatiquement après une mise à jour de Windows ou un redémarrage de l’ordinateur. Pour empêcher cela, vous pouvez modifier le type de démarrage du service SysMain sur Désactivé via le gestionnaire de services, comme expliqué dans la méthode 5.
Comment savoir si SysMain fonctionne correctement ?
Si SysMain fonctionne correctement, il devrait améliorer les performances de votre système en réduisant les temps de chargement des applications que vous utilisez fréquemment. Vous pouvez vérifier si SysMain fonctionne correctement en observant l’utilisation du CPU ou du disque par le service hôte : Service SysMain dans le Gestionnaire des tâches. Si l’utilisation est faible ou modérée (inférieure à 50%), cela signifie que le service fonctionne correctement et qu’il n’affecte pas négativement les performances de votre système. Si l’utilisation est élevée (supérieure à 50%), cela signifie que le service rencontre un problème et qu’il faut le désactiver ou le réparer.
Quels sont les avantages et les inconvénients de SysMain ?
Les avantages de SysMain sont :
- Il accélère le démarrage de Windows en préchargeant les fichiers nécessaires dans la mémoire.
- Il réduit les temps de chargement des applications en préchargeant les applications fréquemment utilisées dans la mémoire.
- Il s’adapte à vos habitudes d’utilisation et précharge les applications en fonction du moment de la journée ou du jour de la semaine.
Les inconvénients de SysMain sont :
- Il peut causer une utilisation élevée du CPU comme le service de déploiement AppX ou du disque dans certains cas, entraînant des ralentissements, des blocages ou des surchauffes de l’ordinateur.
- Il peut entrer en conflit avec d’autres services ou logiciels et provoquer des erreurs ou des incompatibilités.
- Il peut consommer beaucoup d’espace mémoire et réduire la durée de vie du disque dur.
Conclusion
L’hôte de service SysMain est un service Windows qui vise à optimiser les performances du système en préchargeant les applications fréquemment utilisées dans la mémoire. Cependant, ce service peut parfois causer des problèmes d’utilisation élevée du CPU ou du disque, entraînant des ralentissements, des blocages ou des surchauffes de l’ordinateur. Un autre service Windows qui peut avoir un impact sur les performances du système est le NET Runtime Optimization Service, qui compile à l’avance le code .NET pour accélérer son exécution. Nous espérons que cet article vous a été utile et que vous avez pu améliorer les performances de votre système grâce à nos conseils.




