GPSVC, ça vous dit quelque chose ? Peut-être que oui, peut-être que non. Mais ce qui est sûr, c’est que ce service Windows joue un rôle crucial dans le fonctionnement de votre ordinateur. Et si jamais il se met à faire des siennes, vous risquez de rencontrer des problèmes de connexion, de mise à jour, d’erreur ou d’application.
Alors, qu’est-ce que GPSVC exactement ? Et comment faire pour le réparer s’il vous cause des soucis ? C’est ce que nous allons vous révéler dans cet article. Nous allons vous dévoiler tout ce que vous devez savoir sur GPSVC, un service Windows mystérieux, mais indispensable. Nous allons aussi vous montrer les meilleures solutions pour résoudre les erreurs liées à GPSVC.
Vous êtes prêt à découvrir les secrets de GPSVC et à le réparer comme un pro ? Alors, suivez le guide !

Qu’est-ce que GPSVC ?
GPSVC est l’abréviation de Group Policy Client, un service Windows qui gère les paramètres de stratégie de groupe. Les stratégies de groupe sont des règles qui s’appliquent aux utilisateurs et aux ordinateurs d’un domaine ou d’un réseau local, et qui permettent de contrôler les droits d’accès, les préférences, la sécurité, etc.
Le service GPSVC est essentiel pour le bon fonctionnement de Windows, car il assure la communication entre le système et les stratégies de groupe. Si ce service est arrêté ou endommagé, il peut entraîner des problèmes tels que :
- L’impossibilité de se connecter à un domaine ou à un réseau local
- L’absence de mise à jour des paramètres de stratégie de groupe
- L’apparition de messages d’erreur liés à gpsvc.dll
- Le dysfonctionnement de certaines applications ou programmes
Par exemple, si vous essayez d’exécuter une commande qui nécessite des privilèges administratifs, vous pouvez rencontrer l’erreur système 5 qui indique que vous n’avez pas les droits suffisants pour effectuer cette opération. Cette erreur peut être causée par un problème avec le service GPSVC ou les paramètres de sécurité du système.
Heureusement, il existe des solutions pour réparer le service GPSVC s’il pose un problème.
Comment réparer le service GPSVC ?
Selon la cause du problème, vous pouvez essayer les solutions suivantes :
1. Redémarrer le service GPSVC
La première chose à faire est de vérifier si le service GPSVC est en cours d’exécution et de le redémarrer si nécessaire. Pour cela, suivez ces étapes :
- Appuyez sur les touches Windows + R pour ouvrir la boîte de dialogue Exécuter
- Tapez services.msc et cliquez sur OK

- Dans la fenêtre des services, recherchez Group Policy Client et double-cliquez dessus

- Dans l’onglet Général, vérifiez que le type de démarrage est sur Automatique
- Si le service est arrêté, cliquez sur Démarrer
- Si le service est en cours d’exécution, cliquez sur Arrêter puis sur Démarrer
- Cliquez sur Appliquer puis sur OK
- Redémarrez votre ordinateur et vérifiez si le problème est résolu
2. Réparer les fichiers gpsvc.dll
Le fichier gpsvc.dll est une bibliothèque dynamique qui contient les fonctions du service GPSVC. Si ce fichier est manquant ou corrompu, il peut provoquer des erreurs liées à GPSVC. Pour réparer les fichiers gpsvc.dll, vous pouvez utiliser l’outil Vérificateur des fichiers système (SFC) ou l’outil DISM (Deployment Image Servicing and Management). Voici comment procéder :
Avec l’outil SFC
- Appuyez sur les touches Windows + X et sélectionnez Invite de commandes (admin) ou PowerShell (admin)

- Tapez sfc /scannow et appuyez sur Entrée

- Attendez que l’analyse et la réparation se terminent (cela peut prendre plusieurs minutes)
- Redémarrez votre ordinateur et vérifiez si le problème est résolu
Avec l’outil DISM
- Appuyez sur les touches Windows + X et sélectionnez Invite de commandes (admin) ou PowerShell (admin)
- Tapez DISM /Online /Cleanup-Image /RestoreHealth et appuyez sur Entrée

- Attendez que l’analyse et la réparation se terminent (cela peut prendre plusieurs minutes)
- Redémarrez votre ordinateur et vérifiez si le problème est résolu
3. Réparer les applications et les programmes
Si le problème est causé par une application ou un programme qui ne fonctionne pas correctement avec le service GPSVC, vous pouvez essayer de les réparer à partir des paramètres de Windows ou du panneau de configuration. Voici comment faire :
Avec les paramètres de Windows
- Sélectionnez Démarrer > Paramètres > Applications > Applications et fonctionnalités

- Sélectionnez l’icône Plus ; en regard de l’application que vous souhaitez corriger
- Sélectionnez le lien Options avancées sous le nom de l’application (certaines applications ne disposent pas de cette option)

- Dans la page qui s’ouvre, sélectionnez Réparer si cette option est disponible. Si ce n’est pas le cas ou si cela ne résout pas le problème, sélectionnez Réinitialiser

Avec le panneau de configuration
- Dans la zone de recherche de la barre des tâches, tapez Panneau de configuration, puis sélectionnez Panneau de configuration dans la liste des résultats
- Sélectionnez Programmes > Programmes et fonctionnalités

- Cliquez avec le bouton droit sur le programme que vous souhaitez corriger et sélectionnez Réparer ou, si cette option n’est pas visible, Modifier
- Suivez ensuite les instructions qui s’affichent à l’écran
4. Désactiver votre serveur proxy
Une autre raison pour laquelle GPSVC ne fonctionne pas est le résultat d’un serveur Web proxy en conflit. Si tel est le cas, la désactivation de ce paramètre permettra certainement au service GPSVC de s’exécuter. Pour cela, suivez ces étapes :
- Appuyez sur les touches Windows + I pour ouvrir les paramètres de Windows
- Sélectionnez Réseau et Internet
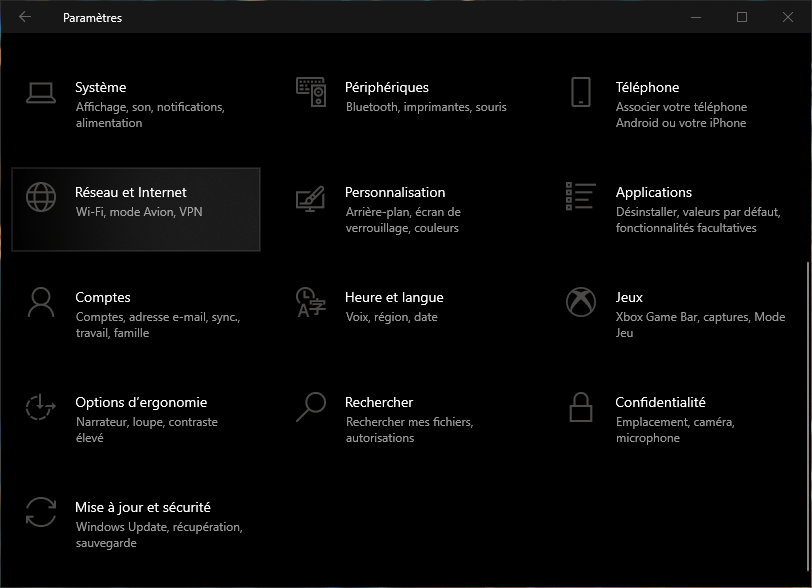
- Sélectionnez Proxy dans le menu de gauche
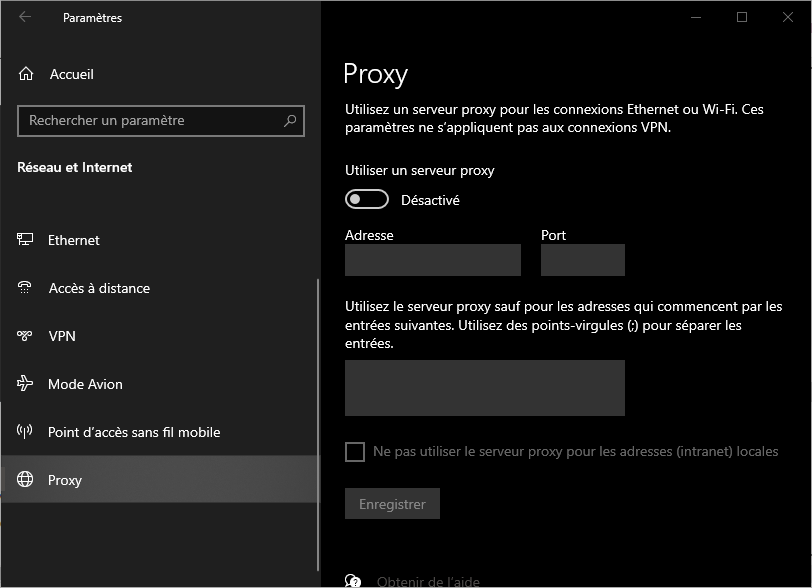
- Désactivez l’option Utiliser un serveur proxy sous Configuration manuelle du proxy
- Redémarrez votre ordinateur et vérifiez si le problème est résolu
Si le problème persiste, il se peut que l’adresse IP du serveur n’a pas pu être trouvée. Dans ce cas, vous devrez peut-être contacter votre fournisseur d’accès à Internet ou vérifier les paramètres de votre routeur.
Tableau récapitulatif des solutions
| Solution | Description |
| Redémarrer le service GPSVC | Vérifier et relancer le service Group Policy Client |
| Réparer les fichiers gpsvc.dll | Utiliser l’outil SFC ou DISM pour réparer les fichiers système endommagés |
| Réparer les applications et les programmes | Utiliser les paramètres de Windows ou le panneau de configuration pour réparer les applications qui interfèrent avec GPSVC |
| Désactiver votre serveur proxy | Désactiver le serveur Web proxy qui empêche GPSVC de communiquer avec les stratégies de groupe |
FAQ
Comment supprimer un fichier verrouillé gpsvc.dll ?
Pour supprimer un fichier verrouillé gpsvc.dll, vous pouvez utiliser l’outil Force deleter de Asmwsoft PC Optimizer. Voici comment faire :
- Lancez l’application Asmwsoft PC Optimizer
- Sur la fenêtre principale, sélectionnez l’outil Force deleter
- Ensuite, à partir de Force deleter, cliquez sur Choisir le fichier et recherchez le fichier gpsvc.dll, puis cliquez sur Ouvrir
- Cliquez sur Supprimer maintenant pour supprimer le fichier verrouillé
Comment réinitialiser les stratégies de groupe ?
Pour réinitialiser les stratégies de groupe, vous pouvez utiliser l’éditeur de stratégie de groupe local (gpedit.msc) ou l’invite de commandes. Voici comment faire :
Avec l’éditeur de stratégie de groupe local
- Appuyez sur les touches Windows + R pour ouvrir la boîte de dialogue Exécuter
- Tapez gpedit.msc et cliquez sur OK

- Dans la fenêtre qui s’ouvre, développez Configuration ordinateur > Modèles d’administration > Système > Stratégie de groupe
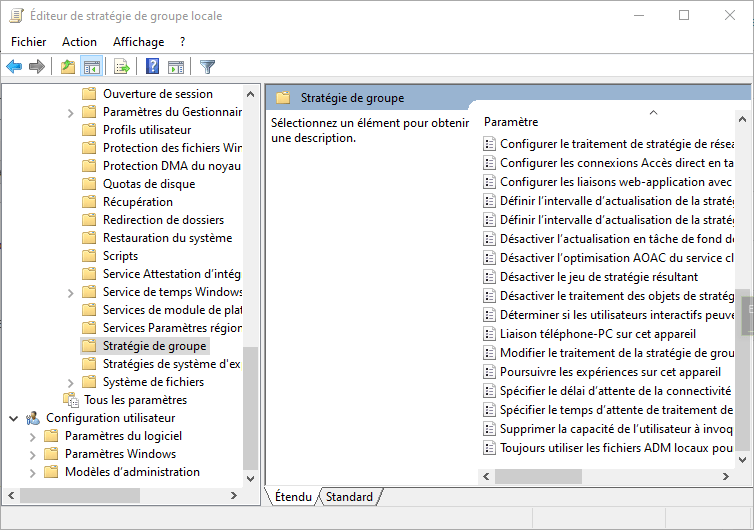
- Double-cliquez sur Restaurer les valeurs par défaut des stratégies locales
- Sélectionnez Activé puis cliquez sur OK
- Redémarrez votre ordinateur pour appliquer les modifications
Avec l’invite de commandes
- Appuyez sur les touches Windows + X et sélectionnez Invite de commandes (admin) ou PowerShell (admin)

- Tapez gpupdate /force et appuyez sur Entrée
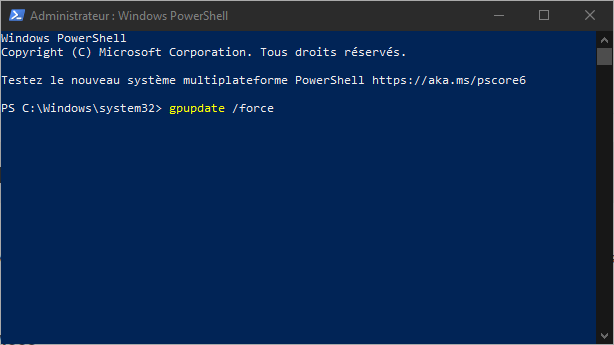
- Attendez que le message “La mise à jour des stratégies de groupe a été effectuée” s’affiche
- Redémarrez votre ordinateur pour appliquer les modifications
Comment activer ou désactiver le service GPSVC ?
Pour activer ou désactiver le service GPSVC, vous pouvez utiliser le gestionnaire des services ou l’éditeur du registre. Voici comment faire :
Avec le gestionnaire des services
- Appuyez sur les touches Windows + R pour ouvrir la boîte de dialogue Exécuter
- Tapez services.msc et cliquez sur OK

- Dans la fenêtre des services, recherchez Group Policy Client et double-cliquez dessus

- Dans l’onglet Général, modifiez le type de démarrage selon votre choix : Automatique, Manuel ou Désactivé
- Cliquez sur Appliquer puis sur OK
Avec l’éditeur du registre
- Appuyez sur les touches Windows + R pour ouvrir la boîte de dialogue Exécuter
- Tapez regedit et cliquez sur OK

- Dans la fenêtre de l’éditeur du registre, naviguez vers la clé suivante : HKEY_LOCAL_MACHINE\SYSTEM\CurrentControlSet\Services\gpsvc
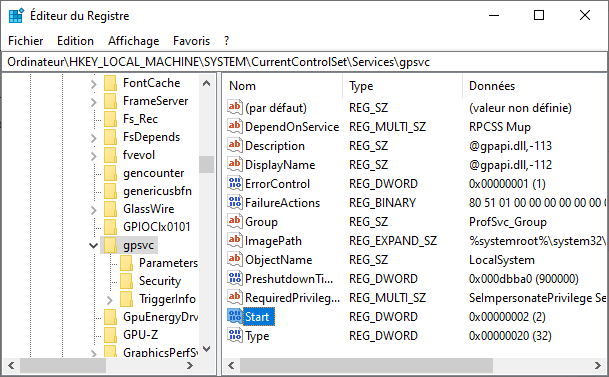
- Double-cliquez sur la valeur Start dans le volet de droite
- Modifiez la donnée de la valeur selon votre choix : 2 pour Automatique, 3 pour Manuel ou 4 pour Désactivé
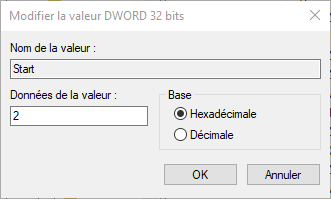
- Cliquez sur OK et fermez l’éditeur du registre
Pourquoi je reçois le message “Echec de la connexion par le service gpsvc” ?
Ce message peut s’afficher si le service GPSVC est arrêté ou endommagé, ou si le fichier gpsvc.dll est manquant ou corrompu. Pour résoudre ce problème, vous pouvez essayer de redémarrer le service GPSVC, de réparer les fichiers gpsvc.dll, de réparer les applications et les programmes, ou de désactiver votre serveur proxy.
Comment supprimer le service GPSVC ?
Il n’est pas recommandé de supprimer le service GPSVC, car il est essentiel pour le bon fonctionnement de Windows. Si vous voulez quand même le supprimer, vous pouvez utiliser l’éditeur du registre et supprimer la clé HKEY_LOCAL_MACHINE\SYSTEM\CurrentControlSet\Services\gpsvc. Mais attention, cette opération peut entraîner des problèmes de stabilité et de sécurité.
Comment activer ou désactiver le démarrage automatique du service GPSVC ?
Pour activer ou désactiver le démarrage automatique du service GPSVC, vous pouvez utiliser le gestionnaire des services ou l’éditeur du registre. Avec le gestionnaire des services, vous devez modifier le type de démarrage du service GPSVC en Automatique, Manuel ou Désactivé. Avec l’éditeur du registre, vous devez modifier la donnée de la valeur Start dans la clé HKEY_LOCAL_MACHINE\SYSTEM\CurrentControlSet\Services\gpsvc en 2 pour Automatique, 3 pour Manuel ou 4 pour Désactivé.

![[GetPaidStock.com]-6467cb1547a07](https://tt-hardware.com/wp-content/uploads/2023/05/GetPaidStock.com-6467cb1547a07-696x441.jpg)


