Qui n’a jamais rencontré ce problème frustrant de l’écran noir sur Windows 10, avec le curseur de la souris visible mais rien d’autre à l’écran ? Pas de panique ! Nous sommes là pour vous aider à résoudre ce problème courant et à vous remettre sur les rails en un rien de temps.
Comprendre la cause de l’écran noir
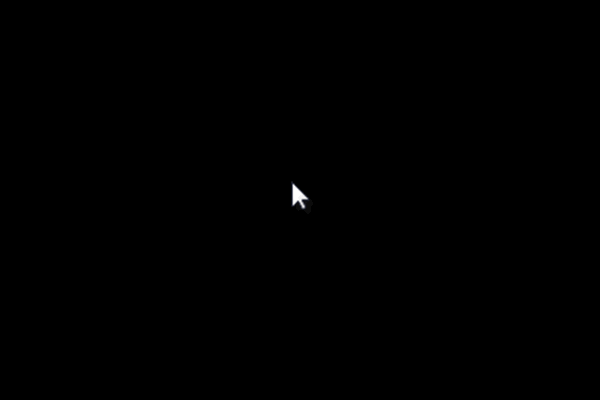
Avant de plonger dans les solutions possibles, il est important de comprendre pourquoi ce problème d’écran noir peut survenir. Plusieurs facteurs peuvent être à l’origine de ce souci, tels que :
- Un pilote de carte graphique défectueux ou obsolète
- Des problèmes de connexion avec l’écran
- Un démarrage rapide mal configuré
- Des problèmes liés à l’explorateur Windows
Voici une vidéo tutoriel pour réparer un écran noir avec curseur visible !
Solution 1: Redémarrer l’explorateur Windows
Parfois, le simple fait de redémarrer l’explorateur Windows peut résoudre le problème d’écran noir. Pour ce faire, suivez ces étapes :
- Appuyez simultanément sur les touches Ctrl + Alt + Suppr et cliquez sur « Gestionnaire des tâches ».

- Dans la liste des processus, recherchez « Explorateur Windows ».
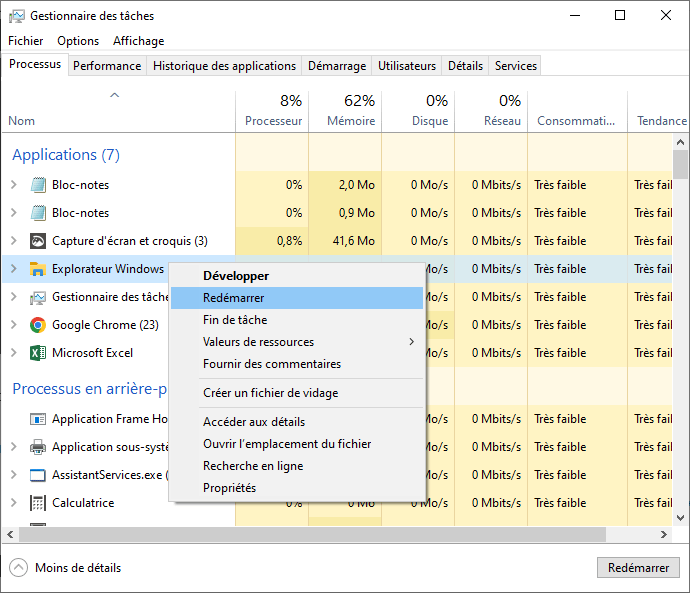
- Faites un clic droit sur « Explorateur Windows » et sélectionnez « Redémarrer ».
Après avoir redémarré l’explorateur, l’écran noir devrait disparaître et vous devriez retrouver un accès normal à votre ordinateur.
Cet article pourrait vous plaire : Touche Alt + Tab ne fonctionne plus ? 4 méthodes pour réparer le raccourcie sous Windows !
Solution 2: Mettre à jour les pilotes de la carte graphique
Un pilote de carte graphique obsolète ou défectueux peut également provoquer un écran noir. Voici comment mettre à jour vos pilotes :
- Ouvrez le « Gestionnaire des tâches » comme décrit précédemment.
- Cliquez sur « Fichier » puis « Exécuter une nouvelle tâche ».
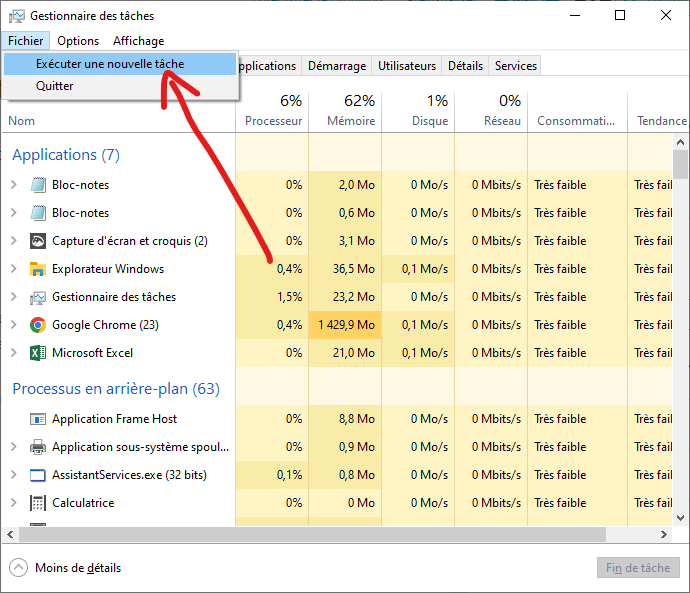
- Tapez « devmgmt.msc » dans la zone de texte et appuyez sur Entrée pour ouvrir le « Gestionnaire de périphériques ».

- Recherchez et développez « Cartes graphiques », faites un clic droit sur votre carte graphique, puis cliquez sur « Mettre à jour le pilote ».
Si une mise à jour est disponible, installez-la et redémarrez votre ordinateur. Cela peut résoudre le problème d’écran noir.
Solution 3: Désactiver le démarrage rapide
Le démarrage rapide est une fonctionnalité de Windows 10 qui peut parfois causer des problèmes d’écran noir. Pour désactiver cette fonction :
- Ouvrez le « Gestionnaire des tâches » et lancez une nouvelle tâche comme indiqué précédemment.
- Tapez « control.exe » dans la zone de texte et appuyez sur Entrée pour ouvrir le « Panneau de configuration ».
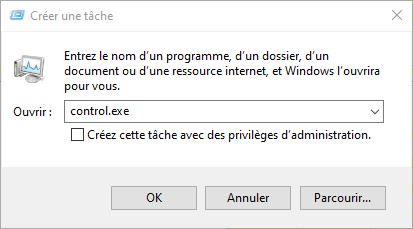
- Cliquez sur « Système et sécurité » puis sur « Options d’alimentation ».
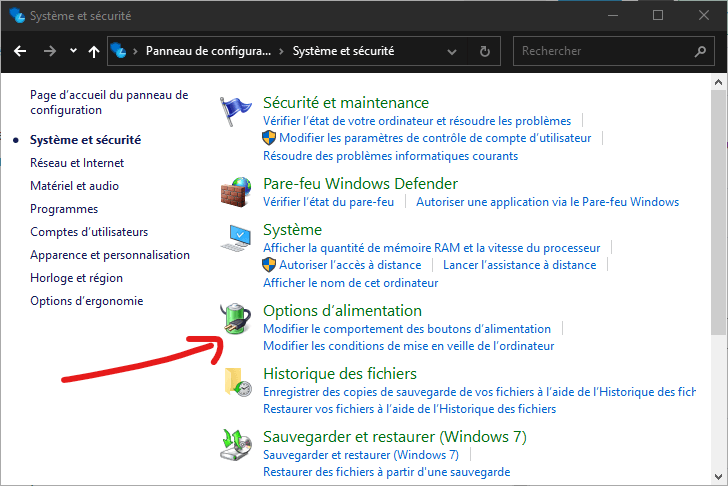
- Sélectionnez « Choisir l’action des boutons d’alimentation » dans le volet gauche.

- Cliquez sur « Modifier les paramètres actuellement non disponibles » en haut de la fenêtre.
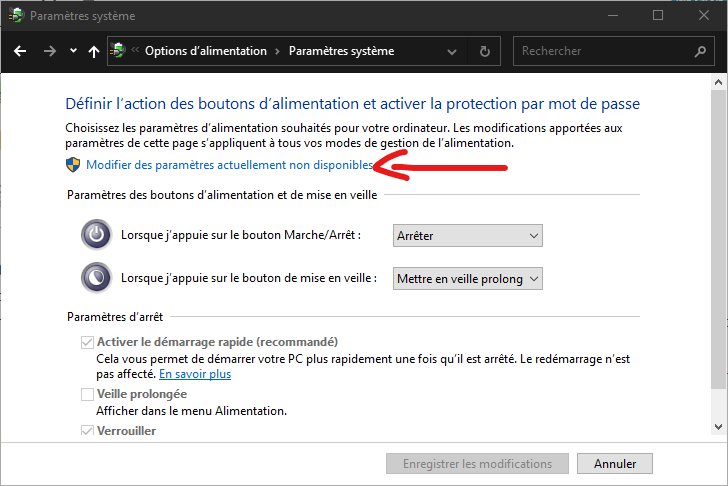
- Décochez la case « Activer le démarrage rapide » dans la section « Paramètres d’arrêt » et cliquez sur « Enregistrer les modifications ».
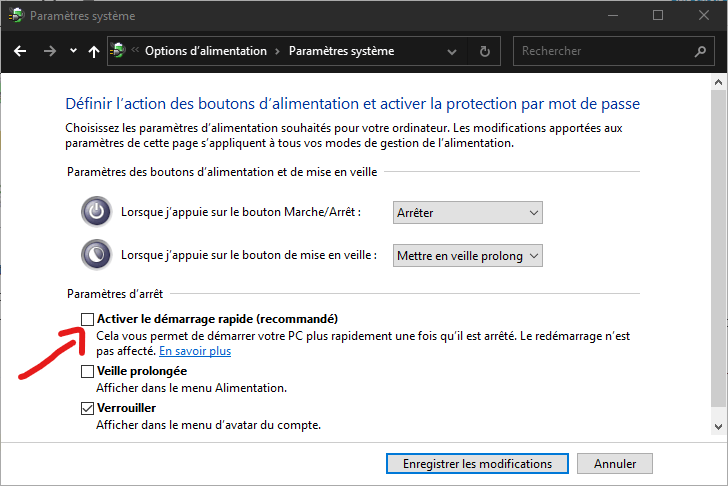
Après avoir désactivé le démarrage rapide, redémarrez votre ordinateur pour voir si le problème d’écran noir est résolu.
A lire aussi : Comment réparer l’erreur 0x80244022 de Windows Update
Solution 4: Vérifier les connexions d’écran
Assurez-vous que tous les câbles reliant votre écran à votre ordinateur sont correctement branchés. Si vous utilisez un adaptateur pour connecter votre écran, vérifiez également qu’il fonctionne correctement. Si nécessaire, essayez de connecter votre écran à un autre ordinateur pour vérifier s’il fonctionne.
Tableau comparatif des solutions
| Solution | Description | Complexité |
|---|---|---|
| Redémarrer l’explorateur Windows | Redémarrez l’explorateur Windows via le Gestionnaire des tâches pour résoudre le problème d’écran noir. | Facile |
| Mettre à jour les pilotes de la carte graphique | Actualisez les pilotes de votre carte graphique à l’aide du Gestionnaire de périphériques. | Moyen |
| Désactiver le démarrage rapide | Désactivez la fonctionnalité de démarrage rapide de Windows 10 dans les options d’alimentation. | Facile |
| Vérifier les connexions d’écran | Contrôlez les câbles et les adaptateurs reliant votre écran à votre ordinateur. | Facile |
En suivant ces solutions, vous devriez être en mesure de résoudre le problème d’écran noir sur Windows 10 et retrouver l’accès à votre ordinateur. N’oubliez pas que la prévention est toujours la meilleure solution. Gardez vos pilotes à jour et effectuez régulièrement des sauvegardes de vos données pour éviter de futurs problèmes.

![[GetPaidStock.com]-64540bc1d3562](https://tt-hardware.com/wp-content/uploads/2023/05/GetPaidStock.com-64540bc1d3562-696x441.jpg)


