Vous avez allumé votre ordinateur et vous vous retrouvez face à un écran noir avec un message “out of range” ? Pas de panique, il s’agit d’un problème courant qui peut être facilement résolu. Dans cet article, nous allons vous expliquer les causes de ce problème et vous donner 7 solutions efficaces pour le régler.
Qu’est-ce que l’erreur “out of range” ?

L’erreur “out of range” signifie que la résolution ou la fréquence de rafraîchissement de votre écran est trop élevée par rapport à ce que votre moniteur peut supporter. La résolution correspond au nombre de pixels affichés sur l’écran, tandis que la fréquence de rafraîchissement correspond au nombre de fois par seconde que l’image est actualisée.
Si la résolution ou la fréquence de rafraîchissement est trop élevée, le moniteur ne peut pas afficher correctement l’image et affiche un écran noir avec un message “out of range”. Ce problème peut survenir lorsque vous changez de carte graphique, lorsque vous branchez votre ordinateur sur un autre écran ou lorsque vous modifiez les paramètres d’affichage de Windows ou d’un jeu.
Comment résoudre l’erreur “out of range” ?
Il existe plusieurs solutions pour résoudre l’erreur “out of range”. Voici les 7 solutions les plus efficaces :
Solution 1 : Modifier les paramètres d’affichage

La première solution consiste à modifier les paramètres d’affichage de Windows pour réduire la résolution ou la fréquence de rafraîchissement de votre écran. Pour cela, vous devez démarrer votre ordinateur en mode sans échec, qui est un mode de diagnostic qui permet de démarrer Windows avec les paramètres minimaux.
Pour démarrer en mode sans échec, suivez ces étapes :
- Redémarrez votre ordinateur et appuyez plusieurs fois sur la touche F8 avant que le logo Windows n’apparaisse.
- Dans le menu qui s’affiche, sélectionnez “Mode sans échec” avec les flèches du clavier et appuyez sur Entrée.
- Une fois que Windows a démarré en mode sans échec, faites un clic droit sur le bureau et cliquez sur “Propriétés”.
- Dans la fenêtre qui s’ouvre, allez dans l’onglet “Paramètres” et réduisez la résolution ou la fréquence de rafraîchissement de votre écran. Par exemple, vous pouvez choisir une résolution de 1024 x 768 pixels et une fréquence de 60 Hz.
- Cliquez sur “Appliquer” puis sur “OK” pour valider les changements.
- Redémarrez votre ordinateur normalement et vérifiez si le problème est résolu.
Solution 2 : Utiliser le mode sans échec

Si vous ne pouvez pas accéder au mode sans échec avec la touche F8, vous pouvez utiliser une autre méthode pour y accéder. Pour cela, suivez ces étapes :
- Redémarrez votre ordinateur et appuyez plusieurs fois sur la touche Suppr ou Del pour accéder au BIOS (Basic Input Output System), qui est le programme qui gère les paramètres de base de votre ordinateur.
- Dans le BIOS, cherchez l’option “Boot Menu” ou “Boot Order” et modifiez l’ordre de démarrage pour que le lecteur CD/DVD soit en premier.
- Insérez le disque d’installation de Windows dans le lecteur CD/DVD et redémarrez votre ordinateur.
- Lorsque le message « Appuyez sur n’importe quelle touche pour démarrer du CD ou du DVD s’affiche, appuyez sur une touche pour lancer le programme d’installation de Windows.
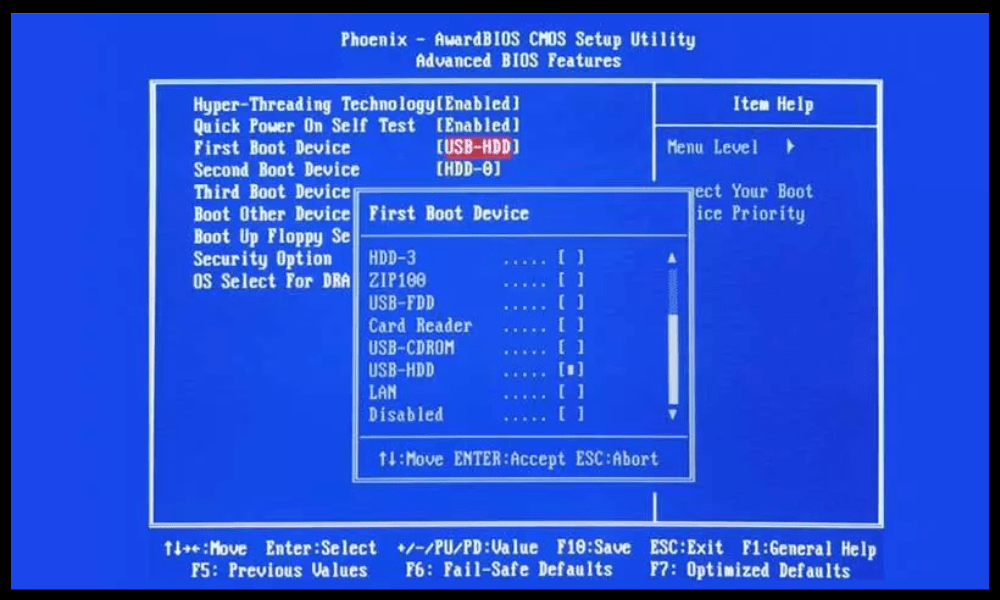
- Dans la première fenêtre qui s’ouvre, cliquez sur “Réparer votre ordinateur” en bas à gauche.
- Dans la fenêtre suivante, sélectionnez le système d’exploitation que vous voulez réparer et cliquez sur “Suivant”.
- Dans la fenêtre “Options de récupération système”, cliquez sur “Invite de commandes”.
- Dans la fenêtre noire qui s’ouvre, tapez la commande “bcdedit /set {default} safeboot minimal” et appuyez sur Entrée. Cette commande va configurer Windows pour démarrer en mode sans échec au prochain redémarrage.
- Tapez la commande “exit” et appuyez sur Entrée pour fermer l’invite de commandes.
- Redémarrez votre ordinateur et laissez-le démarrer en mode sans échec.
- Une fois que Windows a démarré en mode sans échec, suivez les mêmes étapes que dans la solution 1 pour modifier les paramètres d’affichage de votre écran.
- Pour désactiver le mode sans échec au prochain redémarrage, ouvrez à nouveau l’invite de commandes et tapez la commande “bcdedit /deletevalue {default} safeboot” et appuyez sur Entrée.
- Redémarrez votre ordinateur normalement et vérifiez si le problème est résolu.
Solution 3 : Applications individuelles
Si le problème ne se produit que lorsque vous lancez une application particulière, comme un jeu ou un logiciel graphique, vous pouvez essayer de modifier les paramètres d’affichage de cette application. Pour cela, vous devez accéder au fichier de configuration de l’application, qui se trouve généralement dans le dossier d’installation ou dans le dossier “Mes documents”.
Par exemple, si vous avez un problème avec le jeu Darksiders Warmastered Edition, vous devez supprimer le fichier “options.dopt” qui se trouve dans le dossier “C:\Users\Nom d’utilisateur\Documents\My Games\Darksiders\Warmastered”. Ce fichier contient les paramètres d’affichage du jeu, qui seront réinitialisés au prochain lancement.

Pour modifier les paramètres d’affichage d’une application, suivez ces étapes :
- Localisez le fichier de configuration de l’application et ouvrez-le avec un éditeur de texte comme le Bloc-notes.
- Cherchez les lignes qui contiennent les mots “resolution” ou “refresh rate” et modifiez les valeurs pour qu’elles correspondent à celles que votre écran peut supporter. Par exemple, vous pouvez remplacer “1920×1080@75” par “1024×768@60”.
- Enregistrez le fichier et fermez-le.
- Lancez l’application et vérifiez si le problème est résolu.
Solution 4 : Pilote de périphérique
Une autre cause possible de l’erreur “out of range” est un pilote de périphérique obsolète ou corrompu. Le pilote de périphérique est un logiciel qui permet à votre système d’exploitation de communiquer avec votre carte graphique ou votre moniteur. Si le pilote n’est pas à jour ou fonctionne mal, il peut provoquer des problèmes d’affichage.
Pour mettre à jour ou réinstaller le pilote de périphérique, suivez ces étapes :
- Démarrer votre ordinateur en mode sans échec (voir solution 1 ou 2).
- Faites un clic droit sur le bouton Démarrer et cliquez sur “Gestionnaire de périphériques”.
- Dans la fenêtre qui s’ouvre, déployez la catégorie “Cartes graphiques” et faites un clic droit sur votre carte graphique. Cliquez sur “Mettre à jour le pilote”.
- Dans la fenêtre suivante, cliquez sur “Rechercher automatiquement un pilote mis à jour”. Windows va chercher sur Internet le pilote le plus récent pour votre carte graphique et l’installer si nécessaire.
Si Windows ne trouve pas de pilote mis à jour, vous pouvez essayer de réinstaller le pilote actuel. Pour cela, faites un clic droit sur votre carte graphique et cliquez sur “Désinstaller le périphérique”. Confirmez la désinstallation et redémarrez votre ordinateur. Windows va détecter votre carte graphique et réinstaller le pilote automatiquement.
Vous pouvez aussi télécharger le pilote le plus récent pour votre carte graphique sur le site du fabricant (Nvidia, AMD, Intel…) et l’installer manuellement. Suivez les instructions du fabricant pour installer le pilote correctement.
Faites la même chose pour le pilote de votre moniteur, qui se trouve dans la catégorie “Moniteurs” du gestionnaire de périphériques. Mettez à jour ou réinstallez le pilote de votre moniteur selon la même méthode que pour la carte graphique.
Redémarrez votre ordinateur normalement et vérifiez si le problème est résolu.
Solution 5 : Désactivez le mode veille

Une autre cause possible de l’erreur “out of range” est le mode veille de votre ordinateur. Le mode veille est une fonction qui permet à votre ordinateur de se mettre en pause pour économiser de l’énergie. Lorsque vous sortez du mode veille, il se peut que votre écran ne reconnaisse pas les paramètres d’affichage de votre ordinateur et affiche un écran noir avec un message “out of range”.
Pour éviter ce problème, vous pouvez désactiver le mode veille ou modifier les paramètres d’alimentation de votre ordinateur. Pour cela, suivez ces étapes :
- Faites un clic droit sur le bouton Démarrer et cliquez sur “Options d’alimentation”.

- Cliquez sur “Paramètres d’alimentation supplémentaires” situé dans la barre latérale droite

- Dans la fenêtre qui s’ouvre, appuyez sur “Modifier les paramètres du mode” à côté du mode que vous utilisez (équilibré, économie d’énergie…).

- Cliquez sur “Modifier les paramètres d’alimentation avancés”.

- Dans la fenêtre suivante, déployez la catégorie “Veille” et cliquez sur “Mettre en veille prolongée après”. Modifiez le temps après lequel votre ordinateur se met en veille lorsque vous ne l’utilisez pas. Choisissez l’option “Jamais” pour désactiver le mode veille.
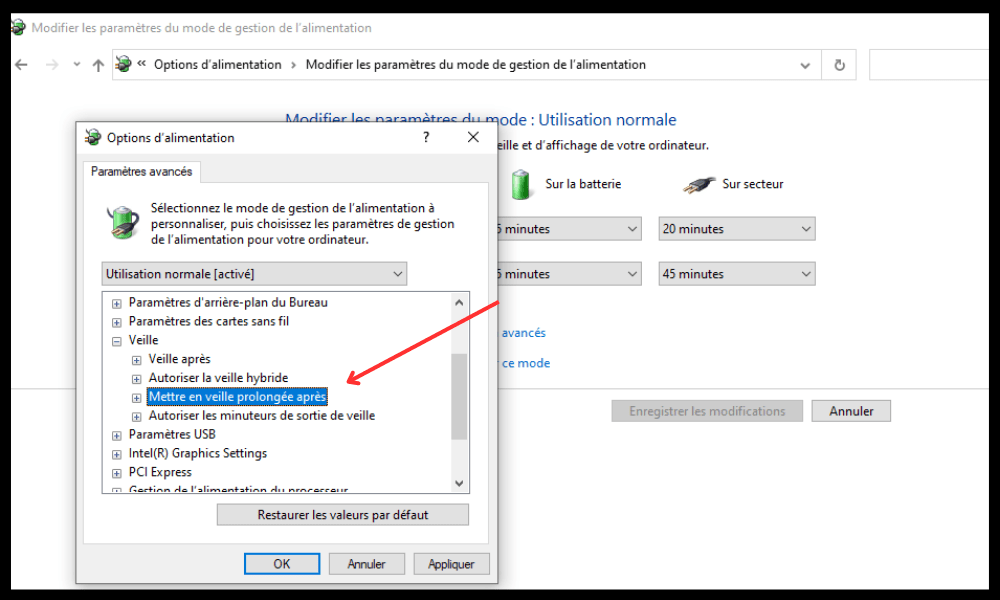
- Cliquez sur “OK” pour valider les changements.
- Redémarrez votre ordinateur et vérifiez si le problème est résolu.
Solution 6 : Réinitialiser le BIOS

Une autre cause possible de l’erreur “out of range” est un problème avec le BIOS (Basic Input Output System), qui est le programme qui gère les paramètres de base de votre ordinateur. Si le BIOS est mal configuré ou corrompu, il peut provoquer des problèmes d’affichage.
Pour résoudre ce problème, vous pouvez réinitialiser le BIOS aux paramètres par défaut. Pour cela, suivez ces étapes :
- Redémarrez votre ordinateur et appuyez plusieurs fois sur la touche Suppr ou Del pour accéder au BIOS.
- Dans le BIOS, cherchez l’option “Load Optimized Defaults” ou “Load Setup Defaults” et sélectionnez-la avec les flèches du clavier. Appuyez sur Entrée pour confirmer.
- Appuyez sur F10 pour sauvegarder les changements et quitter le BIOS.
- Redémarrez votre ordinateur et vérifiez si le problème est résolu.
Solution 7 : Changer de moniteur

Si aucune des solutions précédentes ne fonctionne, il se peut que votre moniteur soit défectueux ou incompatible avec votre carte graphique. Dans ce cas, vous pouvez essayer de changer de moniteur et de brancher votre ordinateur sur un autre écran qui supporte la résolution et la fréquence de rafraîchissement que vous souhaitez utiliser. Cela vous permettra de savoir si votre carte graphique est morte ou si le problème vient du moniteur.
Pour changer de moniteur, suivez ces étapes :
- Éteignez votre ordinateur et débranchez le câble qui relie votre moniteur à votre carte graphique. Il peut s’agir d’un câble VGA, DVI, HDMI ou DisplayPort selon le type de connexion que vous utilisez.
- Branchez le nouveau moniteur sur votre carte graphique avec le même type de câble ou un adaptateur si nécessaire.
- Allumez le nouveau moniteur et réglez la résolution et la fréquence de rafraîchissement selon les spécifications du fabricant. Vous pouvez consulter le manuel du moniteur ou le site web du fabricant pour connaître les paramètres optimaux.
- Allumez votre ordinateur et vérifiez si le problème est résolu.
FAQ
Voici quelques questions fréquentes sur l’erreur “out of range” :
Quelle est la différence entre la résolution et la fréquence de rafraîchissement ?
La résolution correspond au nombre de pixels affichés sur l’écran, tandis que la fréquence de rafraîchissement correspond au nombre de fois par seconde que l’image est actualisée. Plus la résolution est élevée, plus l’image est nette et détaillée. Plus la fréquence de rafraîchissement est élevée, plus l’image est fluide et sans saccades.
Comment connaître la résolution et la fréquence de rafraîchissement maximales que mon écran peut supporter ?
Vous pouvez consulter le manuel du moniteur ou le site web du fabricant pour connaître les caractéristiques techniques de votre écran. Vous pouvez aussi faire un clic droit sur le bureau et cliquer sur “Propriétés”. Dans la fenêtre qui s’ouvre, allez dans l’onglet “Paramètres” et cliquez sur “Avancé”. Dans la fenêtre suivante, allez dans l’onglet “Écran” et cochez la case “Masquer les modes que ce moniteur ne peut pas afficher”. Vous verrez alors les résolutions et les fréquences de rafraîchissement disponibles pour votre écran.
Quelle est la meilleure résolution et la meilleure fréquence de rafraîchissement pour mon écran ?
La meilleure résolution et la meilleure fréquence de rafraîchissement pour votre écran dépendent de vos préférences personnelles et de l’utilisation que vous faites de votre ordinateur. En général, il est conseillé d’utiliser la résolution native de votre écran, c’est-à-dire celle qui correspond au nombre réel de pixels qu’il possède. Par exemple, si votre écran a une résolution native de 1920 x 1080 pixels, il est préférable d’utiliser cette résolution plutôt qu’une résolution inférieure ou supérieure.
La meilleure fréquence de rafraîchissement pour votre écran dépend aussi du type d’activité que vous faites sur votre ordinateur. Si vous utilisez votre ordinateur pour des tâches simples comme la navigation web ou le traitement de texte, une fréquence de 60 Hz peut suffire. Si vous utilisez votre ordinateur pour des activités plus exigeantes comme le jeu vidéo ou le montage vidéo, une fréquence plus élevée comme 75 Hz, 120 Hz ou 144 Hz peut être plus adaptée. Une fréquence plus élevée permet d’avoir une image plus fluide et plus réactive, mais elle consomme aussi plus d’énergie et peut nécessiter une carte graphique plus performante.
Comment changer la résolution et la fréquence de rafraîchissement de mon écran sous Windows ?

Pour changer la résolution et la fréquence de rafraîchissement de votre écran sous Windows, suivez ces étapes :
- Faites un clic droit sur le bureau et cliquez sur “Propriétés”.
- Dans la fenêtre qui s’ouvre, allez dans l’onglet “Paramètres” et ajustez le curseur sous “Résolution de l’écran” pour choisir la résolution que vous voulez utiliser. Vous pouvez aussi cliquer sur le bouton “Avancé” pour accéder à plus d’options.
- Dans la fenêtre suivante, allez dans l’onglet “Écran” et choisissez la fréquence de rafraîchissement que vous voulez utiliser dans le menu déroulant sous “Fréquence d’actualisation du moniteur”. Vous pouvez aussi cocher la case “Masquer les modes que ce moniteur ne peut pas afficher” pour ne voir que les fréquences compatibles avec votre écran.
- Cliquez sur “Appliquer” puis sur “OK” pour valider les changements.
Conclusion
L’erreur “out of range” est un problème d’affichage qui peut être facilement résolu en modifiant les paramètres d’affichage de votre écran ou de votre carte graphique. Nous vous avons donné 7 solutions efficaces pour régler ce problème et vous permettre de profiter pleinement de votre ordinateur. Si vous avez encore des questions ou des difficultés, n’hésitez pas à nous contacter ou à consulter un professionnel. Nous espérons que cet article vous a été utile et que vous avez appris quelque chose de nouveau.




