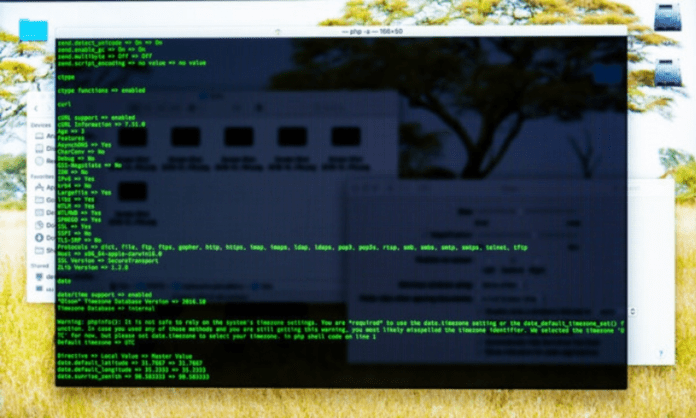Vous utilisez Windows et vous voulez apprendre à utiliser la ligne de commande ? Vous avez entendu parler de la commande echo, mais vous ne savez pas à quoi elle sert ni comment l’utiliser ? Pas de panique, dans cet article, vous découvrirez ce qu’est la commande echo, comment l’utiliser pour afficher des messages ou modifier le paramètre d’écho, et quels sont les caractères spéciaux à connaître pour échapper les symboles réservés.
Tutoriel rapide en vidéo sur la commande « echo », quelques trucs à comprendre :
Qu’est-ce que la commande echo ?
La commande echo est une instruction que vous pouvez écrire dans une fenêtre noire qui s’appelle Invite de commandes. Cette fenêtre vous permet de communiquer avec votre ordinateur en lui donnant des ordres écrits. La commande echo sert à faire apparaître des mots ou des phrases sur cette fenêtre. Par exemple, si vous écrivez : echo Bonjour Vous verrez apparaître le mot Bonjour sur la fenêtre.
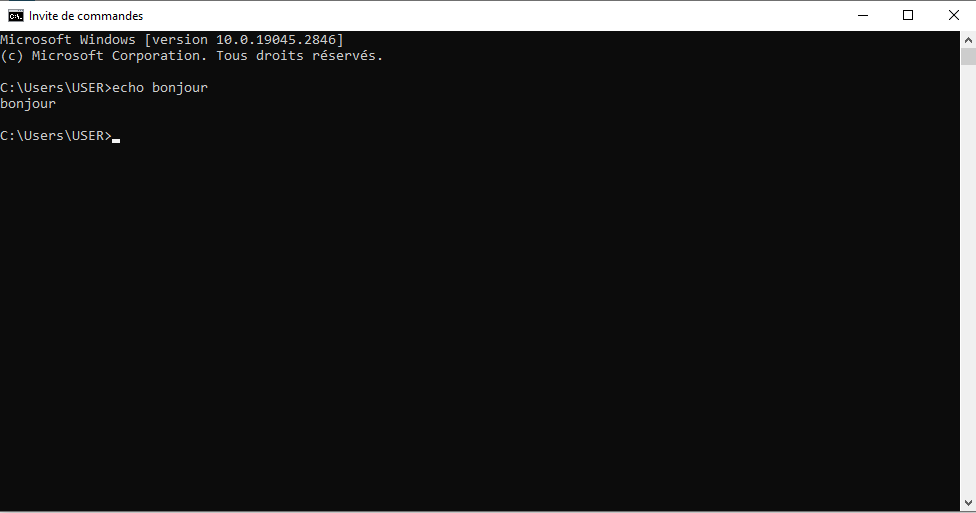
L’écho de commande quant à elle est une option qui fait que les ordres que vous écrivez sont aussi affichés sur la fenêtre avant d’être exécutés. Par exemple, si vous écrivez : dir Vous verrez apparaître le mot dir suivi de la liste des fichiers et des dossiers qui se trouvent dans le répertoire courant.

L’écho de commande est activé par défaut, mais vous pouvez le désactiver si vous voulez cacher les ordres que vous écrivez dans un fichier spécial qui s’appelle un fichier de traitement par lots. Un fichier de traitement par lots est un fichier qui contient plusieurs ordres à la suite et qui peut être exécuté automatiquement.
La syntaxe de la commande echo est la suivante :
echo [<message>]
echo [on | off]
Le premier paramètre <message> spécifie le texte à afficher à l’écran. Le deuxième paramètre [on | off] active ou désactive la fonctionnalité d’écho de commande. Si vous utilisez la commande echo sans paramètres, elle affiche le paramètre d’écho actuel (on ou off).
Cet article pourrait vous intéresser : Ctrl + Z : À quoi sert ce raccourci clavier étonnant ?
Comment utiliser la commande echo pour afficher des messages ?
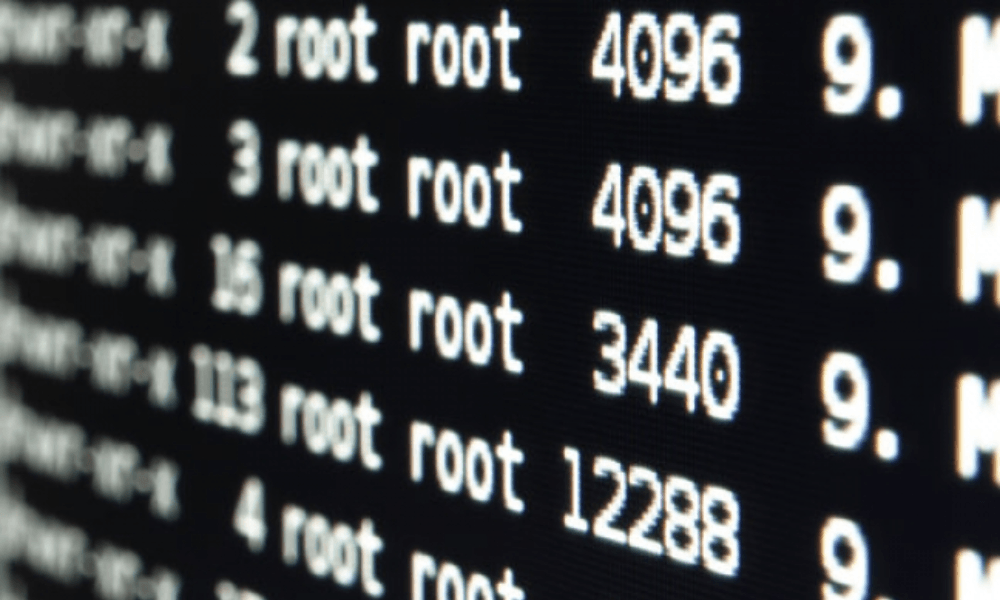
La commande echo est particulièrement utile lorsque l’écho est désactivé. Pour afficher un message de plusieurs lignes sans afficher de commandes, vous pouvez inclure plusieurs commandes echo <message> après la commande écho désactivé dans votre programme de traitement par lots. Par exemple, si vous voulez afficher le message suivant :
Bonjour,
Ceci est un exemple
de message multiligne.
Au revoir.
Vous pouvez utiliser le fichier de traitement par lots suivant :
@echo off
echo Bonjour,
echo Ceci est un exemple
echo de message multiligne.
echo Au revoir.
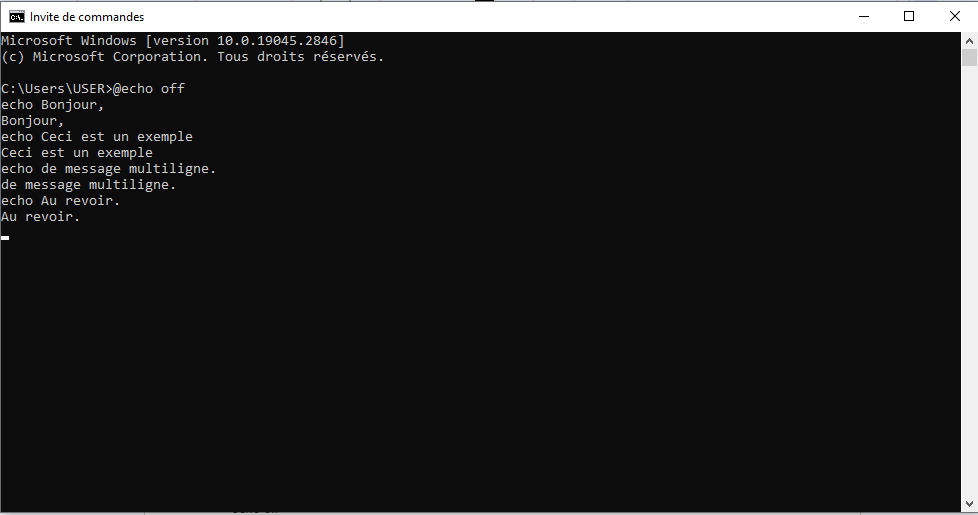
Le symbole @ devant la première commande empêche l’écho de cette commande particulière. Si vous voulez afficher une ligne vide à l’écran, vous pouvez utiliser la commande echo. sans espace avant le point. Sinon, le point apparaîtra à la place d’une ligne vide.

Comment utiliser la commande echo pour modifier le paramètre d’écho ?
Si vous voulez activer ou désactiver l’écho de commande, vous pouvez utiliser la commande echo on ou echo off. Par exemple, si vous voulez désactiver l’écho de commande à l’invite de commandes, tapez :
echo off

Une fois l’écho désactivé, l’invite de commandes n’apparaît pas dans la fenêtre Invite de commandes. Pour afficher à nouveau l’invite de commandes, tapez :
echo on
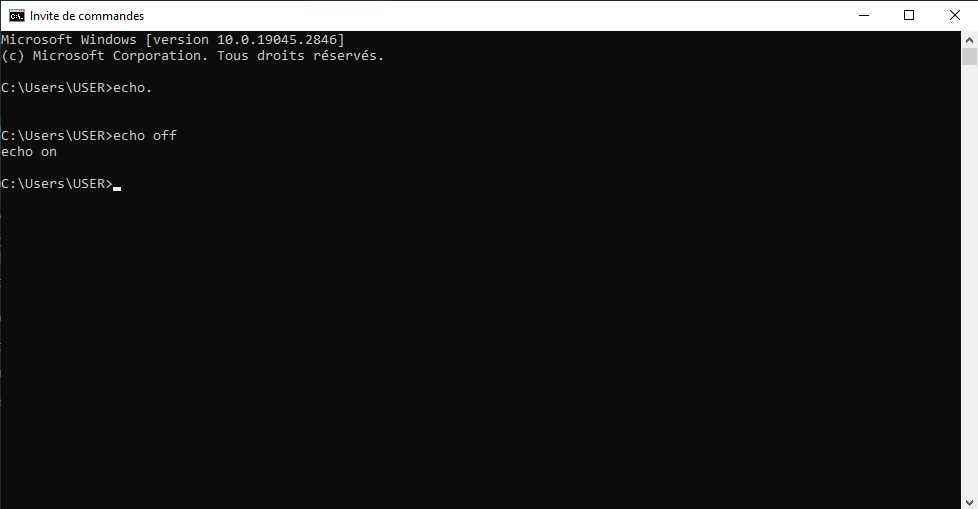
Si vous voulez empêcher l’écho de toutes les commandes dans un fichier de traitement par lots, incluez la commande echo off au début du fichier. Par exemple, si vous voulez exécuter les commandes suivantes sans les afficher à l’écran :
dir
pause
cls
Vous pouvez utiliser le fichier de traitement par lots suivant :
@echo off
dir
pause
cls
Quels sont les caractères spéciaux à connaître pour utiliser la commande echo ?
Certains caractères ont une signification particulière pour le shell de Windows et ne peuvent pas être utilisés directement dans la commande echo. Il s’agit des caractères suivants :
- <
- >
- |
- &
- ^
Ces caractères sont utilisés pour rediriger la sortie d’une commande, créer un pipeline entre deux commandes, exécuter deux commandes en même temps ou échapper un caractère spécial. Pour afficher ces caractères avec la commande echo, vous devez utiliser un caractère d’échappement devant eux. Le caractère d’échappement est le symbole ^. Par exemple, pour afficher le message suivant :
- A>B | C&D ^ E
Vous devez taper la commande suivante :
- echo A-^>B ^| C^&D ^^ E
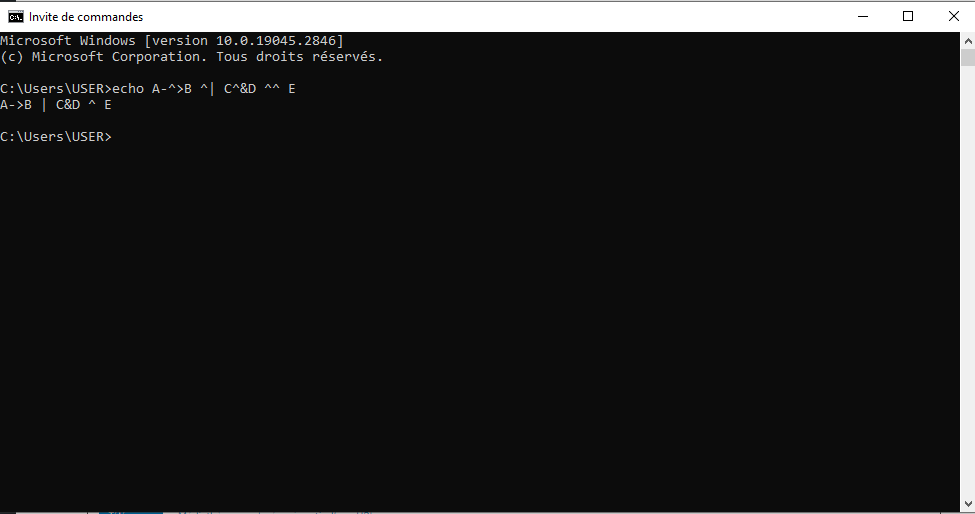
Notez que vous devez taper deux symboles ^ pour afficher un seul symbole ^. De même, si vous voulez afficher un point d’exclamation (!), vous devez utiliser des guillemets doubles et un symbole ^ devant le point d’exclamation. Par exemple, pour afficher le message suivant :
- Hello World!
Vous devez taper la commande suivante :
- echo « Hello World^! »
Vous pouvez aussi utiliser deux symboles ^ sans avoir besoin de guillemets doubles. Par exemple :
- echo Hello World^^!
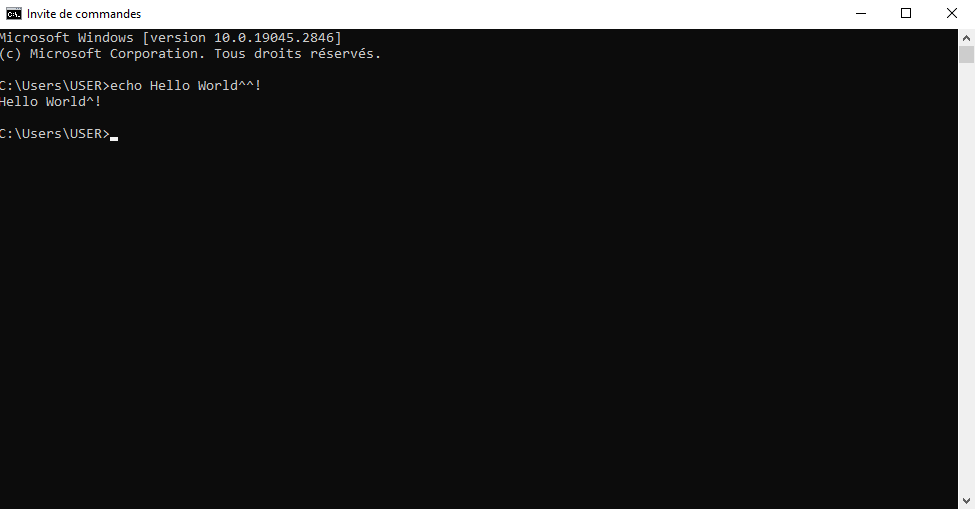
FAQ sur la commande echo
Voici quelques questions fréquentes sur la commande echo et leurs réponses.
Comment utiliser la commande echo pour rediriger la sortie vers un fichier ?
Si vous voulez enregistrer le résultat de la commande echo dans un fichier, vous pouvez utiliser le symbole > pour rediriger la sortie vers un fichier. Par exemple, si vous voulez créer un fichier XML avec la commande echo, vous pouvez taper :
- echo ^<?xml version= »1.0″ encoding= »utf-8″ ?^> > myfile.xml
Le symbole > crée un nouveau fichier ou écrase le contenu d’un fichier existant. Si vous voulez ajouter du contenu à un fichier existant, vous pouvez utiliser le symbole >> à la place. Par exemple, si vous voulez ajouter une ligne au fichier XML précédent, vous pouvez taper :
- echo <root> >> myfile.xml
Comment utiliser la commande echo pour afficher les variables d’environnement ?
Si vous voulez afficher les valeurs des variables d’environnement avec la commande echo, vous devez utiliser le symbole % autour du nom de la variable. Par exemple, si vous voulez afficher le nom de l’utilisateur actuel, vous pouvez taper :
- echo %USERNAME%
Si vous voulez afficher tous les noms et les valeurs des variables d’environnement, vous pouvez taper :
- set
Comment utiliser la commande echo pour afficher l’heure et la date ?
Si vous voulez afficher l’heure et la date avec la commande echo, vous pouvez utiliser les variables d’environnement %TIME% et %DATE%. Par exemple, si vous voulez afficher l’heure et la date actuelles, vous pouvez taper :
- echo Il est %TIME% le %DATE%

Vous pouvez aussi utiliser les commandes time et date pour afficher ou modifier l’heure et la date du système.
Comment utiliser la commande echo pour afficher un message sans retour à la ligne ?
Si vous voulez afficher un message avec la commande echo sans passer à la ligne suivante, vous pouvez utiliser l’option /n. Par exemple, si vous voulez afficher deux messages sur la même ligne, vous pouvez taper : echo /n Bonjour echo /n le monde

Comment utiliser la commande echo pour afficher des caractères spéciaux ?
Si vous voulez afficher des caractères spéciaux avec la commande echo, comme les guillemets, les chevrons ou le symbole de redirection, vous devez les précéder du symbole ^ pour les échapper. Par exemple, si vous voulez afficher le texte « Hello > World », vous pouvez taper : echo ^“Hello ^> World^”
Conclusion
La commande echo est une commande utile pour afficher des messages à l’écran ou modifier le paramètre d’écho de commande. Elle permet aussi de créer des fichiers de texte simples ou de manipuler des variables d’environnement. Pour utiliser la commande echo correctement, il faut connaître les caractères spéciaux à échapper avec le symbole ^. Nous espérons que cet article vous a permis de mieux comprendre la commande echo cmd et ses applications.