Vous êtes exaspéré de ne pas pouvoir ouvrir le terminal Windows ? Pas de panique ! Dans ce guide complet, nous vous présentons sept méthodes efficaces pour remédier à ce problème courant. Que vous soyez débutant ou expert, nos explications simplifiées et détaillées vous permettront de comprendre les enjeux techniques et de retrouver rapidement l’usage de votre terminal.
Méthode 1 : Redémarrer votre ordinateur
Avant de chercher des solutions complexes, essayez la méthode la plus simple : redémarrer votre ordinateur. Un redémarrage permet souvent de résoudre les problèmes temporaires qui bloquent l’ouverture du terminal Windows.

Méthode 2 : Utiliser l’invite de commandes en mode administrateur

Parfois, l’ouverture du terminal nécessite des privilèges administrateur. Pour cela, faites un clic droit sur le menu Démarrer, puis choisissez « Invite de commandes (admin) » ou « Windows PowerShell (admin) » selon les versions de Windows.
Méthode 3 : Vérifier l’intégrité des fichiers système
Des fichiers système corrompus peuvent empêcher l’ouverture du terminal. Voici comment vérifier et réparer ces fichiers Étape 1 : Ouvrez l’invite de commandes en mode administrateur (voir Méthode 2).
Étape 2 : Tapez la commande suivante et appuyez sur Entrée : sfc /scannow
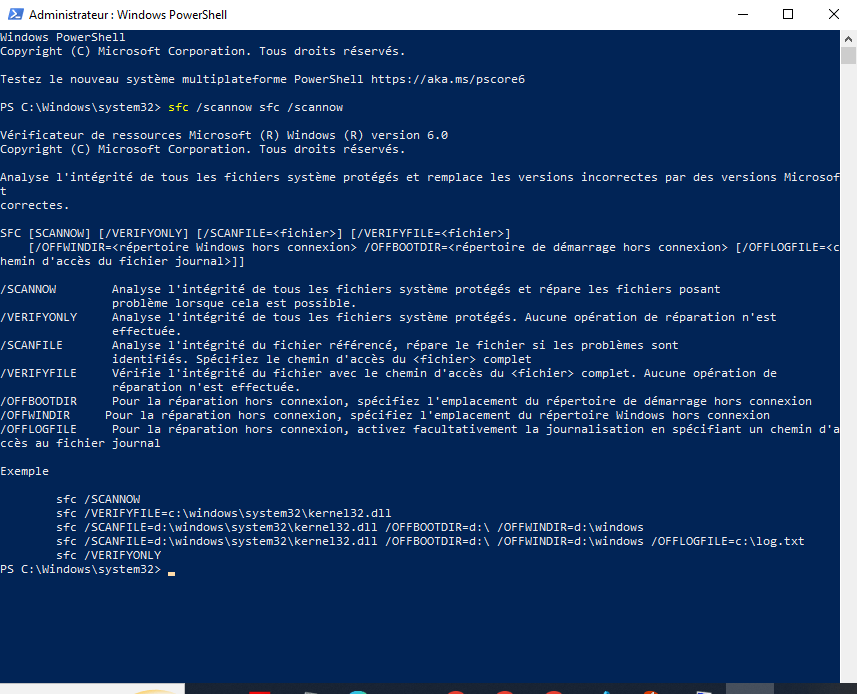
Patientez pendant l’analyse et la réparation des fichiers système.
Méthode 4 : Réinitialiser les paramètres du terminal
Une mauvaise configuration du terminal peut causer des problèmes d’ouverture. Pour réinitialiser les paramètres, suivez ces étapes
Étape 1: Appuyez sur les touches Win + R pour ouvrir la boîte de dialogue Exécuter. Tapez %LOCALAPPDATA%\Packages\Microsoft.WindowsTerminal_8wekyb3d8bbwe\LocalState et appuyez sur Entrée.
Étape 2 : Supprimez ou renommez le fichier settings.json pour forcer la création d’un nouveau fichier avec les paramètres par défaut lors de l’ouverture du terminal.

Méthode 5 : Mettre à jour Windows

Assurez-vous que votre système d’exploitation est à jour en vérifiant les mises à jour disponibles. Pour cela, allez dans « Paramètres » > « Mise à jour et sécurité » > « Windows Update » et cliquez sur « Rechercher des mises à jour ».
Cet article pourrait vous intéresser : UsoClient.exe dans Windows 10 : Faut-il le désactiver ?
Méthode 6 : Réinstaller le terminal Windows
Si les méthodes précédentes n’ont pas fonctionné, vous pouvez réinstaller le terminal Windows. Pour ce faire, procédez comme suit :
Étape 1 : Ouvrez « Paramètres » > « Applications » > « Applications et fonctionnalités ».
Étape 2 : Recherchez « Windows Terminal » et cliquez sur « Désinstaller ».
Étape 3 : Redémarrez votre ordinateur. Réinstallez le terminal Windows depuis le Microsoft Store.

Méthode 7 : Créer un nouveau profil utilisateur
Il est possible que le problème d’ouverture du terminal provienne d’un profil utilisateur corrompu. Dans ce cas, créez un nouveau profil et vérifiez si le terminal fonctionne correctement :
Étape 1 : Ouvrez « Paramètres » > « Comptes » > « Famille et autres utilisateurs ».

Étape 2 : Cliquez sur « Ajouter un autre utilisateur à ce PC » et suivez les instructions pour créer un nouveau compte utilisateur.
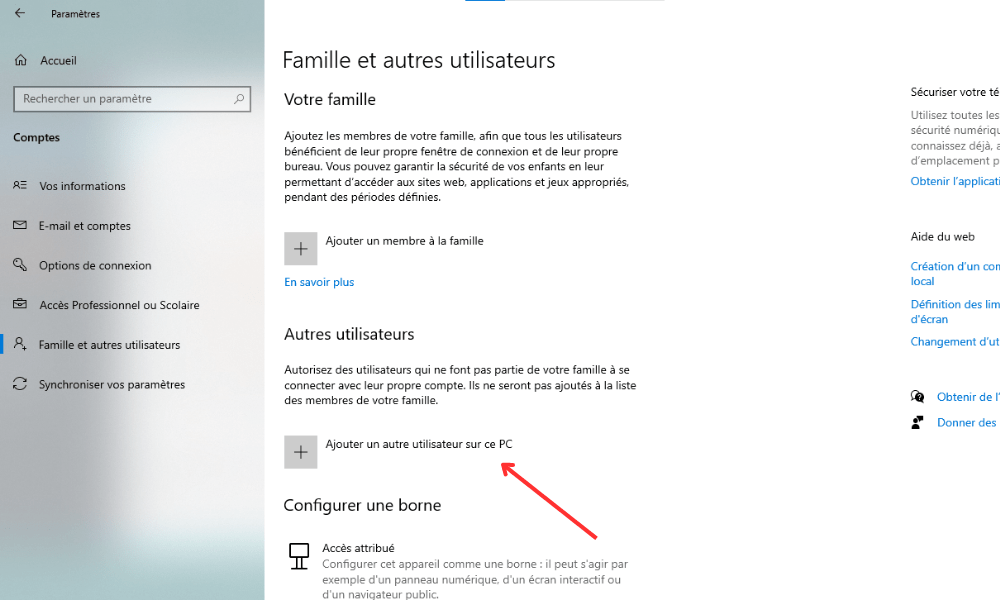
Étape 3 : Connectez-vous avec ce nouveau compte et vérifiez si le terminal s’ouvre correctement.
Pour faciliter la compréhension des différentes méthodes, voici un tableau comparatif simplifié :
| Méthode | Étapes |
|---|---|
| 1. Redémarrer l’ordinateur | Redémarrer simplement l’ordinateur |
| 2. Utiliser l’invite de commandes en mode administrateur | Clic droit sur le menu Démarrer, puis choisir l’option admin |
| 3. Vérifier l’intégrité des fichiers système | Exécuter la commande sfc /scannow |
| 4. Réinitialiser les paramètres du terminal | Supprimer ou renommer le fichier settings.json |
| 5. Mettre à jour Windows | Rechercher des mises à jour via les Paramètres |
| 6. Réinstaller le terminal Windows | Désinstaller et réinstaller le terminal depuis le Microsoft Store |
| 7. Créer un nouveau profil utilisateur | Ajouter un nouveau compte utilisateur et tester le terminal |
Voilà ! Vous disposez maintenant de sept méthodes infaillibles pour résoudre les problèmes d’ouverture du terminal Windows. N’hésitez pas à expérimenter ces solutions et à partager votre expérience avec d’autres personnes rencontrant des difficultés similaires.
FAQ
Comment ouvrir le terminal Windows avec un raccourci clavier ?
Pour ouvrir le terminal Windows rapidement, vous pouvez utiliser un raccourci clavier. Voici les étapes à suivre :
Étape 1 : Appuyez simultanément sur les touches Win + X.
Étape 2 : Dans le menu contextuel qui apparaît, sélectionnez « Windows PowerShell » ou « Invite de commandes » selon votre version de Windows.
Étape 3 : Notez que vous pouvez également ouvrir le terminal Windows en utilisant le raccourci clavier Win + S pour ouvrir la recherche Windows, puis en tapant « PowerShell » ou « cmd » et en appuyant sur Entrée.
- Autres raccourcis utiles :
Ctrl + C: interrompre la commande en cours.Ctrl + V: coller du texte dans le terminal.Ctrl + Z: envoyer un signal d’arrêt à la commande en cours.Ctrl + L: effacer l’écran du terminal.
Quelle est la différence entre l’invite de commandes et le terminal Windows ?

L’invite de commandes (CMD) est l’interpréteur de commandes par défaut de Windows depuis Windows NT. Il permet d’exécuter des commandes et des scripts batch. En revanche, le terminal Windows est une application moderne qui regroupe plusieurs environnements de ligne de commande, tels que PowerShell, CMD et le sous-système Windows pour Linux (WSL).
- Principales différences :
- Le terminal Windows supporte les onglets pour travailler sur plusieurs sessions en parallèle.
- PowerShell, inclus dans le terminal Windows, est plus puissant et flexible que l’invite de commandes.
- Le terminal Windows permet d’utiliser des commandes Linux avec WSL.
- Le terminal Windows offre une personnalisation avancée (couleurs, polices, transparence, etc.).
Peut-on personnaliser l’apparence du terminal Windows ?
Oui, il est possible de personnaliser l’apparence du terminal Windows. Pour cela, suivez les étapes ci-dessous :Ouvrez le terminal Windows.Cliquez sur l’icône en forme de flèche vers le bas, située en haut à droite de la fenêtre, puis sélectionnez « Paramètres ».Dans la fenêtre des paramètres, vous pouvez personnaliser l’apparence en modifiant les options disponibles, telles que les couleurs, les polices, la taille du texte, la transparence et les arrière-plans.
- Astuces :
- Utilisez des thèmes prédéfinis pour un rendu professionnel.
- Personnalisez les raccourcis clavier pour un meilleur confort d’utilisation.
- Activez la transparence pour un effet esthétique intéressant.
Comment ajouter des onglets dans le terminal Windows pour travailler sur plusieurs sessions en même temps ?
Le terminal Windows permet d’ouvrir plusieurs onglets pour faciliter le travail sur plusieurs sessions simultanément. Pour ajouter un nouvel onglet, procédez comme suit :Ouvrez le terminal Windows.Cliquez sur l’icône en forme de flèche vers le bas, située en haut à droite de la fenêtre.Sélectionnez l’environnement de ligne de commande souhaité (PowerShell, CMD, WSL, etc.) pour ouvrir un nouvel onglet.
- Raccourcis clavier :
Ctrl + T: ouvrir un nouvel onglet avec l’environnement par défaut.Ctrl + W: fermer l’onglet actif.Ctrl + Tab: naviguer entre les onglets ouverts.
Existe-t-il des alternatives au terminal Windows pour gérer les lignes de commande ?
Oui, il existe plusieurs alternatives au terminal Windows pour gérer les lignes de commande. Voici quelques-unes des options les plus populaires :
- ConEmu
- cmder
- Hyper
- Terminus
- MobaXterm
Ces alternatives offrent des fonctionnalités supplémentaires, telles que la personnalisation avancée, la prise en charge de plusieurs plateformes et des plugins.
Comment exécuter des scripts PowerShell dans le terminal Windows ?
Pour exécuter des scripts PowerShell dans le terminal Windows, suivez ces étapes :
- Ouvrez le terminal Windows et sélectionnez l’onglet PowerShell.
- Naviguez jusqu’au répertoire contenant le script à l’aide de la commande
cd. Tapez la commande suivante pour exécuter le script :.\nom_du_script.ps1
Notez que, par défaut, l’exécution de scripts PowerShell est désactivée pour des raisons de sécurité. Pour autoriser l’exécution de scripts, ouvrez PowerShell en mode administrateur et exécutez la commande suivante : Set-ExecutionPolicy RemoteSigned
Comment utiliser le terminal Windows pour accéder à des systèmes distants via SSH ?
Le terminal Windows permet d’accéder à des systèmes distants via SSH en utilisant l’outil OpenSSH intégré. Voici comment procéder :
- Ouvrez le terminal Windows et sélectionnez l’onglet de votre choix (PowerShell, CMD, etc.).
- Tapez la commande suivante pour établir une connexion SSH :
ssh utilisateur@adresse_ip_du_serveur - Entrez le mot de passe de l’utilisateur distant lorsque vous y êtes invité.
Comment configurer et utiliser les raccourcis clavier dans le terminal Windows ?
Pour configurer et utiliser les raccourcis clavier dans le terminal Windows, procédez comme suit :
- Ouvrez le terminal Windows.
- Cliquez sur l’icône en forme de flèche vers le bas, située en haut à droite de la fenêtre, puis sélectionnez « Paramètres ».
- Dans la fenêtre des paramètres, recherchez la section « Actions » sous « Raccourcis clavier ».
- Vous pouvez personnaliser les raccourcis clavier existants ou en ajouter de nouveaux en cliquant sur le bouton « + ».
Comment résoudre les problèmes de compatibilité entre le terminal Windows et certaines applications en ligne de commande ?
Pour résoudre les problèmes de compatibilité entre le terminal Windows et certaines applications en ligne de commande, vous pouvez essayer les solutions suivantes :
- Mettez à jour le terminal Windows et l’application concernée.
- Vérifiez les paramètres de compatibilité de l’application en ligne de commande et du terminal Windows.
- Recherchez des solutions spécifiques au problème rencontré sur les forums et les sites d’assistance de l’application concernée.
Comment faire pour utiliser les commandes Linux dans le terminal Windows avec WSL (Windows Subsystem for Linux) ?
- Pour utiliser les commandes Linux dans le terminal Windows avec WSL, suivez les étapes ci-dessous :
- Installez WSL en suivant les instructions officielles de Microsoft.
- Installez une distribution Linux de votre choix depuis le Microsoft Store (par exemple, Ubuntu, Debian, Fedora, etc.).
- Ouvrez le terminal Windows et cliquez sur l’icône en forme de flèche vers le bas pour ouvrir un nouvel onglet.
- Sélectionnez la distribution Linux installée pour lancer une session WSL.
- Vous pouvez maintenant utiliser les commandes Linux dans le terminal Windows.
Conclusion
Le terminal Windows est un puissant outil qui offre de nombreuses fonctionnalités pour faciliter le travail avec les lignes de commande. En connaissant les réponses à ces questions fréquemment posées, vous pourrez tirer pleinement parti des possibilités offertes par le terminal Windows et résoudre les problèmes courants que vous pourriez rencontrer.




