À chaque fois que vous démarrez votre ordinateur vous voyez apparaître une fenêtre contextuelle appelée UsoClient.exe ? La fréquence d’apparition de cette fenêtre de démarrage de UsoClient vous inquiète-t-il ? Est-ce un logiciel malveillant ? Pour vous rassurer, la réponse est : NON !
Lorsqu’elle survient et ne disparaît pas, ceci est très souvent dû à une erreur de mise à jour de Windows…
Découvrez dans cet article, tout ce qu’il faut savoir sur UsoClient et les différentes méthodes existantes pour le désactiver.
Qu’est-ce que Usoclient Windows 10 ?
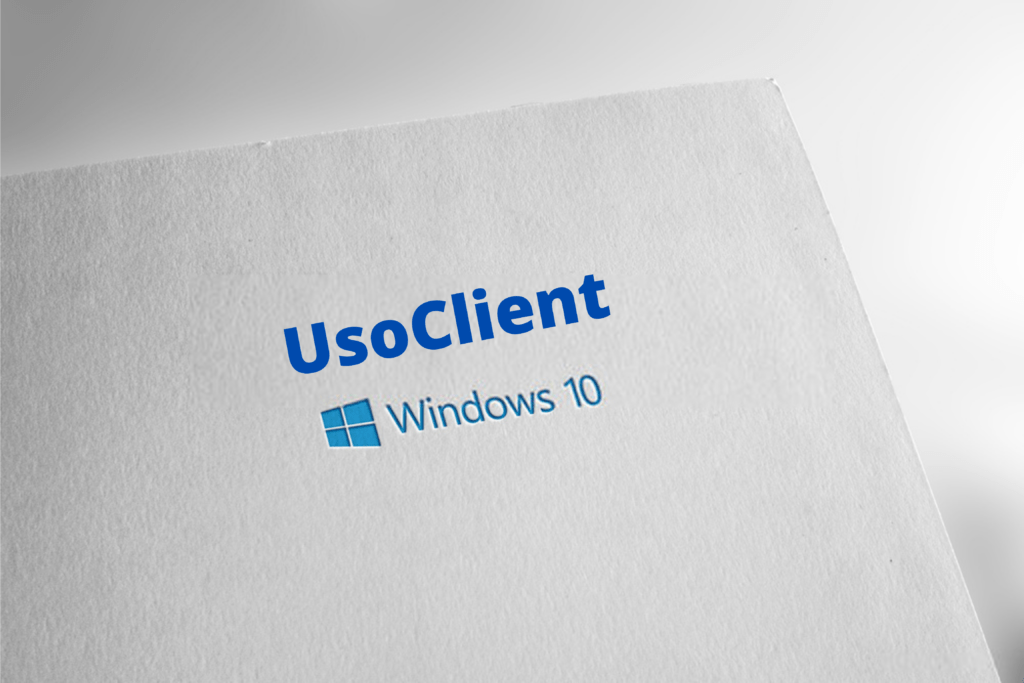
Encore connu sous le nom de « Update Session Orchestrator« , UsoClient est un composant de Windows Update. UsoClient.exe est donc un fichier EXE développé par SHIT et que l’on retrouve sur Windows 10 Operating System.
L’objectif principal de ce fichier consiste à vérifier automatiquement les différentes mises à jour disponibles. L’orchestrateur de mise à jour de Windows est inclus dans le dossier System32 de tous les PC.
Lorsque vous ouvrez ce dossier puis, effectuez un clic droit et sélectionnez propriétés par la suite, vous remarquerez qu’il s’agit bel et bien d’un composant de Windows 10. La toute dernière version de ce fichier est : 10.0.10240.16384 créée par l’équipe de Microsoft !
UsoClient Windows 10 ou malware ?

Pour s’assurer que les fenêtres contextuelles sont bien causées par UsoClient consiste à effectuer le scan via votre gestionnaire de tâches. Vous pouvez le faire en vous servant du raccourci clavier Ctrl + Maj + Echap.
Si cela ne vous convient pas, vous pouvez effectuer un clic droit sur la barre des tâches puis, sélectionnez l’option « Gestionnaire des tâches« .
Après celà, suivez ces différentes étapes.
Étape 1 : Dans la barre de recherche du gestionnaire des tâches, recherchez le fichier « UsoClient.exe« . N’hésitez pas à parcourir la liste de tous les processus.

Étape 2 : Vous voyez le fichier UsoClient.exe dans les résultats ? Génial ! Cliquez dessus avec le bouton droit de votre souris puis, choisissez l’option « Ouvrir l’emplacement du fichier »
Étape 3 : Si vous voyez le fichier à l’emplacement : « C:\Windows\System32\ », soyez rassuré, vous êtes en sécurité ! Cependant, si vous constatez que l’emplacement se trouve ailleurs, il est probable que votre ordinateur est sujet à des attaques de logiciels malveillants. Il vous faut alors utiliser un bon logiciel antivirus.

Voici les meilleurs programmes d’analyse de logiciels malveillants que vous trouverez actuellement sur le marché :
Comment désactiver UsoClient de son ordinateur Windows 10 ?

Le fichier UsoClient.exe peut être désactivé de votre ordinateur si vous le souhaitez. La question qu’il faudrait toutefois se poser consisterait à savoir s’il est prudent de désactiver UsoClient sur Windows 10. Eh bien, la réponse est : OUI !
Aucun problème ne se pose si vous souhaitez désactiver UsoClient. Ce qu’il faut éviter de faire est la suppression définitive du programme. Cela pourrait en effet déclencher des problèmes sur votre ordinateur.
Articles connexes : Task Host Windows : voici tout ce que vous devez connaitre !
Petite remarque avant de commencer : sachez que le fait de désactiver le programme UsoClient.exe empêchera sans aucun doute votre système de suivre les dernières mises à jour. Si vous tenez toutefois à désactiver le fichier, procédez comme suit :
Méthode 1 : Désactiver le fichier UsoClient.exe à l’aide du planificateur de tâches
Bien que cette méthode soit peu recommandée, il vous est possible de bloquer l’affichage de la fenêtre contextuelle UsoClient.exe en passant par le Planificateur de tâches.
Voici donc comment faire :
Étape 1 : Dans la barre de recherche de Windows 10, tapez : Planificateur de tâches.
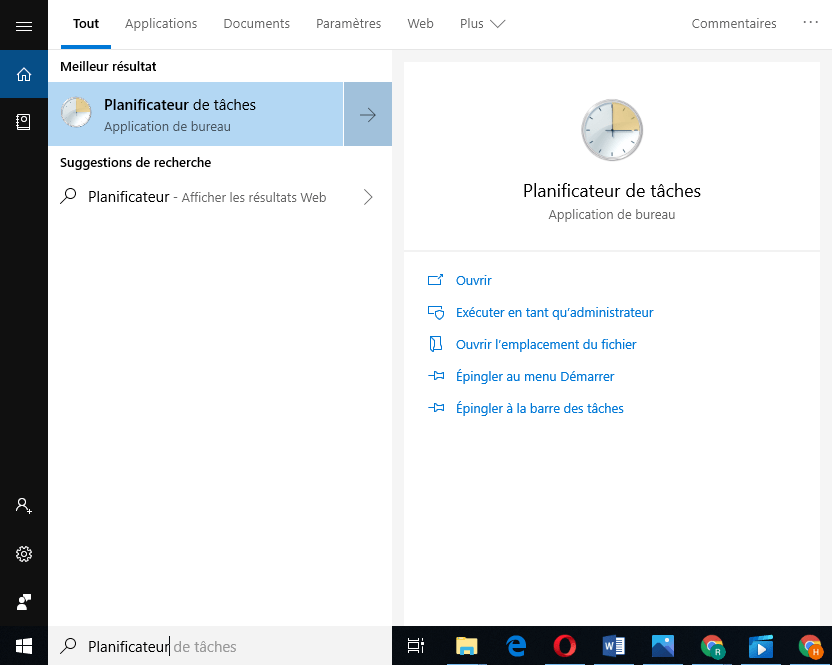
Étape 2 : Une fois que vous accédez au Planificateur de tâches, cliquez sur les options « Bibliothèque du planificateur de tâches » —-》 « Microsoft » —》 »Windows » —》 »UpdateOrchestrator ». Pour information, toutes ces options se trouvent dans le volet gauche.
Étape 3 : Après ouverture du dossier Update Orchestrator, cliquez sur le panneau central et choisissez l’option « Planifier l’analyse »

Étape 4 : Ici, vous devez accéder au volet de droite et ensuite cliquez sur « Désactiver« . Cette option se trouve juste en dessous de « Élément sélectionné »
Étape 5 : Vous avez réussi la désactivation de UsoClient ! Pour maintenant finaliser l’opération, vous devez fermer le Planificateur de tâches, puis redémarrer votre PC.
À l’allumage, vous remarquerez que la fenêtre contextuelle n’apparaîtra plus. Cependant, sachez que si vous laissez le programme UsoClient.exe désactivé, vous ne seriez pas informés des dernières mises à jour disponibles sur Windows.
Si vous souhaitez réactiver UsoClient à partir du Planificateur de tâches, il suffit de suivre les mêmes étapes puis, de sélectionner l’option « Activer ». Un redémarrage de l’ordinateur et bingo, UsoClient et Windows Update seront de nouveau fonctionnels sur votre ordinateur.
Si la version Windows de votre ordinateur ne vous permet pas d’accéder directement au Planificateur de tâches, suivez cette autre méthode pour désactiver le fichier UsoClient.exe.
Méthode 2 : Désactiver le programme UsoClient.exe en passant par l’Éditeur du Registre
Pour procéder à la désactivation de UsoClient via l’Éditeur du Registre, vous devez suivre les différentes étapes ci-dessous. À titre d’information, la désactivation de UsoClient via l’Éditeur du Registre requiert la création d’une valeur Dword 32 bits nommée : « NoAutoRebootWithLoggedOnUsers »
Voici donc comment faire :
Étape 1 : Dans la barre de recherche de votre Windows tapez « regedit ». Vous pouvez également procéder autrement en appuyant sur la combinaison de touches Windows + R. Elle ouvrira une fenêtre d’exécution qui vous permettra de taper regedit dans la barre de recherche dédiée. Vous devez ensuite valider votre recherche en cliquant sur la touche « Entrée » pour accéder à l’Éditeur du Registre.
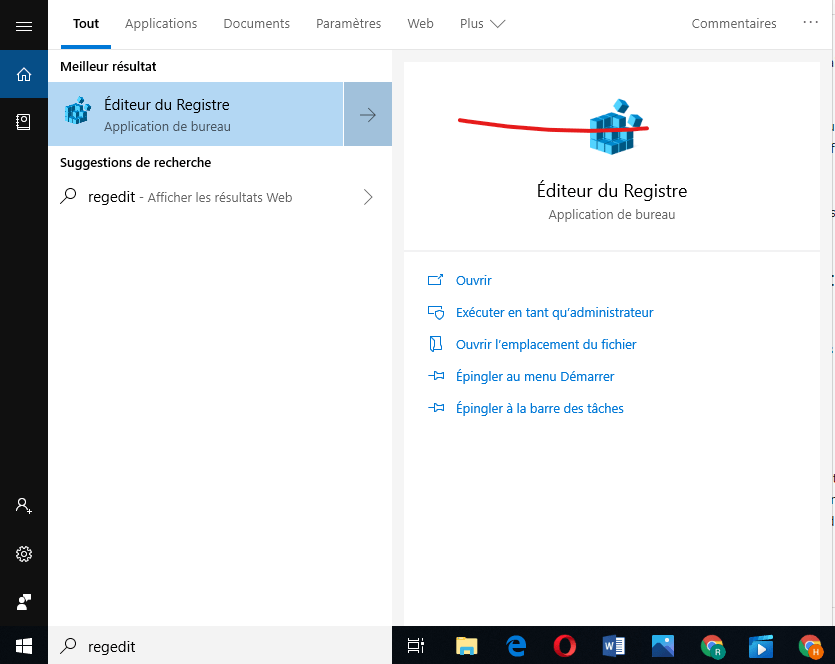
Étape 2 : Une fois dans l’Éditeur, servez-vous du volet gauche pour accéder au dossier AU.
Étape 3 : Une fois le dossier AU sélectionné, allez dans le volet de droite puis, effectuez un clic droit sur un espace libre. Sélectionnez ensuite les options « Nouveau » >>> « Valeur Dword (32 bits) puis, renommez-la en NoAutoRebootWithLoggedOnUsers.

Étape 4 : Faites un double clic sur NoAutoRebootWithLoggedOnUsers et définissez sa valeur à 1.
Étape 5 : Fermez ensuite l’Éditeur du Registre puis, procédez au redémarrage de votre ordinateur. Le fichier UsoClient.exe devrait disparaître à l’allumage.
Cet article vous a-t-il été utile ? Faites-le nous savoir en ajoutant un commentaire !





