Vous souhaitez projeter l’écran de votre smartphone sur PC, mais vous ne savez pas comment procéder ? Que ce soit pour visualiser une vidéo ou jouer à un jeu sur un écran plus large, la mise en miroir d’un écran Android est l’une des solutions les plus efficaces. Découvrez dans cet article comment afficher un écran Android sur PC via USB.
Bon à savoir : Le Screen Mirroring ou, Mise en miroir d’écran est un moyen qui consiste à dupliquer l’écran de votre Smartphone sur votre PC. Autrement dit, vous pouvez contrôler ou faire refléter l’écran de votre Android sur votre ordinateur !
Méthode 1 : Utilisez l’application Phone Mirror pour afficher l’écran de votre Android sur PC
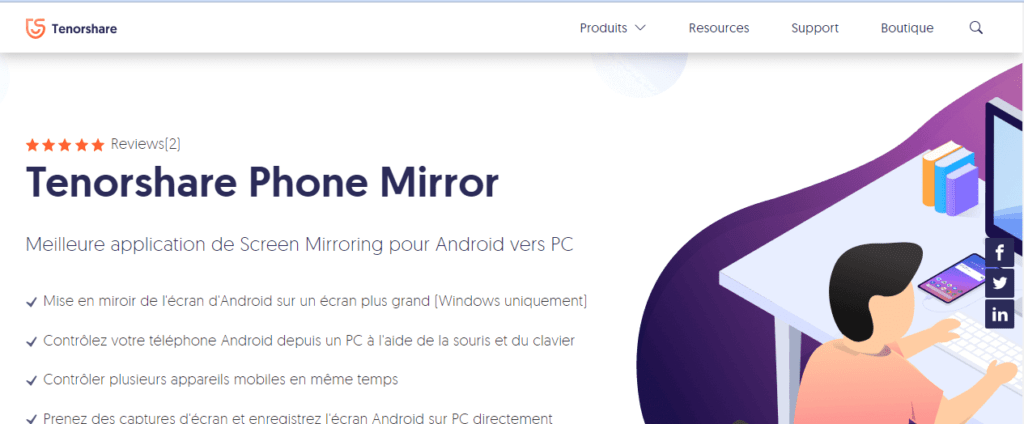
Tenorshare Phone Mirror est l’une des meilleures applications de Screen Mirroring actuellement en vogue. Elle vous permet de :
- Dupliquer l’écran d’un Android sur Windows
- Contrôler votre Smartphone via le clavier et la souris de votre ordinateur
- Gérer plusieurs appareils mobiles au même moment
- Effectuer des captures d’écrans directement sur votre ordinateur, etc.
Suivez les trois étapes suivantes pour projeter votre écran Android sur PC via USB grâce à Phone Mirror :
Étape 1 : Téléchargez, installez puis, lancez d’abord l’application Tenorshare Phone Mirror uniquement sur votre PC Windows. Vous ne devriez installer aucune application sur votre smartphone.
Étape 2 : Procédez à la connexion de votre mobile Android au PC grâce à un câble USB. Une nouvelle fenêtre s’affichera au même moment. Suivez alors les directives pour activer le débogage USB sur votre appareil Android.
Étape 3 : Appuyez sur le bouton Miroir qui apparaîtra sur l’écran de votre ordinateur pour lancer le Screen Mirroring.
C’est fait ! L’écran de votre appareil Android s’affichera instantanément sur votre ordinateur après l’opération.
Méthode 2 : Servez-vous de l’application ApowerMirror pour la mise en miroir de votre écran Android sur PC

ApowerMirror est une autre application professionnelle ayant les mêmes fonctions de base du Screen Mirroring. Elle présente quasiment les mêmes caractéristiques que l’application Tenorshare Phone Mirror et est également très facile à utiliser.
Voici ici le processus pour castrer son écran Android sur son ordinateur via USB en utilisant ApowerMirror :
Étape 1 : Téléchargez l’application ApowerMirror sur votre ordinateur. Installez-le puis ouvrez-le !
Étape 2 : Vérifiez que le débogage USB est activé sur Smartphone. Si tel n’est pas le cas, activez-le !
Pour ce faire,
- Accédez aux Paramètres de smartphone.
- Recherchez l’option « À propos du téléphone » et cliquez sur « Informations du logiciel ».
- Tapotez plusieurs fois de suite sur « Numéro de version » ou « Numéro de build » jusqu’à ce que le message « Le mode développeur a été activé » apparaisse.
- Retournez ensuite dans les paramètres généraux de votre téléphone puis appuyez sur « Option de développement ».
- Scrollez vers le bas puis, sélectionnez l’option « Débogage USB » et cliquez là-dessus pour l’activer.
Étape 3 : Une fois le mode débogage activé, connectez votre smartphone à votre ordinateur via un câble USB.
Étape 4 : Sélectionnez les options ‘’Ne plus afficher’’ et ‘’Commencer’’ pour procéder à l’activation du Screen Mirroring.
Important : Si vous ne disposez pas d’un câble USB, nous vous suggérons de vous servir de votre réseau WIFI pour castrer l’écran de votre Smartphone sur votre PC. Retenez tout de même qu’avant que cela ne marche, l’appareil mobile et l’ordinateur doivent être connectés sur le même réseau !
Vous pouvez aussi procédez autrement en achetant directement un nouveau câble USB sur Amazon. Vous ne savez pas lequel choisir ? Voici les meilleurs modèles que nous vous conseillons de prendre :
Méthode 3 : Projeter l’écran de votre Smartphone sur un ordinateur grâce à un agrandisseur d’écran pour smartphone

Si vous désirez projeter l’écran de votre smartphone sur votre PC via USB, c’est certainement parce que vous souhaitez avoir un rendu plus immersif et ne manquer aucun détail.
De ce fait, à défaut d’installer des applications tierces sur votre appareil mobile ou sur votre ordinateur, nous vous conseillons d’acheter un agrandisseur d’écran pour Smartphone pourvu d’une résolution très élevée.
Pour en connaitre davantage sur ce type de support, nous vous invitons à lire notre article qui vous présente les meilleurs agrandisseurs d’écran pour smartphone !
En conclusion, si vous souhaitez avoir notre avis sur la meilleure façon d’afficher son écran Android sur PC via USB, notre préférence se porte sur les deux premières méthodes, car ce sont des applications polyvalentes et très simples d’utilisations. La dernière méthode quant à elle, vous évitera de trimballer câble USB par-ci ou d’installer des applications tierces par là, mais en obtenant d’excellents résultats ! Maintenant, c’est À VOUS DE JOUER ! 👊
N’oubliez pas de laisser en commentaire la méthode que vous préférez et votre avis sur l’une des applications que vous avez déjà testées !


![INIU Cable USB C Charge Rapide 3,1A, [2m+2m+0,5m/Lot de 3] Câble USB vers USB C, Nylon Chargeur...](https://tt-hardware.com/wp-content/plugins/aawp/public/assets/img/thumb-spacer.png)


