WMI Provider Host, ou WmiPrvSE.exe, est un processus Windows qui permet à d’autres applications de demander des informations sur votre système. Il est particulièrement utile pour les entreprises qui gèrent des PC à distance. Cependant, il peut arriver que WMI Provider Host consomme trop de ressources CPU, ce qui ralentit votre PC et affecte ses performances.
Dans cet article, nous allons tout vous expliquer sur WMI Provider Host et résoudre votre problème.
À quoi sert WMI Provider Host ?
WMI Provider Host est un programme qui permet à Windows et à d’autres programmes de communiquer avec le matériel de votre ordinateur. Il leur donne accès à des informations et à des réglages qui concernent le fonctionnement de votre ordinateur.
Par exemple, il peut leur dire la température du processeur, le niveau de la batterie, le nom du réseau auquel vous êtes connecté, etc. Il peut aussi leur permettre de changer certains paramètres, comme la luminosité de l’écran, le volume du son, le démarrage des services, etc.
WMI Provider Host n’est pas un seul programme, mais un ensemble de programmes qui se spécialisent dans différents domaines. Par exemple, il y a un programme pour le BIOS, un autre pour le disque dur, un autre pour la carte réseau, etc. Chaque programme s’exécute dans une fenêtre séparée de WMI Provider Host.
WMI Provider Host est donc un programme important pour que Windows et les autres programmes puissent fonctionner correctement avec le matériel de votre ordinateur. Il ne faut pas l’arrêter ou le désactiver manuellement, car cela pourrait causer des problèmes ou des erreurs.
Comment savoir si WMI Provider Host ralentit votre CPU ?
Pour savoir si WMI Provider Host ralentit votre CPU, vous pouvez utiliser le Gestionnaire des tâches de Windows.
Pour l’ouvrir, faites un clic droit sur la barre des tâches et choisissez Gestionnaire des tâches, ou appuyez simultanément sur les touches Ctrl + Alt + Suppr et cliquez sur Gestionnaire des tâches.
Dans l’onglet Processus, cherchez le processus WmiPrvSE.exe et regardez son utilisation du CPU. Si elle est supérieure à 10 %, il y a probablement un problème.
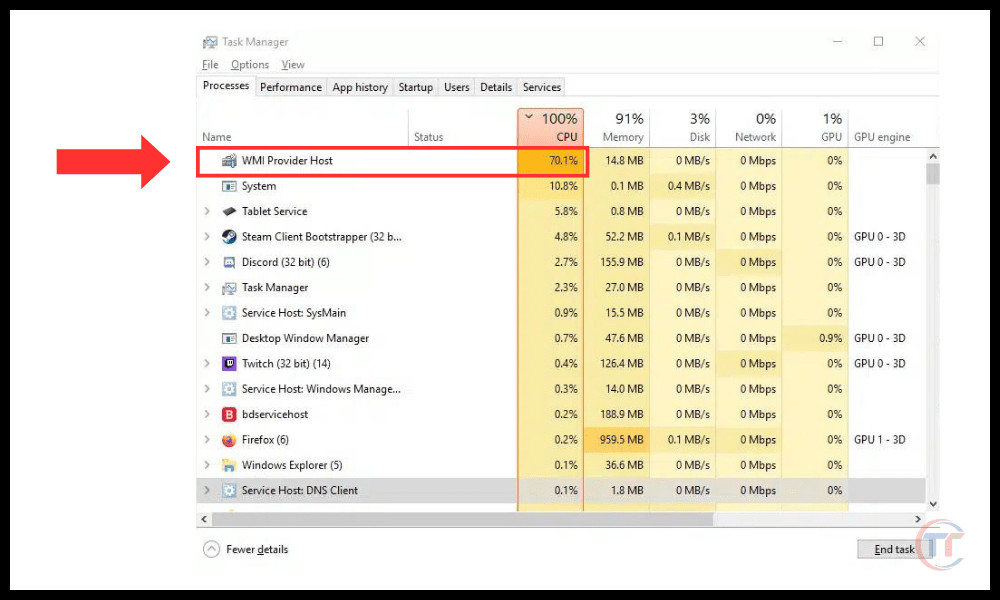
Quelles sont les causes possibles d’une utilisation élevée du CPU par WMI Provider Host ?
Il existe plusieurs facteurs qui peuvent entraîner une utilisation élevée du CPU par WMI Provider Host. Voici les plus courants :
- Un virus ou un malware qui infecte votre PC et qui utilise WMI Provider Host pour accéder à vos données ou à vos paramètres.
- Un fichier système corrompu ou endommagé qui empêche WMI Provider Host de fonctionner correctement.
- Un service ou une application qui demande trop d’informations à WMI Provider Host, ou qui le fait de manière trop fréquente ou inappropriée.
- Un pilote ou un programme incompatible ou obsolète qui interfère avec WMI Provider Host.
Méthode 1 : Scanner votre ordinateur avec un antivirus
La première chose à faire est de vérifier si votre ordinateur est infecté par un logiciel malveillant qui pourrait utiliser WMI Provider Host pour effectuer des activités malveillantes.
Un logiciel malveillant peut s’introduire dans votre système par le biais d’un téléchargement suspect, d’une pièce jointe d’email, d’une clé USB, etc. Il peut endommager ou modifier les fichiers système, voler vos données personnelles, afficher des publicités indésirables, etc.
Pour scanner votre ordinateur avec un antivirus, vous pouvez utiliser l’outil intégré de Windows Defender ou un autre logiciel antivirus de votre choix. Voici comment utiliser Windows Defender pour effectuer une analyse complète de votre système :
- Appuyez sur la touche Windows et tapez “sécurité Windows” dans la barre de recherche. Cliquez sur l’icône qui apparaît.
- Dans la fenêtre qui s’ouvre, cliquez sur “Protection contre les virus et menaces” dans le menu de gauche.
- Cliquez sur “Options d’analyse” sous le bouton “Analyser maintenant”.
- Sélectionnez “Analyse complète” et cliquez sur “Analyser maintenant”.
- Attendez que l’analyse soit terminée et suivez les instructions à l’écran pour supprimer les éventuelles menaces détectées.
Si l’analyse ne détecte aucun logiciel malveillant ou si le problème persiste après avoir supprimé les menaces, passez à la méthode suivante.
Méthode 2 : Mettre à jour les pilotes et les services
Pour cela, vous pouvez utiliser le Gestionnaire de périphériques (Windows+X) et vérifier si tous les périphériques sont correctement installés et à jour. Vous pouvez également utiliser Windows Update (Paramètres > Mise à jour et sécurité) et installer les dernières mises à jour disponibles pour Windows.
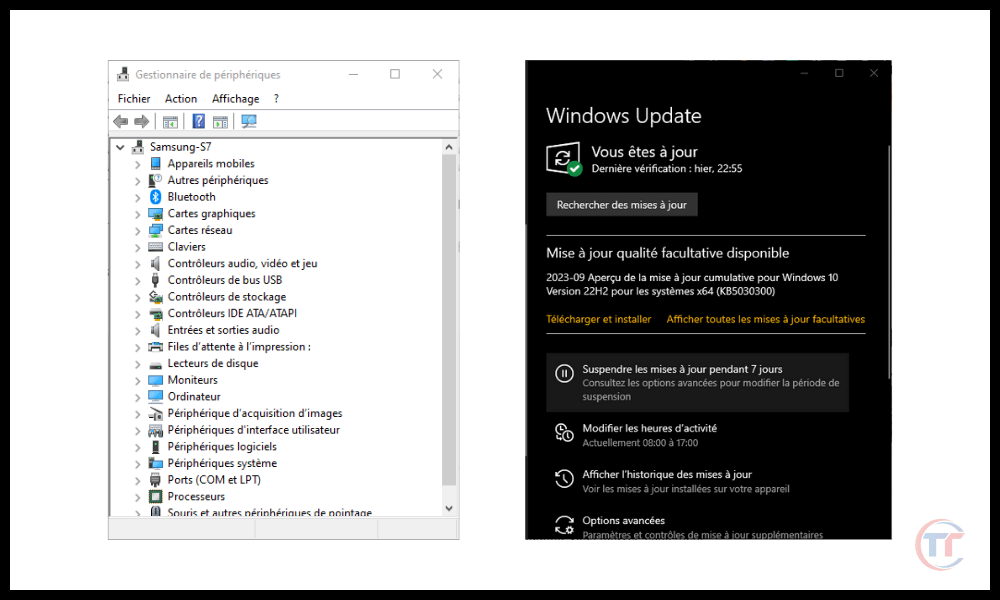
Méthode 4 : Réinitialiser le service WMI
Une autre cause possible du problème est un service WMI corrompu ou mal configuré. Le service WMI est le service qui gère le processus WMI Provider Host et qui permet aux applications et aux scripts d’accéder aux informations et aux paramètres du système.
Si le service WMI est endommagé ou mal réglé, il peut provoquer une utilisation élevée du CPU par WMI Provider Host.
Pour réinitialiser le service WMI, vous devez utiliser l’invite de commandes intégrée à Windows. L’invite de commandes est un outil qui vous permet d’exécuter des commandes pour effectuer des tâches sur votre système.
Il faut être prudent lorsque vous utilisez l’invite de commandes, car une mauvaise commande peut causer des dommages irréversibles à votre système.
Voici comment utiliser l’invite de commandes pour réinitialiser le service WMI :
- Appuyez sur la touche Windows et tapez “invite de commandes” dans la barre de recherche. Faites un clic droit sur l’icône qui apparaît et cliquez sur “Exécuter en tant qu’administrateur”.
- Dans la fenêtre qui s’ouvre, tapez la commande suivante et appuyez sur Entrée :
net stop winmgmtCette commande va arrêter le service WMI. - Tapez la commande suivante et appuyez sur Entrée :
winmgmt /resetrepositoryCette commande va réinitialiser le dépôt du service WMI. - Tapez la commande suivante et appuyez sur Entrée :
net start winmgmtCette commande va redémarrer le service WMI. - Fermez la fenêtre de l’invite de commandes et redémarrez votre ordinateur.
Vérifiez si le problème est résolu. Si ce n’est pas le cas, passez à la méthode suivante.
Méthode 5 : Réparer les fichiers système
Une autre cause possible du problème est un fichier système endommagé ou manquant qui pourrait affecter le fonctionnement de WMI Provider Host ou d’une autre application.
Un fichier système est un fichier qui fait partie du système d’exploitation Windows et qui assure son bon fonctionnement. Il peut être endommagé ou manquant à cause d’un virus, d’une panne de courant, d’une mauvaise manipulation, etc.
Pour réparer les fichiers système, vous devez utiliser l’outil Vérificateur des fichiers système (SFC) intégré à Windows. Le Vérificateur des fichiers système est un outil qui scanne votre ordinateur et détecte les fichiers système endommagés ou manquants. Il vous permet ensuite de les réparer ou de les restaurer automatiquement.
Voici comment utiliser le Vérificateur des fichiers système pour réparer les fichiers système :
- Appuyez sur la touche Windows et tapez “invite de commandes” dans la barre de recherche. Faites un clic droit sur l’icône qui apparaît et cliquez sur “Exécuter en tant qu’administrateur”.
- Dans la fenêtre qui s’ouvre, tapez la commande suivante et appuyez sur Entrée :
sfc /scannowCette commande va lancer une analyse complète de votre système et réparer les fichiers système endommagés ou manquants. - Attendez que l’analyse soit terminée et suivez les instructions à l’écran pour terminer l’opération.
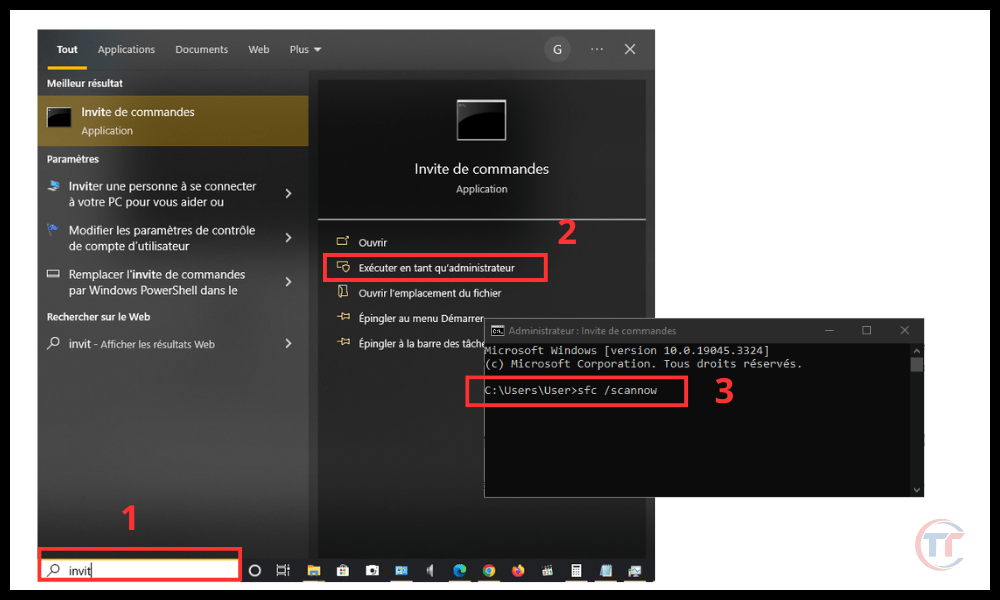
Fermez la fenêtre de l’invite de commandes et redémarrez votre ordinateur.
Vérifiez si le problème est résolu. Si ce n’est pas le cas, passez à la méthode suivante.
Méthode 6 : Réinstaller Windows
La dernière solution que nous vous proposons est de réinstaller Windows sur votre ordinateur. Cette opération va effacer tous les fichiers, les paramètres, les applications et les pilotes de votre système et les remplacer par une version propre et neuve de Windows. Cela peut résoudre le problème si aucune des méthodes précédentes n’a fonctionné.
Cependant, cette opération comporte également des risques et des inconvénients. Vous allez perdre toutes vos données personnelles, telles que vos photos, vos vidéos, vos documents, etc.
Vous devrez également réinstaller tous vos programmes et pilotes, et reconfigurer tous vos paramètres. Il est donc fortement recommandé de sauvegarder vos données importantes avant de procéder à la réinstallation.
Voici comment réinstaller Windows sur votre ordinateur :
- Appuyez sur la touche Windows et tapez “paramètres” dans la barre de recherche. Cliquez sur l’icône qui apparaît.
- Dans la fenêtre qui s’ouvre, cliquez sur “Mise à jour et sécurité” dans le menu de gauche.
- Cliquez sur “Récupération” sous “Mise à jour et sécurité”.
- Cliquez sur “Commencer” sous “Réinitialiser ce PC”.
- Choisissez l’option qui vous convient le mieux : “Conserver mes fichiers” ou “Tout supprimer”. La première option va conserver vos fichiers personnels, mais supprimer vos applications et vos paramètres. La deuxième option va tout supprimer, y compris vos fichiers personnels.
- Suivez les instructions à l’écran pour terminer la réinstallation.
Après avoir réinstallé Windows, vérifiez si le problème est résolu. Si ce n’est pas le cas, il se peut que votre ordinateur ait un problème matériel qui nécessite une intervention professionnelle.
Cet article pourrait aussi vous intéresser : DISM Host Servicing Process consomme trop de CPU
Comment savoir si WMI Provider Host est un virus ou un logiciel malveillant ?
WMI Provider Host est un processus Windows légitime et essentiel, qui n’est pas un virus ou un logiciel malveillant. Cependant, il est possible que des programmes malveillants se déguisent en WMI Provider Host pour échapper à la détection.
Pour vérifier si WMI Provider Host est un processus authentique, vous pouvez faire un clic droit sur le processus dans le Gestionnaire des tâches et choisir Ouvrir l’emplacement du fichier. Le fichier WmiPrvSE.exe devrait se trouver dans le dossier C:\Windows\System32\wbem.
Si ce n’est pas le cas, il s’agit probablement d’un programme malveillant et vous devez le supprimer avec un logiciel antivirus.
Comment activer ou désactiver WMI Provider Host ?
Il n’est pas recommandé d’activer ou de désactiver WMI Provider Host, car cela peut entraîner des dysfonctionnements du système ou des applications. Toutefois, si vous souhaitez le faire pour des raisons de test ou de dépannage, vous pouvez suivre les étapes suivantes :
- Ouvrez le Panneau de configuration (Windows+X) et choisissez Outils d’administration.
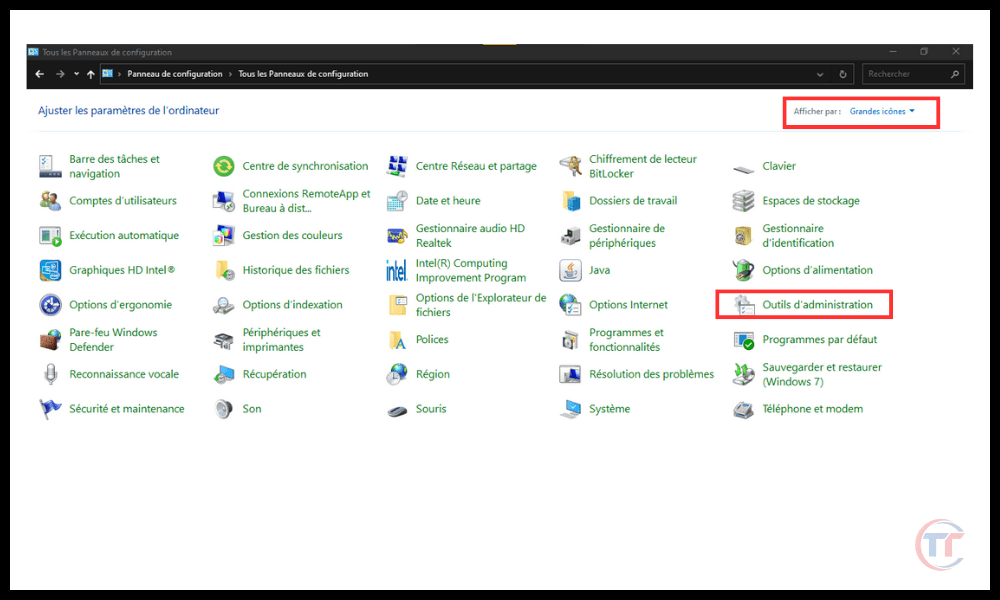
- Double-cliquez sur Services et recherchez Windows Management Instrumentation dans la liste.
- Faites un clic droit sur le service et choisissez Propriétés.
- Dans l’onglet Général, modifiez le type de démarrage en Automatique, Manuel ou Désactivé selon votre choix.
- Cliquez sur Démarrer, Arrêter ou Redémarrer selon votre choix.
- Cliquez sur Appliquer et sur OK.
Voir aussi : Qu’est-ce que le chargeur CTF et comment diminuer son utilisation du CPU ?
Comment optimiser WMI Provider Host pour améliorer les performances du système ?
Il existe quelques astuces pour optimiser WMI Provider Host et réduire son impact sur les performances du système ou si votre ordinateur est très lent :
- Limitez le nombre d’applications et de scripts qui utilisent WMI Provider Host. Vous pouvez consulter la liste des services qui utilisent WMI Provider Host dans le Gestionnaire des tâches (Ctrl+Alt+Suppr) et arrêter ou désactiver ceux qui ne sont pas nécessaires.
- Nettoyez le cache et les fichiers temporaires de WMI. Vous pouvez utiliser l’outil Winmgmt (winmgmt /clearadap) dans l’Invite de commandes (Windows+R) pour effacer les données inutiles de WMI.
- Réparez les erreurs et les problèmes de WMI. Vous pouvez utiliser l’outil WmiDiag (wmidiag.vbs) dans l’Invite de commandes (Windows+R) pour diagnostiquer et réparer les erreurs de WMI.
Quelle est la différence entre WMI Provider Host et WMI Service ?
WMI Provider Host et WMI Service sont deux composants de la technologie WMI qui travaillent ensemble pour fournir les informations et les événements relatifs au système, aux périphériques, aux services et aux applications. La différence entre eux est la suivante :
- WMI Service, ou Winmgmt.exe, est le processus principal qui gère l’infrastructure de WMI. Il s’occupe de la communication entre les applications et les scripts qui utilisent WMI et les fournisseurs qui fournissent les données de WMI. Il s’occupe également du stockage et de la sécurité des données de WMI.
- WMI Provider Host, ou WmiPrvSE.exe, est le processus secondaire qui héberge les fournisseurs de WMI. Les fournisseurs sont des modules qui collectent et exposent les données de WMI à partir des sources spécifiques. Par exemple, il existe des fournisseurs pour le registre, le BIOS, le disque dur, etc.
Conclusion
WMI Provider Host est un processus système de Windows qui permet à Windows et aux applications d’interagir avec le matériel de votre ordinateur. Il est normal qu’il utilise une certaine quantité de CPU, mais pas au point de ralentir votre ordinateur.
Si vous constatez que WMI Provider Host utilise trop de CPU, cela signifie qu’un fournisseur WMI ou une application qui utilise WMI a un problème. Pour résoudre ce problème, vous devez identifier le processus responsable et le réparer ou le désinstaller.
Nous espérons que cet article vous a aidé à comprendre ce qu’est WMI Provider Host, pourquoi il peut ralentir votre CPU et comment y remédier. Si vous avez des questions ou des commentaires, n’hésitez pas à nous les faire savoir.




