Vous avez un smartphone Samsung et vous voulez partager des fichiers avec vos amis, votre famille ou vos collègues ? Vous cherchez une solution simple, rapide et efficace pour transférer des photos, des vidéos, des documents ou d’autres types de fichiers ? Alors, vous allez adorer Quick Share, la fonctionnalité de partage de fichiers sans fil de Samsung.
Dans cet article, nous allons vous expliquer ce qu’est Quick Share. Alors, suivez le guide !.
Qu’est-ce que Quick Share ?
Quick Share est une fonctionnalité de partage de fichiers sans fil qui permet aux utilisateurs de Samsung de transférer facilement des fichiers entre eux, sans avoir besoin de connexion internet, de câble USB ou de Bluetooth.
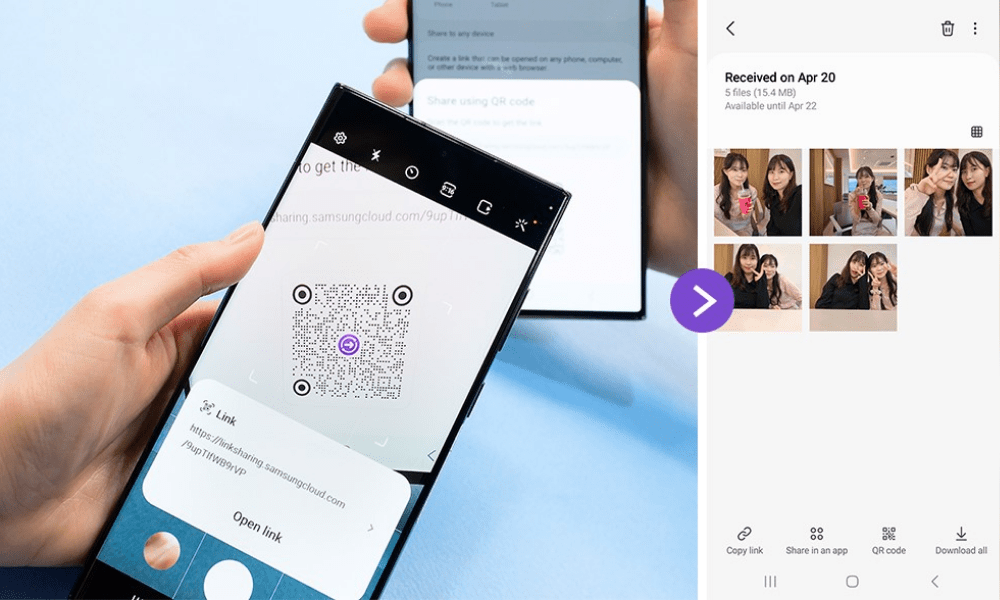
Il utilise la technologie Wi-Fi Direct, qui crée un réseau local sans fil entre les appareils, et permet ainsi d’envoyer et de recevoir des fichiers à haute vitesse et en haute qualité. Quick Share est comparable à AirDrop, la solution de partage de fichiers d’Apple, ou à Partage à proximité, la solution de partage de fichiers de Google.
Lancé en 2020 avec les modèles Galaxy S20, Quick Share est désormais disponible sur la plupart des appareils Samsung, y compris les smartphones, les tablettes, les ordinateurs portables et les téléviseurs. Il peut être utilisé pour partager des fichiers de différents formats, tels que des photos, des vidéos, des documents, des contacts, des liens, etc.
Il peut également être utilisé pour diffuser du contenu sur un appareil Samsung compatible, comme un téléviseur ou une enceinte, en utilisant la fonctionnalité Smart View.
Utilisateur Samnsung, lire aussi : AllShare Cast : Qu’est-ce que c’est et comment s’en servir sur un appareil Samsung ?
Comment utiliser Quick Share ?
Pour utiliser Quick Share, il faut d’abord activer la fonctionnalité sur votre appareil Samsung. Pour cela, vous pouvez suivre les étapes suivantes :
- Faites glisser votre doigt du haut vers le bas de l’écran pour ouvrir le panneau des paramètres rapides.
- Appuyez sur l’icône Quick Share, qui ressemble à deux flèches formant un cercle. Si vous ne voyez pas l’icône, appuyez sur le bouton Modifier et faites glisser l’icône Quick Share vers le panneau des paramètres rapides.
- Appuyez sur l’icône Quick Share pour activer la fonctionnalité. Vous pouvez également appuyer sur le texte Quick Share pour accéder aux paramètres avancés, où vous pouvez choisir le nom de votre appareil, les appareils visibles et le mode de partage.

Une fois que vous avez activé Quick Share, vous pouvez commencer à envoyer et à recevoir des fichiers avec d’autres appareils compatibles.
Pour envoyer un fichier avec Quick Share, vous pouvez suivre les étapes suivantes :
- Ouvrez l’application qui contient le fichier que vous voulez partager, par exemple Galerie, Mes fichiers, Contacts, etc.
- Sélectionnez le fichier que vous voulez partager, ou appuyez longuement sur le fichier pour le sélectionner.
- Appuyez sur l’icône Partager, qui ressemble à trois points reliés par des lignes.
- Appuyez sur l’icône Quick Share, qui ressemble à deux flèches formant un cercle.
- Choisissez l’appareil avec lequel vous voulez partager le fichier, parmi la liste des appareils disponibles. Vous pouvez également appuyer sur le bouton Plus pour afficher plus d’options, comme Smart View ou Samsung Cloud.
- Attendez que l’appareil destinataire accepte le transfert, puis suivez la progression du partage sur votre écran.
Pour recevoir un fichier avec Quick Share, vous devez avoir activé la fonctionnalité sur votre appareil Samsung, et être visible par l’appareil émetteur. Vous pouvez suivre les étapes suivantes :
- Lorsque vous recevez une notification de partage, appuyez dessus pour ouvrir le panneau Quick Share.
- Appuyez sur le bouton Accepter pour accepter le transfert, ou sur le bouton Refuser pour le rejeter.
- Suivez la progression du partage sur votre écran, et attendez que le transfert soit terminé.
- Appuyez sur le bouton Ouvrir pour accéder au fichier reçu, ou sur le bouton Fermer pour fermer le panneau Quick Share.
Pour optimiser votre expérience de Quick Share, vous pouvez suivre ces conseils et astuces :
- Assurez-vous que les appareils impliqués dans le partage sont proches les uns des autres, et qu’ils ont une batterie suffisante.
- Limitez le nombre de destinataires à deux ou trois, pour éviter les interférences ou les ralentissements.
- Choisissez le mode de partage qui correspond à vos besoins :
- le mode Contacts uniquement vous permet de partager des fichiers avec vos contacts enregistrés,
- le mode Tout le monde vous permet de partager des fichiers avec tous les appareils à proximité,
- et le mode Personne vous permet de désactiver le partage.
- Utilisez la fonctionnalité Smart View pour diffuser du contenu sur un appareil Samsung compatible, comme un téléviseur ou une enceinte. Pour cela, appuyez sur le bouton Plus dans le panneau Quick Share, puis appuyez sur l’icône Smart View, qui ressemble à un carré avec une flèche.
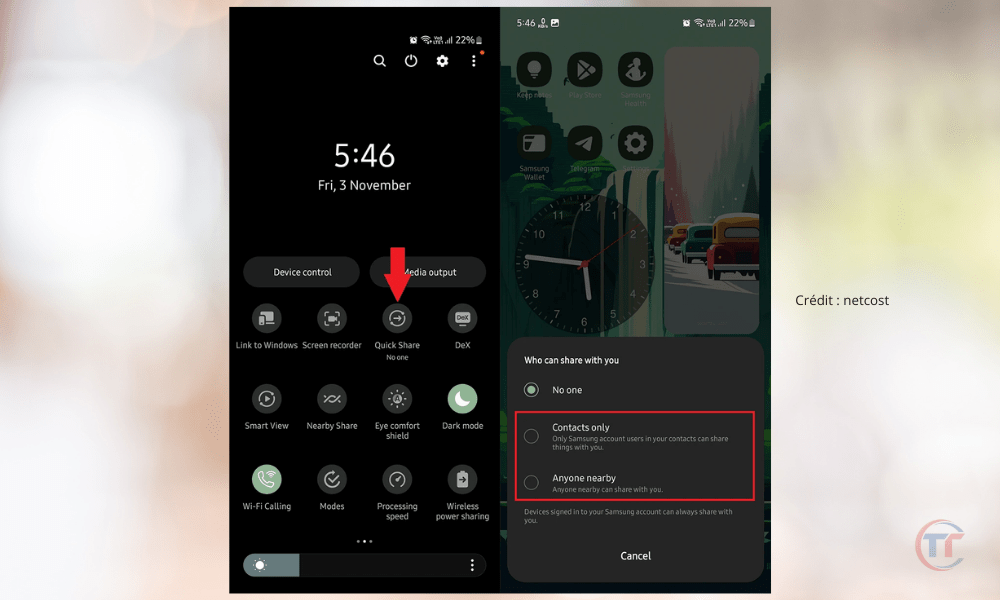
Quels sont les avantages et les inconvénients de Quick Share ?
Quick Share présente de nombreux avantages, mais aussi quelques inconvénients, que nous allons vous présenter dans cette section.
| Avantages de Quick Share | Inconvénients de Quick Share |
|---|---|
| Solution simple et rapide pour partager des fichiers sans fil, sans avoir besoin de connexion internet, de câble USB ou de Bluetooth | Portée limitée, qui dépend de la distance entre les appareils et des obstacles environnants |
| Transfert de fichiers à haute vitesse et en haute qualité, grâce à la technologie Wi-Fi Direct, qui crée un réseau local sans fil entre les appareils | Risque de piratage ou d’interception des fichiers partagés par des personnes malveillantes |
| Compatibilité avec la plupart des appareils Samsung, y compris les smartphones, les tablettes, les ordinateurs portables et les téléviseurs, et avec d’autres appareils compatibles, comme les appareils Windows 10 ou les appareils Android dotés de la fonctionnalité Partage à proximité | Non disponibilité sur tous les appareils, ni sur tous les systèmes d’exploitation |
| Expérience personnalisée et sécurisée, en permettant de choisir le nom de l’appareil, les appareils visibles et le mode de partage, et de protéger les fichiers partagés par un code PIN ou une confirmation biométrique | Pas de chiffrement des données, ni de vérification de l’identité des appareils |
Quels sont les appareils Samsung compatibles avec Quick Share ?
Quick Share est disponible sur la plupart des appareils Samsung, y compris les smartphones, les tablettes, les ordinateurs portables et les téléviseurs. Quick Share a été lancé en 2020 avec les modèles Galaxy S20, et est désormais disponible sur les appareils Samsung qui disposent d’Android 10 ou supérieur.
Bon à savoir : Comment faire une capture d’écran sur son Samsung A12 ?
Quels sont les appareils non Samsung compatibles avec Quick Share ?
Quick Share peut également être utilisé avec d’autres appareils non Samsung, à condition qu’ils soient compatibles avec la technologie Wi-Fi Direct, et qu’ils disposent de la fonctionnalité Partage à proximité.
Partage à proximité est une solution de partage de fichiers sans fil développée par Google, qui fonctionne de manière similaire à Quick Share. Partage à proximité est disponible sur les appareils Android qui disposent d’Android 6 ou supérieur, et sur les appareils Windows 10 qui disposent de la mise à jour de mai 2020 ou supérieure.

Comment partager des fichiers avec un téléviseur Samsung ?
Pour partager des fichiers avec un téléviseur Samsung, vous devez activer Quick Share sur votre appareil Samsung, et Smart View sur votre téléviseur Samsung.
Smart View est une fonctionnalité qui permet de diffuser du contenu sur un téléviseur Samsung compatible, en utilisant la technologie Wi-Fi Direct. Smart View est disponible sur les téléviseurs Samsung qui disposent de Tizen OS 2.4 ou supérieur.
Vous pouvez vérifier la compatibilité de votre téléviseur Samsung avec Smart View en accédant aux paramètres de la fonctionnalité, ou en consultant la liste des téléviseurs compatibles sur le site officiel de Samsung.
Pour partager des fichiers avec un téléviseur Samsung, vous pouvez suivre les étapes suivantes :
- Ouvrez l’application qui contient le fichier que vous voulez partager, par exemple Galerie, Mes fichiers, Contacts, etc.
- Sélectionnez le fichier que vous voulez partager, ou appuyez longuement sur le fichier pour le sélectionner.
- Appuyez sur l’icône Partager, qui ressemble à trois points reliés par des lignes.
- Appuyez sur l’icône Quick Share, qui ressemble à deux flèches formant un cercle.
- Appuyez sur le bouton Plus pour afficher plus d’options, puis appuyez sur l’icône Smart View, qui ressemble à un carré avec une flèche.
- Choisissez le téléviseur Samsung avec lequel vous voulez partager le fichier, parmi la liste des téléviseurs disponibles.
- Attendez que le téléviseur Samsung accepte le transfert, puis suivez la progression du partage sur votre écran.
Comment partager des fichiers avec un ordinateur portable Samsung ?
Pour partager des fichiers avec un ordinateur portable Samsung, vous devez activer Quick Share sur votre appareil Samsung, et Link to Windows sur votre ordinateur portable Samsung.
Link to Windows est une fonctionnalité qui permet de synchroniser votre smartphone Samsung avec votre ordinateur portable Samsung, en utilisant la technologie Wi-Fi Direct. Link to Windows est disponible sur les ordinateurs portables Samsung qui disposent de Windows 10 ou supérieur.
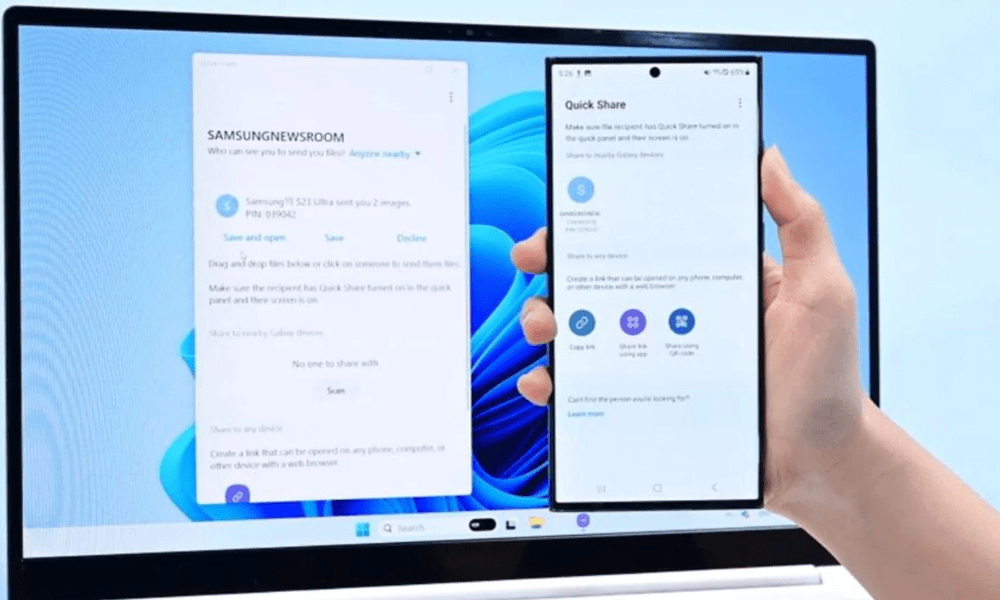
Vous pouvez vérifier la compatibilité de votre ordinateur portable Samsung avec Link to Windows en accédant aux paramètres de la fonctionnalité, ou en consultant la liste des ordinateurs portables compatibles sur le site officiel de Samsung.
Pour partager des fichiers avec un ordinateur portable Samsung, vous pouvez suivre les étapes suivantes :
- Ouvrez l’application qui contient le fichier que vous voulez partager, par exemple Galerie, Mes fichiers, Contacts, etc.
- Sélectionnez le fichier que vous voulez partager, ou appuyez longuement sur le fichier pour le sélectionner.
- Appuyez sur l’icône Partager, qui ressemble à trois points reliés par des lignes.
- Appuyez sur l’icône Quick Share, qui ressemble à deux flèches formant un cercle.
- Appuyez sur le bouton Plus pour afficher plus d’options, puis appuyez sur l’icône Link to Windows, qui ressemble à un ordinateur avec une flèche.
- Choisissez l’ordinateur portable Samsung avec lequel vous voulez partager le fichier, parmi la liste des ordinateurs disponibles.
- Attendez que l’ordinateur portable Samsung accepte le transfert, puis suivez la progression du partage sur votre écran.
Comment partager des fichiers avec un appareil Apple ?
Pour partager des fichiers avec un appareil Apple, vous ne pouvez pas utiliser Quick Share, car Quick Share n’est pas compatible avec les appareils Apple. Vous devez utiliser une autre solution de partage de fichiers sans fil, comme Dropbox, Google Drive, OneDrive, etc.
Ces solutions vous permettent de stocker vos fichiers dans le cloud, et de les partager avec d’autres appareils, en utilisant une connexion internet. Vous devez installer l’application correspondante sur votre appareil Samsung et sur l’appareil Apple, et créer un compte pour accéder à vos fichiers.
Quelle est la différence entre Quick Share et Bluetooth ?
Quick Share et Bluetooth sont deux solutions de partage de fichiers sans fil, mais elles présentent des différences importantes :
| Quick Share | Bluetooth |
|---|---|
| Utilise la technologie Wi-Fi Direct, qui crée un réseau local sans fil entre les appareils | Utilise la technologie Bluetooth, qui crée une connexion sans fil entre les appareils |
| Permet de transférer des fichiers à haute vitesse et en haute qualité, sans avoir besoin d’appairer les appareils au préalable | Nécessite d’appairer les appareils avant de transférer des fichiers, et offre une vitesse et une qualité de transfert inférieures |
| Compatible avec la plupart des appareils Samsung, y compris les smartphones, les tablettes, les ordinateurs portables et les téléviseurs, et avec d’autres appareils compatibles, comme les appareils Windows 10 ou les appareils Android dotés de la fonctionnalité Partage à proximité | Compatible avec les appareils qui disposent de la technologie Bluetooth, mais pas avec les appareils Apple |



