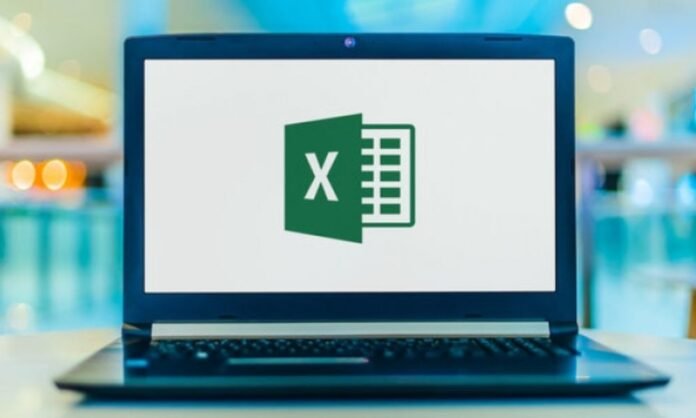Vous avez protégé un document ou une feuille de calcul Excel par un mot de passe, mais vous l’avez oublié ? Pas de panique, il existe des méthodes pour déverrouiller votre fichier sans perdre vos données. Dans cet article, nous allons vous présenter des solutions pour récupérer ou supprimer le mot de passe Excel oublié, selon le type de protection que vous avez appliqué.
Quels sont les types de protection par mot de passe dans Excel ?

Il existe deux types de protection d’un fichier Excel : la protection du classeur et la protection de la feuille. Chacun de ces types peut être activé ou désactivé indépendamment, et nécessite un mot de passe différent.
- La protection du classeur empêche l’ouverture du fichier Excel sans le mot de passe. Elle permet de protéger l’intégralité du document contre les modifications non autorisées.
- La protection de la feuille empêche la modification des cellules verrouillées d’une feuille de calcul sans le mot de passe. Elle permet de protéger certaines données sensibles ou des formules contre les erreurs ou les manipulations.
Pour désactiver la protection du classeur ou de la feuille, il faut se rendre dans l’onglet Révision du ruban Excel, et cliquer sur Ôter la protection du classeur ou Ôter la protection de la feuille. Il faut ensuite entrer le mot de passe correspondant.
Comment récupérer le mot de passe Excel oublié d’un classeur ?
Si vous avez oublié le mot de passe d’un classeur Excel, vous ne pouvez pas l’ouvrir sans le mot de passe. Il n’existe pas de méthode officielle pour récupérer le mot de passe Excel oublié d’un classeur, car il est crypté et stocké dans le fichier lui-même. Cependant, il existe des solutions alternatives pour contourner cette protection.
Méthode 1 : Utiliser la fonction Rechercher et remplacer
La première méthode que nous vous proposons est la plus simple et la plus rapide. Elle consiste à utiliser la fonction Rechercher et remplacer d’Excel pour modifier le code source du fichier et supprimer le mot de passe. Voici les étapes à suivre :
- Ouvrez le fichier Excel protégé par mot de passe avec un éditeur de texte comme Notepad ou WordPad.
- Appuyez sur Ctrl + F pour ouvrir la boîte de dialogue Rechercher et remplacer.
- Dans le champ Rechercher, tapez “DPB” (sans les guillemets).
- Dans le champ Remplacer par, tapez “DPx” (sans les guillemets).
- Cliquez sur Remplacer tout.
- Enregistrez le fichier et fermez l’éditeur de texte.
- Ouvrez le fichier Excel avec le logiciel Excel. Le mot de passe devrait avoir disparu.
Cette méthode fonctionne pour les fichiers Excel au format .xls (Excel 97-2003). Pour les fichiers au format .xlsx (Excel 2007 ou supérieur), il faut remplacer “DPB” par “sheetProtection” et “DPx” par “sheetUnprotection”.
Méthode 2 : Utiliser un logiciel de récupération de mot de passe
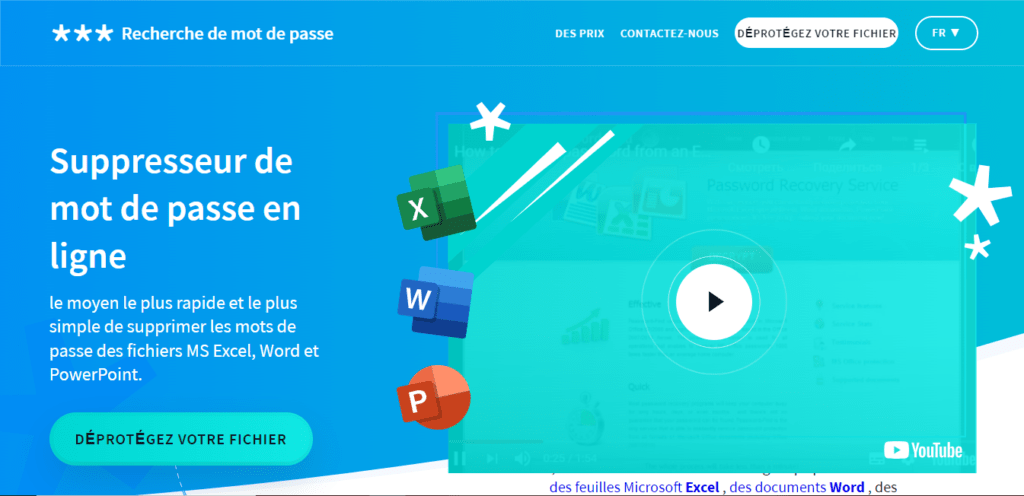
La deuxième méthode que nous vous suggérons est d’utiliser un logiciel spécialisé dans la récupération de mot de passe Excel. Il en existe plusieurs sur le marché, comme PassFab for Excel, Passper for Excel, Excel Password Recovery, etc. Ces logiciels utilisent des algorithmes avancés pour trouver le mot de passe d’un fichier Excel en testant différentes combinaisons possibles.
Cette méthode est efficace pour tous les types de fichiers Excel, mais elle peut être coûteuse, car la plupart des logiciels sont payants et nécessitent une licence.
Ces logiciels fonctionnent généralement selon trois modes :
- Le mode Brute-force, qui teste toutes les combinaisons possibles de caractères jusqu’à trouver le bon mot de passe. Ce mode est efficace, mais peut prendre beaucoup de temps si le mot de passe est long ou complexe.
- Le mode Brute-force avec masque, qui permet d’optimiser la recherche en indiquant des informations connues sur le mot de passe, comme sa longueur, les caractères utilisés, la position d’un caractère, etc. Ce mode est plus rapide que le mode Brute-force, mais nécessite d’avoir quelques indices sur le mot de passe.
- Le mode Attaque par dictionnaire, qui teste les mots contenus dans un dictionnaire prédéfini ou personnalisé. Ce mode est très rapide si le mot de passe est un mot courant ou simple, mais inefficace si le mot de passe est aléatoire ou complexe.
Pour utiliser un logiciel spécialisé dans la récupération des mots de passe Excel, il faut suivre les étapes suivantes :
- Téléchargez et installez le logiciel de votre choix sur votre ordinateur.
- Lancez le logiciel et cliquez sur Ajouter un fichier pour importer le fichier Excel protégé par mot de passe.
- Choisissez le type d’attaque à utiliser pour trouver le mot de passe. Il y a généralement quatre types d’attaque : attaque par force brute, attaque par force brute avec masque, attaque par dictionnaire. Chaque type d’attaque a ses avantages et ses inconvénients, selon la complexité du mot de passe et les informations que vous connaissez à son sujet.
- Cliquez sur Démarrer pour lancer la recherche du mot de passe. Le temps nécessaire peut varier selon la longueur et la complexité du mot de passe, ainsi que la puissance de votre ordinateur.
- Une fois le mot de passe trouvé, il s’affiche sur l’écran. Vous pouvez alors copier le mot de passe et l’utiliser pour ouvrir votre fichier Excel.
Les 3 meilleurs logiciels pour récupérer un mot de passe oublié sur Excel
- PassFab for Excel : ce logiciel est compatible avec toutes les versions d’Excel et peut récupérer les mots de passe du classeur et de la feuille. Il propose trois modes de récupération : force brute, force brute avec masque et attaque par dictionnaire. Il est facile à utiliser et offre une garantie de remboursement de 30 jours.
- Passper for Excel : ce logiciel est également compatible avec toutes les versions d’Excel et peut récupérer les mots de passe du classeur et de la feuille. Il propose quatre modes de récupération : force brute, force brute avec masque, attaque par dictionnaire et attaque intelligente. Il est rapide et sécurisé et offre une garantie de remboursement de 30 jours.
- Excel Password Recovery : ce logiciel est compatible avec les versions d’Excel allant de 97 à 2019 et peut récupérer les mots de passe du classeur et de la feuille. Il propose deux modes de récupération : force brute et force brute avec masque. Il est simple et efficace et offre une garantie de remboursement de 90 jours.
Méthode 3 : Utiliser un service en ligne
La troisième méthode que nous vous recommandons est d’utiliser un service en ligne qui propose de déverrouiller les fichiers Excel protégés par mot de passe. Il y a plusieurs sites web qui offrent ce service, comme Password-Find.com, LostMyPass.com, Password-Online.com, etc. Ces sites web utilisent des serveurs puissants pour décrypter le mot de passe d’un fichier Excel en quelques minutes. Voici comment faire :
- Accédez au site web du service en ligne que vous avez choisi.
- Cliquez sur le bouton Parcourir ou Sélectionner un fichier pour télécharger le fichier Excel protégé par mot de passe sur le site web.
- Cliquez sur le bouton Déverrouiller ou Démarrer pour lancer le processus de déverrouillage du fichier.
- Attendez que le site web vous informe que le fichier a été déverrouillé. Vous pouvez alors télécharger le fichier Excel sans mot de passe ou recevoir un lien par e-mail pour le télécharger.
Cette méthode est pratique et rapide, mais elle présente des risques pour la sécurité et la confidentialité de vos données. En effet, vous devez confier votre fichier Excel à un site web tiers, qui peut l’utiliser à des fins malveillantes ou le divulguer à d’autres personnes. De plus, certains sites web peuvent vous demander de payer des frais pour déverrouiller votre fichier.
Méthode 4 : Utiliser une macro VBA
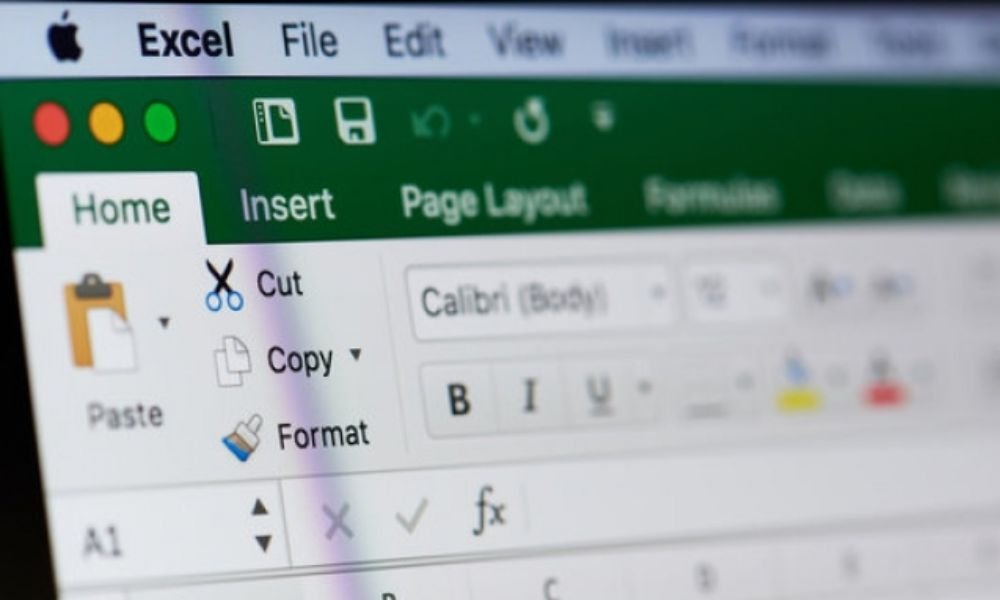
La deuxième solution consiste à utiliser une macro VBA (Visual Basic for Applications) pour supprimer le mot de passe du classeur Excel. Il s’agit d’un code qui va modifier le fichier Excel et le sauvegarder sans mot de passe. Cette solution est gratuite et rapide, mais nécessite d’avoir accès à un autre fichier Excel non protégé.
Pour utiliser une macro VBA pour supprimer le mot de passe d’un classeur Excel, il faut suivre les étapes suivantes :
- Ouvrir un fichier Excel non protégé sur votre ordinateur.
- Appuyer sur les touches Alt + F11 pour ouvrir l’éditeur VBA.
- Dans le menu Insertion, cliquer sur Module.
- Copier et coller le code suivant dans la fenêtre du module :
Sub RemovePassword()
Dim f As String
Dim wb As Workbook
Dim i As Integer
f = Application.GetOpenFilename("Excel files (*.xls*),*.xls*", , "Select the file to remove the password")
If f = "False" Then Exit Sub
Set wb = Workbooks.Open(f, , True)
For i = 1 To 3
On Error Resume Next
wb.Password = ""
wb.SaveAs f, , "", ""
If Err.Number = 0 Then Exit For
Next i
wb.Close False
MsgBox "Password removed"
End Sub
Copier
- Appuyer sur la touche F5 pour exécuter la macro.
- Sélectionner le fichier Excel dont vous avez oublié le mot de passe et cliquer sur Ouvrir.
- Attendre que la macro supprime le mot de passe et sauvegarde le fichier sans mot de passe.
- Ouvrir le fichier Excel sans mot de passe.
Comment récupérer le mot de passe Excel oublié d’une feuille ?

Si vous avez oublié le mot de passe d’une feuille Excel, vous pouvez l’ouvrir, mais vous ne pouvez pas modifier les cellules verrouillées sans le mot de passe. Il existe une méthode officielle pour récupérer le mot de passe Excel oublié d’une feuille, qui consiste à utiliser la fonction Réinitialiser le mot de passe.
Pour utiliser la fonction Réinitialiser le mot de passe pour récupérer le mot de passe Excel oublié d’une feuille, il faut suivre les étapes suivantes :
- Ouvrir le fichier Excel contenant la feuille protégée par un mot de passe.
- Se rendre dans l’onglet Révision du ruban Excel, et cliquer sur Protéger la feuille.
- Dans la boîte de dialogue qui s’ouvre, cliquer sur Réinitialiser le mot de passe.
- Entrer votre adresse e-mail Microsoft et cliquer sur Envoyer.
- Ouvrir votre boîte e-mail et consulter le message envoyé par Microsoft. Vous y trouverez un lien pour réinitialiser votre mot de passe.
- Cliquer sur le lien et suivre les instructions pour créer un nouveau mot de passe.
- Revenir dans Excel et entrer votre nouveau mot de passe pour déverrouiller la feuille.
Conclusion
Vous avez maintenant toutes les clés pour récupérer ou supprimer le mot de passe Excel oublié d’un classeur ou d’une feuille. Vous pouvez ainsi accéder à nouveau à vos données et les modifier à votre guise. N’oubliez pas de noter vos mots de passe dans un endroit sûr, ou d’utiliser un gestionnaire de mots de passe pour les stocker en toute sécurité.
FAQ
Comment éviter d’oublier le mot de passe Excel que j’utilise pour protéger mon document ou ma feuille ?

Il existe plusieurs astuces pour éviter d’oublier le mot de passe Excel que vous utilisez pour protéger votre document ou votre feuille, comme :
- Utiliser un mot de passe facile à retenir, mais difficile à deviner, en combinant des lettres, des chiffres et des symboles.
- Utiliser un gestionnaire de mots de passe, comme [LastPass], [Dashlane] ou [1Password], qui permet de stocker et de générer des mots de passe sécurisés.
- Noter votre mot de passe sur un support physique, comme un papier ou un carnet, et le ranger dans un endroit sûr et discret.
- Partager votre mot de passe avec une personne de confiance, qui pourra vous le rappeler en cas d’oubli.
- Sauvegardez votre mot de passe dans le cloud
Comment protéger mon document ou ma feuille Excel par un mot de passe sans risquer de perdre mes données ?
Si vous souhaitez protéger votre document ou votre feuille Excel par un mot de passe, il est important de prendre certaines précautions pour éviter de perdre vos données en cas d’oubli du mot de passe ou de problème technique, comme :
- Faire une copie de sauvegarde de votre fichier Excel avant d’appliquer la protection par mot de passe, et la conserver dans un endroit sûr, comme un disque dur externe ou un service cloud.
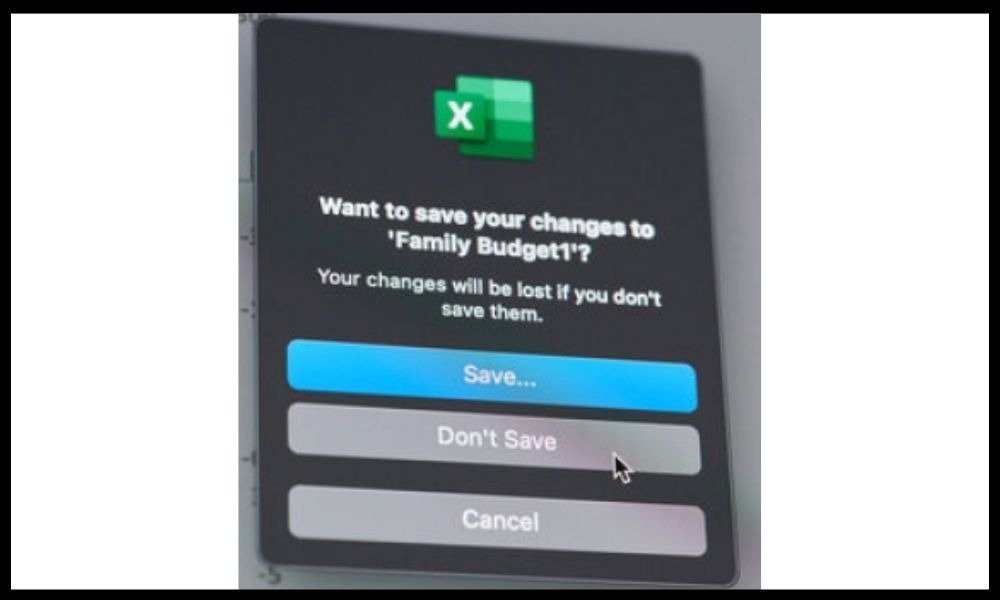
- Vérifier que la protection par mot de passe fonctionne correctement après l’avoir appliquée, en fermant et en rouvrant votre fichier Excel, et en saisissant le mot de passe.
- Choisir un niveau de protection adapté à vos besoins, en évitant d’utiliser une protection trop forte ou trop faible.
Comment modifier le mot de passe Excel que j’ai utilisé pour protéger mon document ou ma feuille ?
Si vous souhaitez modifier le mot de passe Excel que vous avez utilisé pour protéger votre document ou votre feuille, il vous suffit de suivre ces étapes :
- Ouvrez votre fichier Excel avec Excel, et saisissez le mot de passe actuel si nécessaire.
- Si vous souhaitez modifier le mot de passe du document, allez dans le menu Fichier > Enregistrer sous > Outils > Options générales, et entrez le nouveau mot de passe dans la case “Mot de passe pour ouvrir”.
- Si vous souhaitez modifier le mot de passe d’une feuille, allez dans le menu Révision > Protéger la feuille, et entrez le nouveau mot de passe dans la case “Mot de passe”.
- Enregistrez les modifications apportées à votre fichier Excel.
Comment supprimer le mot de passe Excel que j’ai utilisé pour protéger mon document ou ma feuille ?
Si vous souhaitez supprimer le mot de passe Excel que vous avez utilisé pour protéger votre document ou votre feuille, il vous suffit également de suivre ces étapes :
- Ouvrez votre fichier Excel avec Excel, et saisissez le mot de passe actuel si nécessaire.
- Si vous souhaitez supprimer le mot de passe du document, allez dans le menu Fichier > Enregistrer sous > Outils > Options générales, et effacez le mot de passe dans la case “Mot de passe pour ouvrir”.
- Si vous souhaitez supprimer le mot de passe d’une feuille, allez dans le menu Révision > Ôter la protection de la feuille, et saisissez le mot de passe actuel.
- Enregistrez les modifications apportées à votre fichier Excel.
Comment savoir si mon document ou ma feuille Excel est protégé par un mot de passe ?

Si vous n’êtes pas sûr que votre document ou votre feuille Excel soit protégé par un mot de passe, il existe plusieurs moyens de le vérifier, comme :
- Essayer d’ouvrir votre fichier Excel avec Excel, et voir si une fenêtre vous demande de saisir un mot de passe. Si c’est le cas, cela signifie que votre document est protégé par un mot de passe pour l’ouverture.
- Essayer de modifier une cellule ou une plage de cellules dans votre fichier Excel, et voir si un message vous indique que la feuille est protégée. Si c’est le cas, cela signifie que la feuille est protégée par un mot de passe pour la modification.
- Regarder l’extension du nom de votre fichier Excel. Si elle se termine par “.xlsx”, cela signifie que votre document n’est pas protégé par un mot de passe. Si elle se termine par “.xls”, cela signifie que votre document peut être protégé par un mot de passe. Si elle se termine par “.xlsm”, cela signifie que votre document contient des macros, et qu’il peut également être protégé par un mot de passe.