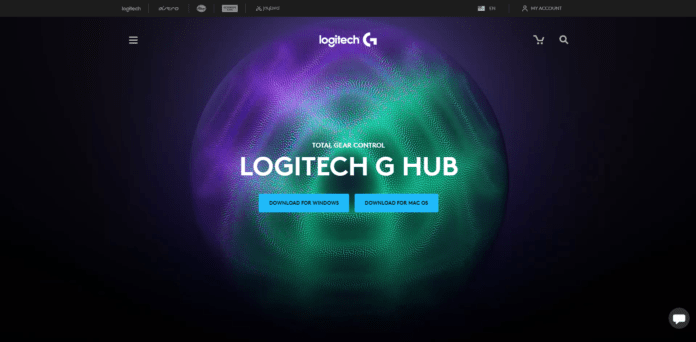Les logiciels de périphériques se comptent par dizaines de nos jours, et pour cause. Alors que la personnalisation des périphériques atteint de nouveaux sommets, les options standard de la souris Windows ne font pas le poids.
Les fabricants de souris ont donc mis au point une série de solutions propriétaires pour personnaliser leurs produits. Logitech G-Hub est la voie à suivre si vous voulez tirer le meilleur parti de vos appareils Logitech.
Bon à savoir : Les nouveaux Pack Logitech Clavier et souris en promo
Qu’est-ce que Logitech G Hub ?
Logitech G Hubs est relativement similaire à Logitech Gaming Software dans la mesure où il s’agit d’un outil de personnalisation et d’un portail autonome pour les périphériques Logitech. Toutefois, G Hub est une révision de fond en comble conçue pour offrir des options de création de profils plus polyvalentes.

Caractéristiques et avantages de l’utilisation du logiciel Logitech G Hub
Dans l’ensemble, G Hub est une version beaucoup plus élégante et intuitive de LGS, avec de nombreuses caractéristiques identiques (création de profils, macros/commandes/clés, contrôle et synchronisation de l’éclairage RGB, sensibilité DPI, détection automatique de jeux, etc. De plus, c’est le seul programme qui fonctionne avec la gamme 2019 des appareils Logitech.
Les nouvelles fonctionnalités comprennent la possibilité de télécharger et de partager des profils de jeu personnalisés avec la communauté Logitech, l’intégration dans OBS, des applications de streaming tierces et Discord (c’est-à-dire l’attribution de boutons ayant des actions tangibles dans le logiciel), et la possibilité de créer et d’enregistrer plusieurs profils de jeu identiques et de les changer de manière transparente.

Questions courantes sur le Logitech G-Hub
Comment installer le Logitech G Hub ?
Téléchargez Logitech G Hub sur le site Web de Logitech. Une fois téléchargé, double-cliquez sur l’exécutable et suivez l’assistant d’installation.

Comment mettre à jour Logitech G Hub ?
Chargez G Hub et cliquez sur l’icône « Paramètres » de la roue dentée dans le coin supérieur droit. Cliquez sur « Check For Update » en haut à droite et G Hub vérifiera en ligne la dernière version, puis la téléchargera et l’installera automatiquement.
Est-ce que Logitech G Hub fonctionne avec tous les périphériques Logitech ?
Malheureusement, non, la compatibilité avec G Hub est limitée. Voici une liste exhaustive :
G903 LIGHTSPEED Wireless Gaming Mouse, G900 Wireless Gaming Mouse, G703 LIGHTSPEED Wireless Gaming Mouse, G600 Gaming Mouse, G502 RGB Tunable Gaming Mouse, G403 Wireless Gaming Mouse, G403 Gaming Mouse, Souris de jeu PRO ,G302 Daedalus Prime, G402 Hyperion Fury, G502 Proteus Core, Souris de jeu Pro Wireless, Souris de jeu G502 Hero, Roue de course G920/G29 Driving Force, Clavier de jeu mécanique G910 RGB, G810 RGB Mechanical Gaming Keyboard, G613 Wireless Mechanical Gaming Keyboard, G610 Backlit Mechanical Gaming Keyboard, G512 Carbon RGB Mechanical Gaming Keyboard, G513 Carbon/Silver RGB Mechanical Gaming Keyboard, G413 Backlit Mechanical Gaming Keyboard, G213 RGB Gaming Keyboard, PRO Gaming Keyboard, G310 Atlas Dawn, G103 Gaming Keyboard, G935 LIGHTSYNC Wireless Gaming Headset, G933 Wireless 7. 1 Casque de jeu surround, G635 Casque de jeu filaire LIGHTSYNC, G633 Casque de jeu surround RGB 7.1, G533 Casque de jeu surround 7.1 sans fil, G560 Haut-parleurs de jeu pour PC LIGHTSYNC, G433 Casque de jeu surround 7.1, G432 Casque de jeu surround 7.1 et G332 Casque de jeu stéréo.
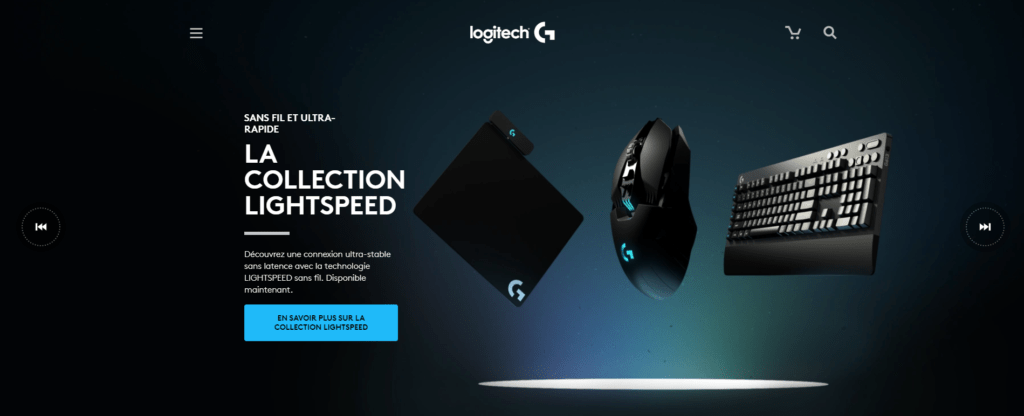
Comment ajouter un appareil au Logitech G Hub ?
Branchez l’appareil sur l’un des ports USB de votre PC. Le G Hub ajoute alors automatiquement le dispositif, et il apparaîtra sur l’écran d’atterrissage du G Hub aux côtés de tout autre équipement Logitech que vous avez connecté au PC. Si vous avez un dispositif sans fil, suivez les instructions d’installation qui l’accompagnent et G Hub le détectera automatiquement.
Comment créer des profils personnalisés ?
- Sur la page de lancement du Hub G, cliquez sur « Profil actif » en haut.
- Sur l’écran suivant, sélectionnez le jeu que vous souhaitez associer au profil personnalisé dans la liste des »Jeux & Applications ». Si aucun n’apparaît, cliquez sur »+ Ajouter un jeu ou une application » puis sélectionnez l’exécutable approprié pour le jeu.
- Cliquez sur »+ Ajouter un profil pour l’application sélectionnée ».
- Insérez le nom souhaité pour le profil et appuyez sur Entrée.
- Vous reviendrez à l’écran précédent. Notez que le nouveau profil personnalisé apparaît maintenant dans la liste »Profils » au bas de l’écran.
- Pour modifier les paramètres du profil, appuyez sur le « X » en haut de l’écran pour revenir à la page de lancement du Hub G, puis cliquez sur votre appareil.
- A partir de là, assurez-vous que le nouveau profil est sélectionné dans le menu déroulant en haut de l’écran. Vous pourrez alors synchroniser les lumières, attribuer des commandes/clés/actions/macros et régler la sensibilité de l’IAP pour le profil.

Comment importer des profils personnalisés ?
Contrairement à LGS, G Hub n’a pas de fonction d’importation intégrée pour les profils personnalisés sur votre PC autre que l’importation des profils qui existent dans LGS sur le même PC.
Une solution fastidieuse consiste à importer un profil personnalisé dans LGS comme décrit ci-dessus, puis à charger G Hub. Accédez à « Paramètres » en cliquant sur l’icône de la roue dentée dans le coin supérieur droit, puis sélectionnez « Importer tous les profils » sous « Migration depuis le logiciel de jeu Logitech ».
Vous pouvez cependant télécharger les profils des autres utilisateurs en cliquant sur le bouton « Explorer les profils de jeu les plus populaires » sur la page d’accueil du G Hub, puis en effectuant une recherche. Une fois que vous avez trouvé un profil qui vous plaît, cliquez sur celui-ci puis sur « Télécharger ». Une fois téléchargé, G Hub l’ajoute automatiquement à votre liste de profils. Notez que vous devrez créer un compte Logitech pour télécharger les profils.
Comment définir un profil par défaut ?
- Pour définir un profil par défaut, cliquez sur »Profil actif » à partir de la page de lancement.
- Choisissez le profil approprié dans la liste »Profils » en bas de page et cliquez sur »Détails ».
- Sur l’écran suivant, cliquez sur « Définir comme persistant » pour définir le profil par défaut.
Comment créer des macros/commandes ?
- Cliquez sur votre appareil à partir de la page d’accueil du Hub G.
- Sélectionnez un profil dans le menu déroulant en haut de la page, puis cliquez sur »Affectations » (+ signe dans une icône carrée) dans la colonne de gauche du menu.
- Cliquez sur »Macros », puis sur »Créer une nouvelle macro ».
- Attribuez un nom et appuyez sur Entrée.
- Sur l’écran suivant, sélectionnez le type de macro que vous voulez créer : répéter, répéter en maintenant la touche enfoncée, basculer et séquencer.
- Sur l’écran suivant, vous pouvez définir ce que fait la macro : frappes, texte, emojis, actions dans une application tierce intégrée comme Discord, applications, délais et fonctions système liées aux médias et à l’audio. Vous pouvez créer une chaîne infinie d’actions en cliquant sur le symbole + et en ajoutant une nouvelle fonction.
- Appuyez sur « Save » pour revenir à l’écran précédent, puis faites glisser la nouvelle macro sur le bouton/la touche de votre choix sur votre appareil pour l’affecter.

Comment rendre le centre Logitech G ouvert au démarrage ?
- Depuis la page de lancement de G Hub, cliquez sur l’icône de la roue dentée « Paramètres » en haut à droite.
- Sous « Démarrage », cochez la case « Toujours démarrer après s’être connecté ».
- Comment empêcher l’ouverture de Logitech G Hub au démarrage ?
- Ouvrez les paramètres de G Hub en cliquant sur l’icône de roue dentée en haut à droite de la page d’accueil.
- Sous « Démarrage », décochez la case « Toujours démarrer après s’être connecté ».
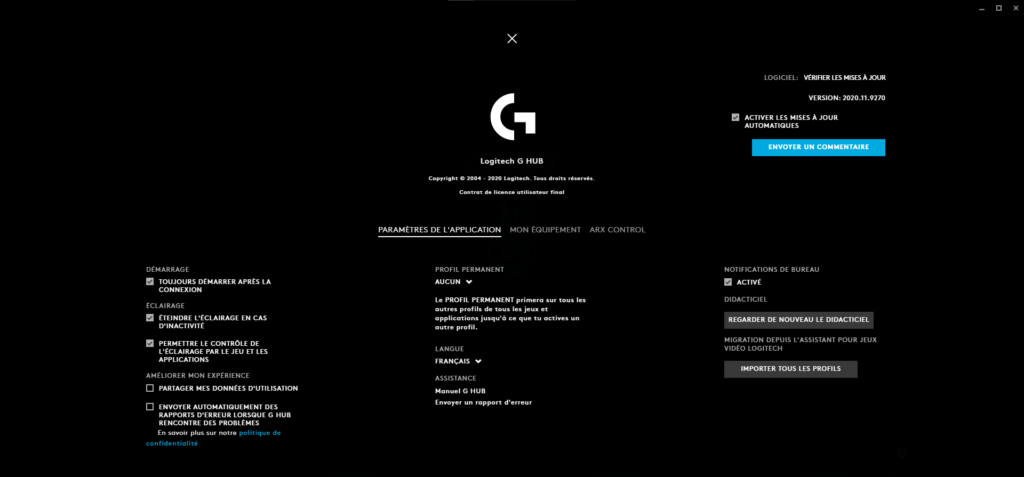
Comment désactiver Logitech G Hub ?
À moins de désinstaller G Hub, la façon la plus simple de désactiver le logiciel est de s’assurer que l’option de démarrage de Windows est désactivée et de fermer le programme.
Comment désinstaller Logitech G Hub ?
Cliquez sur le menu Démarrer de Windows et sélectionnez Panneau de configuration, puis choisissez « Désinstaller un programme ». Sélectionnez Logitech G Hub dans la liste et cliquez sur « Désinstaller/Modifier ». À la question « Êtes-vous sûr de vouloir désinstaller Logitech G Hub », cliquez sur « Oui ». L’assistant de désinstallation fera son travail et supprimera G Hub de votre PC.
Dépannage – Logitech G Hub

Le centre Logitech G-Hub ne s’ouvre pas, que dois-je faire ?
Tout d’abord, essayez de redémarrer votre PC et de relancer G Hub. Si cela ne fonctionne pas, vous devrez alors désinstaller et réinstaller G Hub. Assurez-vous de télécharger la dernière version si vous ne l’avez pas encore fait.
Si vous avez également installé LGS, alors désinstallez les deux programmes et réinstallez d’abord G Hub. Dans la mesure du possible, évitez de réinstaller LGS car les deux programmes utilisent une API similaire qui peut entrer en conflit et provoquer un bogue dans G Hub lorsqu’il est ouvert.
Logitech G Hub ne reconnaît pas/ne détecte pas un périphérique (souris, clavier, casque), que dois-je faire ?
Voici quelques corrections possibles :
- Vérifiez que l’appareil est compatible avec G Hub, car seuls quelques appareils anciens et antérieurs à 2019 le sont.
- Vérifiez que le câble USB est correctement branché.
- Téléchargez et installez la dernière version de G Hub sur le site web de Logitech.