Le Hwid, ou Hardware ID, est un numéro unique qui identifie votre ordinateur ou votre périphérique. Il peut être utilisé pour des raisons de sécurité, de licence ou de dépannage. Mais comment trouver son Hwid ? Et à quoi sert-il exactement ? Dans cet article, nous allons vous expliquer ce qu’est le Hwid, comment le trouver et comment l’utiliser.
Qu’est-ce que le Hwid ?

Le Hwid est un identifiant numérique qui est attribué à chaque composant matériel de votre ordinateur ou de votre périphérique. Il peut s’agir de la carte mère, du processeur, de la carte graphique, du disque dur, de la carte réseau, etc. Le Hwid est généralement composé de plusieurs chiffres et lettres, séparés par des tirets ou des points. Par exemple, le Hwid de votre carte graphique peut ressembler à ceci : PCI\VEN_10DE&DEV_1C82&SUBSYS_37501458&REV_A1.
Le Hwid permet d’identifier de manière unique votre ordinateur ou votre périphérique parmi tous les autres. Il peut être utilisé pour différentes raisons :
- Pour la sécurité : le Hwid peut servir à vérifier que vous êtes bien le propriétaire légitime de votre ordinateur ou de votre périphérique. Par exemple, certains logiciels ou jeux peuvent vous demander de saisir votre Hwid pour activer votre licence ou pour accéder à certaines fonctionnalités.
- Pour la licence : le Hwid peut servir à limiter l’utilisation d’un logiciel ou d’un jeu à un seul ordinateur ou périphérique. Par exemple, si vous achetez une licence pour un logiciel, celle-ci peut être liée à votre Hwid et ne pas fonctionner sur un autre ordinateur ou périphérique.
- Pour le dépannage : le Hwid peut servir à identifier le composant matériel qui pose problème sur votre ordinateur ou votre périphérique. Par exemple, si vous rencontrez des difficultés avec votre carte graphique, vous pouvez communiquer son Hwid au service technique pour qu’il puisse vous aider plus facilement.
Comment trouver son Hwid ?
Il existe plusieurs méthodes pour trouver son Hwid, selon le type de composant matériel que vous souhaitez identifier. Voici quelques exemples :
Comment trouver son numéro d’identification matérielle (hwid) ?
Il existe plusieurs méthodes pour trouver son numéro d’identification matérielle (hwid). Voici les plus courantes :
Utiliser l’invite de commandes

L’invite de commandes est un outil qui permet d’exécuter des commandes sur l’ordinateur. Pour l’ouvrir, il suffit de taper “cmd” dans la barre de recherche Windows et de cliquer sur le résultat. Une fois l’invite de commandes ouverte, il faut taper la commande suivante :
wmic csproduct get UUID
Cette commande affiche l’hwid du processeur et du disque dur de l’ordinateur. Il s’agit de l’hwid utilisé par Windows pour activer sa licence.
Utiliser le gestionnaire de périphériques
Le gestionnaire de périphériques est un outil qui permet de gérer les périphériques connectés à l’ordinateur. Pour l’ouvrir, il suffit de faire un clic droit sur le bouton Démarrer et de choisir “Gestionnaire de périphériques”.

Une fois le gestionnaire de périphériques ouvert, il faut choisir le périphérique dont on veut connaître l’hwid et faire un clic droit dessus.
Ensuite, il faut choisir “Propriétés” et aller dans l’onglet “Détails”. Dans la liste déroulante “Propriété”, il faut choisir “Numéro d’identification du matériel”. L’hwid du périphérique apparaît alors dans la zone “Valeur”.
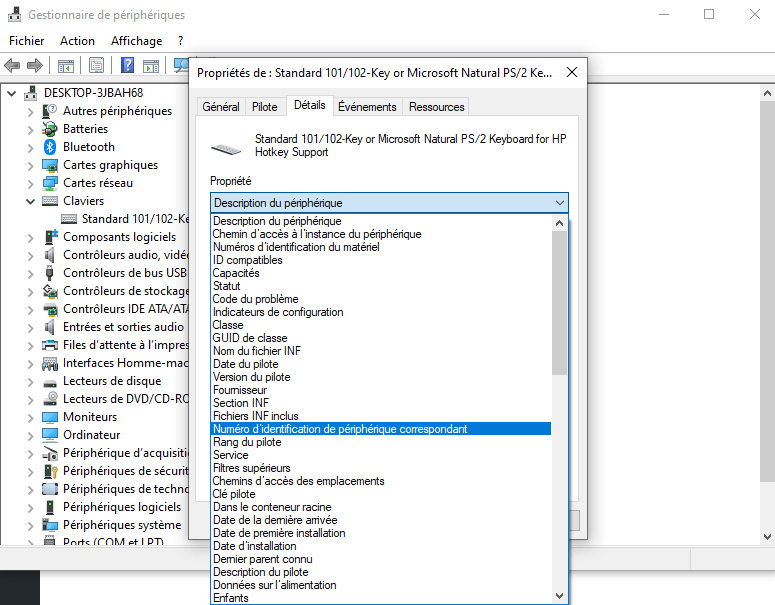
Pour trouver le Hwid de votre ordinateur
- Vous pouvez utiliser l’outil msinfo32, qui affiche les informations système de votre ordinateur. Pour cela, suivez ces étapes :
- Cliquez sur le bouton Démarrer et tapez msinfo32 dans la barre de recherche.
- Cliquez sur msinfo32.exe dans les résultats.
- Dans la fenêtre qui s’ouvre, cliquez sur Résumé système dans le volet gauche.
- Dans le volet droit, repérez la ligne Identifiant du système. Le numéro qui s’affiche est le Hwid de votre ordinateur.
Utiliser un logiciel tiers
Il existe des logiciels qui permettent de trouver facilement son hwid sans passer par l’invite de commandes ou le gestionnaire de périphériques. Par exemple, HWID Changer est un logiciel gratuit qui affiche l’hwid de tous les composants et périphériques de l’ordinateur. Il permet également de modifier l’hwid pour contourner certaines protections ou activations. Attention toutefois, cette pratique peut être illégale ou dangereuse pour le bon fonctionnement de l’ordinateur.
Comment utiliser son Hwid ?
Une fois que vous avez trouvé votre Hwid, vous pouvez l’utiliser pour différentes raisons, comme nous l’avons vu précédemment. Voici quelques exemples :
- Pour activer une licence : si vous avez acheté un logiciel ou un jeu qui nécessite de saisir votre Hwid pour activer votre licence, vous devez suivre les instructions fournies par le vendeur ou le développeur. Par exemple, vous pouvez recevoir un code d’activation par e-mail que vous devez entrer dans le logiciel ou le jeu, en même temps que votre Hwid.
- Pour accéder à certaines fonctionnalités : si vous utilisez un logiciel ou un jeu qui propose des fonctionnalités réservées aux utilisateurs enregistrés, vous devez fournir votre Hwid pour y accéder. Par exemple, vous pouvez avoir accès à des mises à jour, à des extensions ou à des modes de jeu supplémentaires si vous entrez votre Hwid dans le logiciel ou le jeu.
- Pour contacter le service technique : si vous rencontrez des problèmes avec votre ordinateur ou votre périphérique, vous pouvez communiquer votre Hwid au service technique pour qu’il puisse vous aider plus facilement. Par exemple, vous pouvez envoyer un e-mail ou appeler le service technique en indiquant votre Hwid et en décrivant le problème que vous rencontrez.
Conclusion
Le Hwid est un numéro unique qui identifie votre ordinateur ou votre périphérique. Il peut être utilisé pour des raisons de sécurité, de licence ou de dépannage. Pour trouver votre Hwid, vous pouvez utiliser différents outils, selon le type de composant matériel que vous souhaitez identifier. Vous pouvez ensuite utiliser votre Hwid pour activer une licence, accéder à certaines fonctionnalités ou contacter le service technique.
FAQ sur le Hwid
Quelle est la différence entre le Hwid et le numéro de série ?
Le Hwid et le numéro de série sont deux identifiants numériques qui peuvent être utilisés pour reconnaître votre ordinateur ou votre périphérique. Cependant, ils ne sont pas identiques. Le Hwid est lié au composant matériel et ne change pas si vous réinstallez votre système d’exploitation ou si vous mettez à jour vos pilotes. Le numéro de série est lié au produit fini et peut être modifié par le fabricant ou le vendeur. Par exemple, le Hwid de votre carte graphique est le même que vous l’achetiez chez Asus ou chez MSI, mais le numéro de série peut être différent.
Comment savoir si mon Hwid est banni ?
Si votre Hwid est banni, cela signifie que vous ne pouvez plus utiliser un logiciel ou un jeu qui utilise le Hwid pour vérifier votre identité ou votre licence. Par exemple, si vous avez triché ou piraté un jeu en ligne, le développeur peut bannir votre Hwid pour vous empêcher d’y accéder. Pour savoir si votre Hwid est banni, vous devez essayer de lancer le logiciel ou le jeu en question et voir si vous recevez un message d’erreur ou si vous êtes bloqué.
Comment changer son Hwid sans changer de matériel ?
Comme nous l’avons vu précédemment, il n’est pas possible de modifier son Hwid directement. Le seul moyen de changer son Hwid est de changer le composant matériel correspondant. Cependant, il existe des logiciels qui permettent de spoof son Hwid, c’est-à-dire de le masquer ou de le remplacer par un autre. Ces logiciels sont souvent utilisés par des personnes qui veulent contourner les restrictions liées au Hwid, comme les bannissements ou les limitations d’accès. Cependant, ces logiciels sont illégaux et peuvent entraîner des conséquences graves, comme la perte de la garantie, la corruption du système ou la violation des conditions d’utilisation.
Comment trouver son Hwid sur Windows 10 ?
Pour trouver son Hwid sur Windows 10, vous pouvez utiliser les mêmes méthodes que sur les autres versions de Windows. Vous pouvez utiliser l’outil msinfo32 pour trouver le Hwid de votre ordinateur, l’outil Gestionnaire de périphériques pour trouver le Hwid de vos périphériques, ou l’outil DiskPart pour trouver le Hwid de vos disques. Pour plus de détails sur ces méthodes, vous pouvez consulter l’article que j’ai rédigé pour vous sur le sujet : [Hwid : comment trouver son numéro d’identification matérielle ?]
Comment trouver son Hwid sur Mac ?
Pour trouver son Hwid sur Mac, vous pouvez utiliser l’outil Informations système, qui affiche les informations sur votre Mac et ses composants. Pour cela, suivez ces étapes :
- Cliquez sur le menu Pomme en haut à gauche de l’écran et choisissez À propos de ce Mac.
- Cliquez sur le bouton Rapport système.
- Dans la fenêtre qui s’ouvre, cliquez sur la catégorie du composant dont vous souhaitez connaître le Hwid dans la colonne de gauche (par exemple, Matériel, Graphismes/Moniteurs, Stockage, etc.).
- Dans la colonne de droite, repérez la ligne Identifiant du modèle ou Identifiant du périphérique. Le numéro qui s’affiche est le Hwid du composant.
Comment trouver son Hwid sur Linux ?
Pour trouver son Hwid sur Linux, vous pouvez utiliser la commande lspci, qui affiche les informations sur les périphériques PCI connectés à votre ordinateur. Pour cela, suivez ces étapes :
- Ouvrez un terminal et tapez lspci -nn et appuyez sur la touche Entrée.
- Repérez le périphérique dont vous souhaitez connaître le Hwid dans la liste qui s’affiche (par exemple, VGA compatible controller, Ethernet controller, Audio device, etc.).
- Le numéro qui s’affiche entre crochets à la fin de la ligne est le Hwid du périphérique.
Comment trouver son Hwid sur Android ?
Pour trouver son Hwid sur Android, vous pouvez utiliser l’application Device ID, qui affiche les informations sur votre appareil Android et ses composants. Pour cela, suivez ces étapes :
- Téléchargez et installez l’application Device ID sur votre appareil Android depuis le [Google Play Store].
- Ouvrez l’application et accordez-lui les permissions nécessaires.
- Dans l’application, cliquez sur l’onglet Hardware.
- Repérez le composant dont vous souhaitez connaître le Hwid dans la liste qui s’affiche (par exemple, CPU, GPU, Memory, etc.).
- Le numéro qui s’affiche en dessous du nom du composant est le Hwid du composant.
Comment trouver son Hwid sur iOS ?
Pour trouver son Hwid sur iOS, vous pouvez utiliser l’application System Status, qui affiche les informations sur votre appareil iOS et ses composants. Pour cela, suivez ces étapes :
- Téléchargez et installez l’application System Status sur votre appareil iOS depuis l’[App Store].
- Ouvrez l’application et accordez-lui les permissions nécessaires.
- Dans l’application, cliquez sur l’icône i en haut à droite de l’écran.
- Repérez le composant dont vous souhaitez connaître le Hwid dans la liste qui s’affiche (par exemple, CPU, GPU, Memory, etc.).
- Le numéro qui s’affiche en dessous du nom du composant est le Hwid du composant.
Comment trouver son Hwid sur Xbox ?
Pour trouver son Hwid sur Xbox, vous pouvez utiliser le menu Paramètres, qui affiche les informations sur votre console Xbox et ses composants. Pour cela, suivez ces étapes :
- Allumez votre console Xbox et connectez-vous à votre profil.
- Appuyez sur la touche Xbox de votre manette pour ouvrir le menu Guide.
- Sélectionnez Profil et système puis Paramètres.
- Sélectionnez Système puis Informations console.
- Repérez la ligne Identifiant matériel. Le numéro qui s’affiche est le Hwid de votre console Xbox.
Comment trouver son Hwid sur PlayStation ?
Pour trouver son Hwid sur PlayStation, vous pouvez utiliser le menu Paramètres, qui affiche les informations sur votre console PlayStation et ses composants. Pour cela, suivez ces étapes :
- Allumez votre console PlayStation et connectez-vous à votre profil.
- Appuyez sur la touche PS de votre manette pour ouvrir le menu rapide.
- Sélectionnez Paramètres puis Système.
- Sélectionnez Informations système.
- Repérez la ligne Identifiant matériel. Le numéro qui s’affiche est le Hwid de votre console PlayStation.




