Ctrl + Alt + Suppr est un raccourci clavier utilisé sous Windows pour forcer la fermeture d’une application. Mais est-il possible d’utiliser cette combinaison de touches sur un Mac ?
À quoi sert le raccourci clavier Ctrl + Alt + Suppr sur Windows ?

Ce raccourci clavier est utile lorsque vous rencontrez des problèmes avec votre ordinateur et que vous souhaitez fermer un programme qui ne répond plus ou encore lorsque vous souhaitez changer rapidement d’utilisateur sans avoir à fermer tous vos programmes ouverts.
Le raccourci clavier Ctrl + Alt + Suppr sur Windows à plusieurs fonctions :

- Verrouiller : cette option verrouille l’ordinateur et affiche l’écran de verrouillage. Vous devrez saisir votre mot de passe pour déverrouiller l’ordinateur et continuer à travailler.
- Changer d’utilisateur : cette option vous permet de changer d’utilisateur sans avoir à redémarrer l’ordinateur. Cela peut être utile si plusieurs personnes utilisent le même ordinateur et que vous souhaitez passer à votre compte sans perdre les données ou les paramètres de l’autre utilisateur.
- Se déconnecter : cette option vous déconnecte de votre compte Windows et affiche l’écran de connexion. Vous devrez saisir votre nom d’utilisateur et votre mot de passe pour vous reconnecter à votre compte.
- Gestionnaire des tâches : cette option ouvre le Gestionnaire des tâches, qui vous permet de voir les programmes et les processus en cours d’exécution sur votre ordinateur, ainsi que de les arrêter si nécessaire. Le Gestionnaire des tâches peut être utile pour résoudre les problèmes de performance ou pour fermer des programmes qui ne répondent plus.
Il est important de noter que ces options ne sont disponibles que lorsque vous êtes connecté à votre compte Windows. Si vous êtes sur l’écran de connexion ou si vous avez verrouillé votre ordinateur, seules les options « Changer d’utilisateur » et « Se déconnecter » seront disponibles.
Pourquoi le raccourci Ctrl + Alt + Suppr ne fonctionne pas sur Mac ?

Sur un Mac, le raccourci clavier Ctrl + Alt + Suppr ne fonctionne pas, car il n’a pas la même utilisation qu’il ne l’a sur un ordinateur Windows.
Sur un Mac, la combinaison de touches Ctrl + Alt + Suppr est utilisée pour changer le mode d’affichage, par exemple pour passer du mode normal au mode plein écran ou pour ajuster la résolution de l’écran.
Si vous souhaitez effectuer une action similaire à celle qui est effectuée habituellement en utilisant Ctrl + Alt + Suppr sur un ordinateur Windows, vous pouvez utiliser la combinaison de touches Commande + Option + Échap pour forcer l’arrêt d’une application qui ne répond plus sur votre Mac.
Voyons voir à présent ensemble tous les alternatifs possibles pour effectuer les mêmes tâches que le raccourci clavier Ctrl + Alt + Suppr !
Alternatifs à Ctrl + Alt + Suppr pour fermer un programme
1: Commande + Option + Echap
Sur un Mac, il arrive parfois qu’une application ne réponde plus et qu’elle ne puisse pas être fermée normalement. Si vous êtes dans cette situation, au lieu d’utiliser Ctrl + Alt + Suppr comme sur Windows, vous pouvez utiliser la combinaison de touches Commande + Option + Échap pour forcer la fermeture d’une application sur mac.

Voici comment procéder :
- Appuyez sur la touche Commande + Option + Échap en même temps. Cela ouvrira la boîte de dialogue « Forcer à quitter les applications » sur votre Mac.
- Sélectionnez l’application qui ne répond plus dans la liste des applications affichées.
- Cliquez sur le bouton « Forcer à quitter » pour fermer l’application.
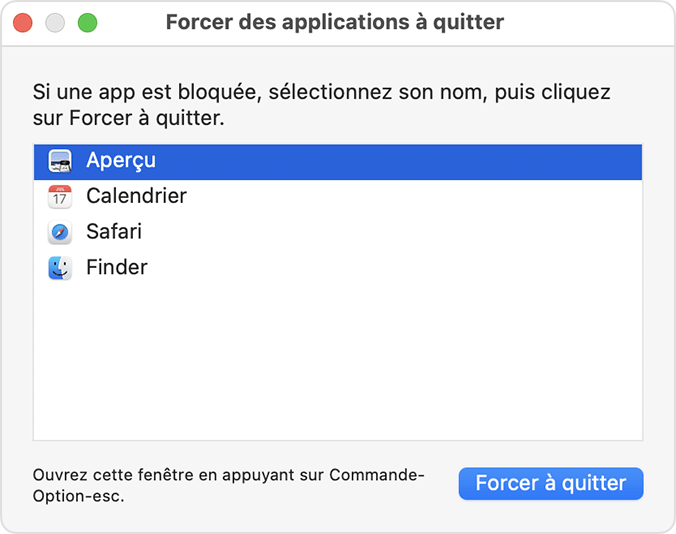
Il est important de noter que forcer l’arrêt d’une application peut entraîner la perte de données non enregistrées ou la corruption de fichiers. Utilisez cette option uniquement en dernier recours, lorsque l’application ne répond plus et qu’il n’y a pas d’autre moyen de la fermer.
Si vous rencontrez régulièrement des problèmes avec une application qui ne répond plus, vous devriez essayer de la réinstaller ou de contacter le développeur pour obtenir de l’aide. En général, forcer l’arrêt d’une application n’est pas la solution recommandée pour résoudre les problèmes de performance ou de stabilité sur un Mac.
2. Utiliser le Menu Apple
Aussi rapide que le raccourci Ctrl + Alt + Suppr. Voici l’une des méthodes les plus simples pour fermer un programme qui ne répond plus sur votre Mac

Pour fermer un programme sur Mac avec le menu Apple, vous pouvez suivre ces étapes :
- Cliquez sur le menu Apple dans le coin supérieur gauche de l’écran.
- Dans le menu qui s’ouvre, sélectionnez « Forcer à quitter ».
- Sélectionnez le programme que vous souhaitez fermer dans la liste des applications en cours d’exécution.
- Cliquez sur le bouton « Forcer à quitter » pour fermer le programme.
Cette méthode devrait fermer le programme qui ne répond pas et vous permettre de continuer à travailler. Si cette méthode ne fonctionne pas, vous pouvez essayer d’utiliser le gestionnaire des tâches
3. Fermer une application à partir du Dock
Pour fermer un programme qui ne répond pas à partir du Dock sur un Mac, vous pouvez essayer les étapes suivantes :

- Cliquez avec le bouton droit sur l’icône du programme dans le Dock.
- Dans le menu qui s’ouvre, sélectionnez « Forcer à quitter ».
- Cliquez sur le bouton « Forcer à quitter » pour fermer le programme.
Cette méthode devrait fermer le programme qui ne répond pas et vous permettre de continuer à travailler. Si cette méthode ne fonctionne pas, vous pouvez essayer d’utiliser le gestionnaire des tâches ou le moniteur d’activité de Mac pour arrêter le programme manuellement. Vous pouvez également essayer de redémarrer votre Mac pour fermer tous les programmes et processus en cours d’exécution.
Cet article pourrait vous intéresser : Comment utiliser Instagram sur un Mac
4. Accéder au gestionnaire des tâches
Le gestionnaire des tâches de Mac est une application qui vous permet de voir les programmes et les processus en cours d’exécution sur votre ordinateur, ainsi que de les arrêter si nécessaire. Cela peut être utile pour résoudre les problèmes de performance ou pour fermer des programmes qui ne répondent plus.
Sans pouvoir utiliser Ctrl + Alt + Suppr sur mac, pour ouvrir le gestionnaire des tâches de Mac, vous devez donc suivre ces étapes :
- Ouvrez le Finder en cliquant sur l’icône du Finder dans le Dock.
- Dans le menu « Aller », sélectionnez « Utilitaires ».
- Dans la liste des utilitaires, double-cliquez sur l’icône « Activité ». Cela ouvrira le gestionnaire des tâches de Mac.
Le gestionnaire des tâches de Mac affiche une liste de tous les programmes et processus en cours d’exécution, ainsi que des informations sur l’utilisation de la mémoire et du processeur par chaque programme. Si vous voyez un programme qui utilise beaucoup de ressources et qui ne répond pas, vous pouvez le sélectionner et cliquer sur le bouton « Arrêter le processus » pour le fermer.
Si aucune de ces méthodes ne fonctionne, vous devriez essayer de réinstaller le programme.
Précautions à prendre avant d’utiliser le raccourci : Commande + Option + Echap sur mac

- Assurez-vous de sauvegarder vos données. Lorsque vous forcez l’arrêt d’un programme, il y a un risque de perdre des données non enregistrées ou de corrompre des fichiers. Pour éviter cela, vous devriez toujours sauvegarder vos données avant de forcer l’arrêt d’un programme.
- Essayez d’autres méthodes de fermeture d’abord. Avant de forcer l’arrêt d’un programme, vous devriez essayer de le fermer normalement en utilisant le menu « Fichier » ou en cliquant sur le bouton « Fermer » de la fenêtre du programme. Si cela ne fonctionne pas, vous pouvez essayer d’utiliser le gestionnaire des tâches ou le moniteur d’activité de Mac pour arrêter le programme manuellement.
- N’utilisez le raccourci Commande + Option + Échap que comme dernier recours. Ce raccourci alternatif à Ctrl + Alt + Suppr pour mac est conçu pour forcer l’arrêt d’un programme en cas de besoin urgent, mais il n’est pas recommandé de l’utiliser régulièrement. Si vous rencontrez régulièrement des problèmes avec des programmes qui ne répondent pas, vous devriez essayer de les réinstaller ou de contacter le développeur pour obtenir de l’aide. En général, forcer l’arrêt d’un programme peut entraîner la perte de données ou la corruption de fichiers, il est donc préférable de trouver une solution plus durable au problème.
- Soyez conscient des risques de sécurité. Si vous forcez l’arrêt d’un programme qui exécute des tâches de sécurité, comme un antivirus ou un pare-feu, cela peut mettre votre ordinateur en danger. Assurez-vous de ne pas fermer de tels programmes à moins qu’il ne soit absolument nécessaire et que vous compreniez les risques encourus.
En résumé, le raccourci Commande + Option + Échap doit être utilisé avec prudence et uniquement en cas de besoin urgent. Si vous rencontrez régulièrement des problèmes avec des programmes qui ne répondent pas sur votre Mac, vous devriez essayer de trouver une solution plus durable au problème plutôt que de recourir à cette méthode.
Alternatifs à Ctrl + Alt + Suppr pour verrouiller son mac
Pour verrouiller votre Mac comme sur Windows, vous pouvez utiliser un raccourci clavier similaire à Ctrl + Alt + Suppr.
Utilisé le raccourci « Maj + Commande + Q« . Cela verrouillera votre Mac et affichera l’écran de verrouillage. Vous devrez saisir votre mot de passe pour déverrouiller l’ordinateur et continuer à travailler.
Vous pouvez également verrouiller votre Mac en utilisant le menu Apple. Pour ce faire, suivez ces étapes :
- Cliquez sur le menu Apple dans le coin supérieur gauche de l’écran.
- Sélectionnez « Verrouiller l’écran » dans le menu.
- Entrez votre mot de passe pour déverrouiller l’ordinateur et continuer à travailler.
Enfin, vous pouvez également configurer votre Mac pour qu’il se verrouille automatiquement après une certaine période d’inactivité. Pour ce faire, suivez ces étapes :
- Cliquez sur le menu Apple dans le coin supérieur gauche de l’écran.
- Sélectionnez « Préférences Système ».
- Cliquez sur « Sécurité et confidentialité ».
- Dans l’onglet « Général », sélectionnez « Exiger mot de passe [un certain temps] après l’écran de veille ».
- Sélectionnez le délai souhaité avant qu’un mot de passe ne soit requis pour déverrouiller l’ordinateur.
Voilà ! Vous savez maintenant comment verrouiller votre Mac comme sur Windows. N’oubliez pas de saisir votre mot de passe pour déverrouiller l’ordinateur et continuer à travailler.
Alternatifs à Ctrl + Alt + Suppr sur mac pour changer d’utilisateur :
Sur Windows, vous pouvez utiliser le raccourci clavier « Ctrl + Alt + Suppr » puis sélectionner « Changer d’utilisateur » pour changer d’utilisateur rapidement.
Sur Mac, il n’y a pas de raccourci clavier spécifique pour changer d’utilisateur, mais vous pouvez utiliser le menu Apple pour accéder aux options de connexion. Pour ce faire, suivez ces étapes :

- Cliquez sur le menu Apple dans le coin supérieur gauche de l’écran.
- Sélectionnez « Préférences Système ».
- Cliquez sur « Utilisateurs et groupes ».
- Dans l’onglet « Utilisateurs », vous verrez une liste des utilisateurs de votre Mac. Cliquez sur le nom d’un utilisateur pour le sélectionner, puis cliquez sur « Se connecter ».
- Entrez le mot de passe de l’utilisateur sélectionné pour vous connecter à votre Mac en tant que cet utilisateur.
Voilà ! Vous savez maintenant comment changer d’utilisateur sur Mac.
Si vous préférez utiliser un raccourci clavier sur mac comme Ctrl + Alt + Suppr pour accéder rapidement aux options de connexion. Vous pouvez en créer un en utilisant l’application « Raccourcis » de Mac. Pour ce faire, suivez ces étapes :
- Ouvrez l’application « Raccourcis » en la cherchant dans le Launchpad ou en utilisant le moteur de recherche Spotlight.
- Cliquez sur le bouton « + » en haut à gauche de la fenêtre pour créer un nouveau raccourci.
- Dans la fenêtre qui s’ouvre, donnez un nom à votre raccourci et ajoutez une description si vous le souhaitez.
- Dans la section « Action », sélectionnez « Menu Apple » dans la liste déroulante « Type d’action ».
- Dans la section « Configuration », sélectionnez « Préférences Système » dans la liste déroulante « Application ».
- Cliquez sur « Ajouter une action » et sélectionnez « Utilisateurs et groupes » dans la liste déroulante « Menu ».
- Cliquez sur « Terminé » pour enregistrer votre raccourci.
- Dans la section « Touche de raccourci », cliquez sur « Ajouter une touche de raccourci » et utilisez les touches de votre choix pour définir le raccourci clavier de votre raccourci.
- Cliquez sur « Terminé » pour enregistrer votre raccourci clavier.
Voilà ! Vous avez maintenant créé un raccourci clavier pour changer d’utilisateur sur Mac.
Vous pouvez maintenant utiliser ce raccourci clavier pour accéder rapidement aux options de connexion et changer d’utilisateur sur votre Mac.
Il est important de noter que vous devrez entrer le mot de passe de l’utilisateur que vous souhaitez utiliser pour vous connecter à votre Mac. Si vous avez oublié le mot de passe de l’utilisateur, vous devrez utiliser une autre méthode pour changer d’utilisateur ou réinitialiser le mot de passe de l’utilisateur.
En résumé, il n’y a pas de raccourci clavier prédéfini comme Ctrl + Alt + Suppr sur mac, mais vous pouvez créer un raccourci clavier personnalisé en utilisant l’application « Raccourcis » de Mac. Vous pouvez également utiliser le menu Apple pour accéder aux options de connexion et changer d’utilisateur.
Se déconnecter
Comme vous le savez, sur mac, vous ne pouvez pas utiliser le raccourci clavier « Ctrl + Alt + Suppr » pour se déconnecter. Mais vous pouvez utiliser le menu Apple pour accéder aux options de déconnexion. Pour ce faire, suivez ces étapes :
- Cliquez sur le menu Apple dans le coin supérieur gauche de l’écran.
- Sélectionnez « Préférences Système ».
- Cliquez sur « Utilisateurs et groupes ».
- Dans l’onglet « Utilisateurs », vous verrez une liste des utilisateurs de votre Mac. Cliquez sur le nom de votre utilisateur pour le sélectionner, puis cliquez sur « Se déconnecter ».
- Si vous avez des programmes en cours d’exécution, vous devrez les fermer ou les enregistrer avant de vous déconnecter.
Voilà ! Vous savez maintenant comment vous déconnecter de votre Mac. Si vous préférez utiliser un raccourci clavier pour accéder rapidement aux options de déconnexion, vous pouvez en créer un en utilisant l’application « Raccourcis » de Mac. Pour ce faire, suivez les étapes décrites précédemment pour créer un raccourci clavier, en sélectionnant « Se déconnecter » à la place de « Utilisateurs et groupes » dans la liste déroulante « Menu ».




