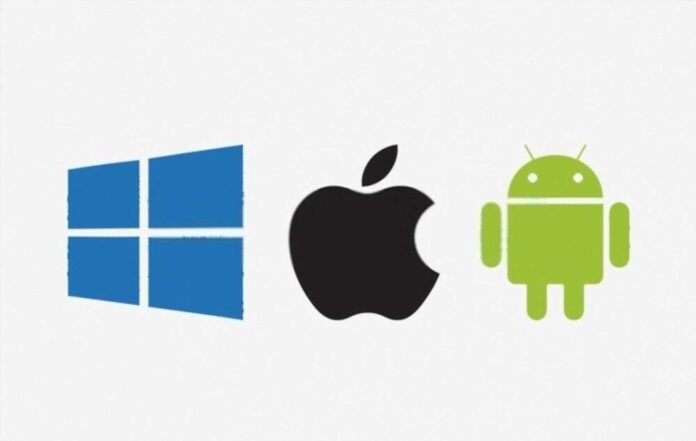Recherchez-vous une option qui vous permettra de projeter l’écran de votre iPhone sur un ordinateur embarquant Windows 10 ? AirPlay est tout ce dont vous avez besoin ! Une technologie aux caractéristiques uniques et simple d’utilisation pour profiter des services d’Apple sur Windows… ça vous tente ? On vous dit tout dans cet article !
AirPlay : Qu’est-ce que c’est réellement ?
Il s’agit d’une technologie conçue par Apple qui facilite la diffusion de médias à partir d’appareils iOS vers d’autres appareils, notamment des haut-parleurs ou des téléviseurs HD. En d’autres termes, AirPlay vous permet de profiter du streaming de contenus multimédias et du Screen Mirroring d’un appareil Apple sur un autre qui n’appartient pas à la firme de Cupertino !
AirPlay peut-il vraiment fonctionner sur Windows ?
Oui ! Cette technologie conçue par Apple et lancée il y a dix ans est tout à fait fonctionnelle sur Windows à priori que vous disposiez de certaines applications tierces pour « AirPlay » votre appareil iOS sur votre PC Windows.
Bon à savoir : Vous pouvez utiliser la technologie sur Windows à condition que tous les appareils soient compatibles avec AirPlay et soient connectés sur le même réseau WI-FI !
Comment se servir de AirPlays Windows sur son ordinateur ?
À la base, AirPlay vous permet de castrer l’écran de votre iPhone, iPad ou iPod sur votre Apple TV ou de profiter du streaming uniquement avec les appareils Apple. Cependant, toutes ces choses sont possibles avec Windows, si vous possédez certains logiciels.
Ci-dessous, découvrez les méthodes (applications) pour utiliser la technologie AirPlay sur Windows :
AirPlays Windows pour le streaming depuis iTunes

Si vous souhaitez profiter du streaming audio sur Windows, vous pouvez simplement télécharger iTunes pour PC Windows qui vous permettra de gérer tous vos contenus multimédias au même endroit. Si vous utilisez un iPhone et que vous désirez tout faire sur votre PC Windows, voici les étapes à suivre :
- Téléchargez et installez iTunes pour Windows sur votre PC
- Assurez-vous que tous vos appareils sont bien connectés au même réseau WIFI
- Accédez ensuite à votre bibliothèque iTunes sur votre appareil et commencez par écouter vos musiques préférées
Bon à savoir : Cette fonctionnalité vous permettra en effet d’organiser tous vos fichiers musicaux sur votre iPhone et dans le même temps de tout visualiser sur votre PC Windows ou vice-versa. Vous pouvez par la suite envoyer de la musique depuis votre ordinateur vers des haut-parleurs par exemple !
AirPlays Windows pour le Screen Mirroring avec AirMyPC

Vous désirez projeter l’écran de votre PC sur votre Apple TV ou simplement disposer d’un écran supplémentaire pour travailler ou jouer à un jeu ? Les meilleures solutions ne sont pas nombreuses surtout si vous utilisez un PC Windows. Il faudra donc passer par l’utilisation de l’application : AirMyPC !
Ce logiciel de mise en miroir vous permettra d’utiliser AirPlay pour :
- Projeter l’écran de votre iPhone sur une Apple TV, un Chromecast ou votre PC Windows
- Envoyer selon votre préférence ou votre besoin uniquement l’audio, la vidéo ou carrément les deux combinés
Pour l’avoir sur votre ordinateur, suivez ces étapes :
- Étape 1 : Téléchargez l’application en cliquant sur ce lien
- Étape 2 : Suivez ensuite les directives pour l’installer sur votre ordinateur
- Étape 3 : Après installation, vous verrez une icône orange s’afficher dans la barre des tâches de votre ordinateur.
- Étape 4 : Appuyez ensuite sur cette icône et vous accéderez au menu de l’application AirMyPC
- Étape 5 : Dans le menu, vous verrez tous les appareils connectés sur le même réseau et qui sont compatibles AirPlays.
- Étape 6 : Sélectionnez enfin le dispositif avec lequel vous souhaitez faire du screen Mirroring, puis profitez de AirMyPC !
AirPlays Windows : Quelques autres logiciels pouvant vous servir

Ci-dessus, nous avons présenté le meilleur logiciel de streaming audio d’une part et le meilleur logiciel de Screen Mirroring d’autre part ; qui vous aideront à utiliser AirPlay sur Windows comme ci ce dernier avait une fonction native.
Voici maintenant ici deux autres applications pouvant vous plaire :
Air Parrot :

Air Parrot est un logiciel qui, une fois installé sur votre PC Windows, va vous permettre de retranscrire entièrement celui-ci sur le centre multimédia d’Apple. En d’autres termes, vous pouvez mettre en miroir votre PC Windows sur votre Apple TV ! Ce logiciel fonctionne comme AirMyPC et vous n’aurez qu’à télécharger Air Parrot 2 et l’installer sur votre ordinateur pour commencer par vous en servir.
Tuneblade pour Windows :
Tuneblade est une application simple d’utilisation qui vous permet de partager des médias sur l’ensemble du système sur votre passerelle multimédia Apple TV, sur des haut-AirPlay ou encore vers le routeur Wi-Fi de Apple : AirPort Express ! Avec ce logiciel, vous avez la possibilité de diffuser des données sur plusieurs appareils simultanément et profiter d’un son multi-pièces parfaitement synchronisé.