Dites adieu aux intrusions indésirables et aux fuites de données ! 🚫🔑 Dans notre monde numérique d’aujourd’hui, la sécurité est une préoccupation majeure pour les particuliers et les entreprises. L’un des vecteurs les plus courants de ces menaces est l’utilisation des clés USB, qui peuvent facilement transmettre des logiciels malveillants ou voler des informations sensibles. Mais ne vous inquiétez pas, nous avons la solution pour vous ! 💡 il est possible de sécuriser votre ordinateur Windows en bloquant l’utilisation des clés USB.
Voici un tutoriel en vidéo pour gagner du temps en utilisant la méthode 3 de notre article !
Les risques liés à l’utilisation des clés USB
Avant de nous plonger dans le vif du sujet, il est crucial de comprendre pourquoi il est nécessaire de bloquer l’utilisation des clés USB. Les dispositifs de stockage amovibles présentent plusieurs risques :
- Propagation de logiciels malveillants
- Vol de données sensibles
- Perte ou corruption accidentelle de fichiers
En bloquant l’accès aux clés USB, vous réduisez considérablement ces menaces et protégez efficacement votre ordinateur. Durant vos recherches, vous êtes déjà tombés sur cet article de Microsoft ? Vous n’avez rien compris ? Suivez ces méthodes simples et efficaces pour réussir l’opération.
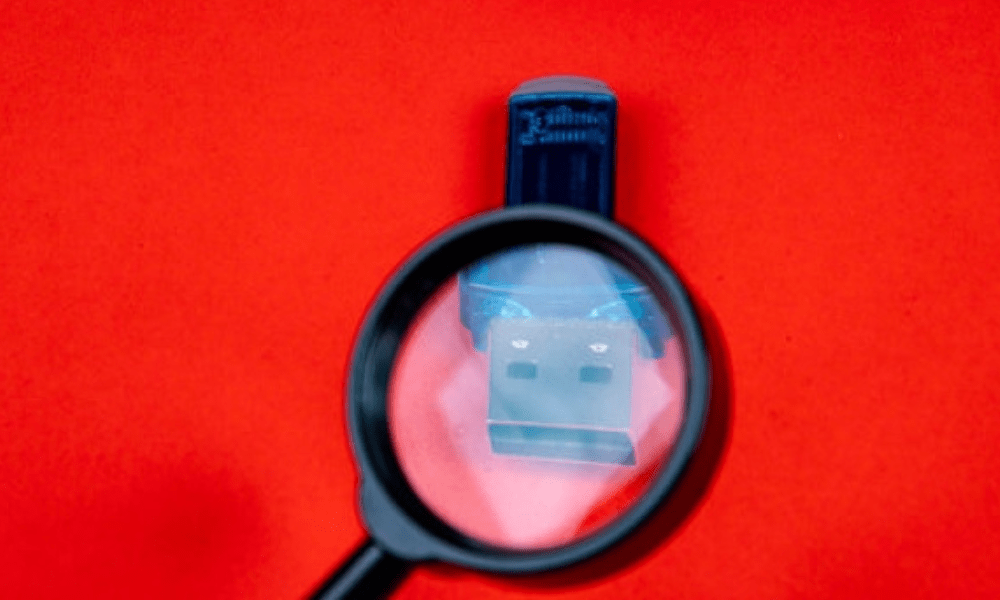
Méthode 1 : Utiliser l’Éditeur de stratégie de sécurité locale
L’une des méthodes pour bloquer l’utilisation des clés USB sous Windows consiste à utiliser l’Éditeur de stratégie de sécurité locale. Voici les étapes à suivre :
Étape 1 : Appuyez sur les touches Windows + R pour ouvrir la boîte de dialogue Exécuter.
Étape 2 : Tapez secpol.msc et appuyez sur Entrée pour ouvrir l’Éditeur de stratégie de sécurité locale.

Étape 3 : Dans la colonne de gauche, accédez à Stratégies de sécurité locales > Stratégies locales > Attribution des droits utilisateur.

Étape 4 : Double-cliquez sur « Refuser l’accès aux lecteurs amovibles » dans le volet de droite.
Si vous ne trouvez pas l’option « Refuser l’accès aux lecteurs amovibles » dans l’Éditeur de stratégie de sécurité locale, cela pourrait être dû à la version de Windows que vous utilisez. Certaines versions de Windows, en particulier les éditions « Home » ou « Familiale », ne proposent pas cette option. Dans ce cas, vous pouvez essayer d’utiliser l’Éditeur de stratégie de groupe local (gpedit.msc) ou modifier le registre Windows pour bloquer l’accès aux clés USB. On vous invite à voir les méthodes ci-dessous !
Étape 5 : Sélectionnez « Définir cette stratégie de sécurité » et ajoutez les comptes d’utilisateurs concernés.
Étape 6 : Appliquez les modifications et fermez l’Éditeur de stratégie de sécurité locale.
Après avoir effectué ces étapes, les utilisateurs concernés ne pourront plus accéder aux clés USB sur l’ordinateur.
Bon à savoir : Il est possible que vous ne retrouviez pas exactement ces options sur votre ordinateur. Vous êtes dans cette situation ? Pas de soucis. Essayez la méthode suivante
Méthode 2 : Utiliser l’Éditeur de stratégie de groupe
Une autre méthode pour bloquer l’utilisation des clés USB consiste à utiliser l’Éditeur de stratégie de groupe. Voici comment procéder :
Étape 1 : Appuyez sur les touches Windows + R pour ouvrir la boîte de dialogue Exécuter.
Étape 2 : Tapez gpedit.msc et appuyez sur Entrée pour ouvrir l’Éditeur de stratégie de groupe.
Étape 3 : Dans la colonne de gauche, accédez à Configuration de l’ordinateur > Modèles d’administration > Système > Accès au stockage amovible.

Étape 4 : Double-cliquez sur « Disques amovibles : Refuser l’accès en lecture » et « Disques amovibles : Refuser l’accès en écriture » dans le volet de droite.
Étape 5 : Sélectionnez « Activé » pour chacune de ces stratégies, puis cliquez sur « OK » pour enregistrer les modifications.

Étape 6 : Fermez l’Éditeur de stratégie de groupe et redémarrez l’ordinateur pour que les modifications prennent effet.
Une fois ces étapes effectuées, l’accès aux clés USB sera bloqué pour tous les utilisateurs de l’ordinateur.
Méthode 3 : Modifier le Registre Windows
La dernière méthode consiste à modifier le Registre Windows. Cette méthode est délicate et comporte des risques, il est donc recommandé de créer un point de restauration avant de procéder. Voici comment bloquer l’utilisation des clés USB en modifiant le Registre :
Étape 1 : Appuyez sur les touches Windows + R pour ouvrir la boîte de dialogue Exécuter.
Étape 2 : Tapez regedit et appuyez sur Entrée pour ouvrir l’Éditeur du Registre.
Étape 3 : Naviguez jusqu’à la clé suivante : HKEY_LOCAL_MACHINE\SYSTEM\CurrentControlSet\Services\USBSTOR.

Étape 4 : Double-cliquez sur la valeur DWORD Start dans le volet de droite.
Étape 5 : Modifiez la valeur de « Start » à 4 et cliquez sur « OK » pour enregistrer les modifications.

Étape 6 : Fermez l’Éditeur du Registre et redémarrez l’ordinateur.
Après le redémarrage, l’accès aux clés USB sera bloqué sur l’ordinateur.
Cet article pourrait vous intéresser : Comment afficher l’écran de votre Android sur PC via USB ?
Tableau comparatif des méthodes
| Méthode | Avantages | Inconvénients |
|---|---|---|
| Éditeur de stratégie de sécurité locale | Facile à utiliser, appliqué à des comptes d’utilisateurs spécifiques | Disponible uniquement sur certaines versions de Windows |
| Éditeur de stratégie de groupe | Facile à utiliser, appliqué à tous les utilisateurs | Disponible uniquement sur certaines versions de Windows |
| Modification du Registre Windows | Applicable à toutes les versions de Windows | Manipulation délicate et risquée |
En somme, chacune de ces méthodes présente des avantages et des inconvénients. Il est important de choisir celle qui convient le mieux à votre situation et à votre niveau de compétence. N’oubliez pas que la manipulation du Registre Windows comporte des risques, assurez-vous donc de créer un point de restauration avant d’effectuer toute modification.
En appliquant l’une de ces méthodes, vous protégez efficacement votre ordinateur contre les risques liés à l’utilisation des clés USB. La sécurité des données est un enjeu majeur à l’ère du numérique, et il est essentiel d’adopter des mesures préventives pour préserver l’intégrité de vos informations sensibles.
FAQ !

Est-il possible de bloquer l’utilisation de disques durs externes avec les mêmes méthodes que pour les clés USB ?
Oui, il est possible de bloquer l’utilisation de disques durs externes en utilisant les mêmes méthodes décrites pour les clés USB. Ces méthodes s’appliquent à tous les types de dispositifs de stockage amovibles, y compris les disques durs externes. Il suffit de suivre les étapes indiquées pour l’une des méthodes (Éditeur de stratégie de sécurité locale, Éditeur de stratégie de groupe ou modification du Registre Windows) pour empêcher l’accès aux disques durs externes de la même manière que pour les clés USB.
Comment débloquer l’accès aux clés USB si j’ai besoin de les utiliser à nouveau ?
Pour débloquer l’accès aux clés USB, vous devez inverser les modifications apportées lors du blocage. Voici comment procéder pour chaque méthode :
Méthode 1 : Éditeur de stratégie de sécurité locale
- Ouvrez l’Éditeur de stratégie de sécurité locale comme décrit précédemment.
- Accédez à « Refuser l’accès aux lecteurs amovibles » et désélectionnez « Définir cette stratégie de sécurité ».
- Appliquez les modifications et fermez l’Éditeur de stratégie de sécurité locale.
Méthode 2 : Éditeur de stratégie de groupe
- Ouvrez l’Éditeur de stratégie de groupe comme décrit précédemment.
- Accédez à « Tous les lecteurs amovibles : Refuser l’accès en lecture » et « Tous les lecteurs amovibles : Refuser l’accès en écriture », puis sélectionnez « Non configuré » pour chacune de ces stratégies.
- Appliquez les modifications et fermez l’Éditeur de stratégie de groupe.
Méthode 3 : Modification du Registre Windows
- Ouvrez l’Éditeur du Registre comme décrit précédemment.
- Accédez à la clé
HKEY_LOCAL_MACHINE\SYSTEM\CurrentControlSet\Services\USBSTOR. - Modifiez la valeur de « Start » à
3et cliquez sur « OK ». - Fermez l’Éditeur du Registre et redémarrez l’ordinateur.
Après avoir effectué ces étapes, l’accès aux clés USB sera rétabli.
Existe-t-il des logiciels tiers pour bloquer l’accès aux clés USB de manière plus simple ?
Oui, il existe plusieurs logiciels tiers conçus pour bloquer l’accès aux clés USB de manière plus simple et conviviale. Certains de ces logiciels incluent USB Block, USB Disk Manager et Ratool. Ces outils offrent généralement une interface graphique facile à utiliser, permettant aux utilisateurs de bloquer et de débloquer l’accès aux clés USB en quelques clics seulement. Ils peuvent également inclure des fonctionnalités supplémentaires, telles que le contrôle basé sur le mot de passe, la gestion des autorisations utilisateur et la surveillance des activités USB.
Comment bloquer spécifiquement l’accès aux clés USB pour certains utilisateurs, mais pas pour tous ?
Pour bloquer l’accès aux clés USB uniquement pour certains utilisateurs, vous pouvez utiliser l’Éditeur de stratégie de sécurité locale en suivant ces étapes :
- Ouvrez l’Éditeur de stratégie de sécurité locale en suivant les étapes décrites précédemment.
- Accédez à « Stratégies de sécurité locales » > « Stratégies d’affectation des droits utilisateur » > « Refuser l’accès aux lecteurs amovibles ».
- Cliquez sur « Ajouter un utilisateur ou un groupe » et sélectionnez les utilisateurs pour lesquels vous souhaitez bloquer l’accès aux clés USB.
- Appliquez les modifications et fermez l’Éditeur de stratégie de sécurité locale.
Une fois ces étapes effectuées, l’accès aux clés USB sera bloqué uniquement pour les utilisateurs sélectionnés.
Peut-on bloquer l’utilisation des clés USB sur un réseau d’entreprise pour éviter les fuites de données ?

Oui, il est possible de bloquer l’utilisation des clés USB sur un réseau d’entreprise en utilisant l’Éditeur de stratégie de groupe sur un serveur Windows. Vous pouvez définir une stratégie de groupe qui s’applique à tous les ordinateurs du réseau pour empêcher l’accès aux clés USB. Pour ce faire, suivez les étapes de la méthode 2 décrite précédemment, mais appliquez-la à la stratégie de groupe de l’entreprise plutôt qu’à un seul ordinateur.
Y a-t-il des alternatives aux clés USB pour transférer des données en toute sécurité ?
Il existe plusieurs alternatives aux clés USB pour transférer des données en toute sécurité. Certaines de ces alternatives incluent :
- Services de stockage en ligne (cloud) : Google Drive, Dropbox, Microsoft OneDrive, etc.
- Transfert de fichiers via une connexion réseau sécurisée, telle que FTPS, SFTP ou VPN.
- Utilisation de disques durs chiffrés pour le stockage et le transfert de données sensibles.
- Partage de fichiers sécurisé par e-mail avec des services de messagerie chiffrés et des pièces jointes protégées par mot de passe.
Il est important de choisir l’alternative qui convient le mieux à vos besoins en matière de sécurité et de confidentialité.
Est-il possible de bloquer l’utilisation des clés USB sur d’autres systèmes d’exploitation, comme macOS ou Linux ?
Oui, il est possible de bloquer l’utilisation des clés USB sur d’autres systèmes d’exploitation, tels que macOS et Linux. Les procédures varient selon le système d’exploitation :
macOS : Vous pouvez utiliser la fonctionnalité de contrôle parental intégrée pour bloquer l’accès aux clés USB pour certains utilisateurs, ou bien utiliser des commandes Terminal pour désactiver l’accès aux clés USB pour tous les utilisateurs.
Linux : Sur les systèmes Linux, vous pouvez utiliser des règles udev pour bloquer l’accès aux clés USB, ou bien modifier les permissions sur les fichiers de périphérique USB pour empêcher leur utilisation.
Il est important de noter que les procédures spécifiques peuvent varier en fonction de la distribution Linux et de la version de macOS utilisée.
Comment vérifier si mon ordinateur est protégé contre les menaces liées aux clés USB ?
Pour vérifier si votre ordinateur est protégé contre les menaces liées aux clés USB, vous pouvez essayer d’insérer une clé USB et voir si elle est accessible. Si vous avez bloqué l’accès aux clés USB en utilisant l’une des méthodes décrites précédemment, votre ordinateur ne devrait pas détecter la clé USB ou vous donner accès à son contenu. De plus, vous pouvez vérifier les paramètres de la stratégie de sécurité locale, de la stratégie de groupe ou du registre Windows pour vous assurer que les modifications ont été appliquées correctement.
Les méthodes décrites pour bloquer l’utilisation des clés USB sont-elles efficaces contre tous les types de logiciels malveillants ?

Bien que les méthodes décrites pour bloquer l’utilisation des clés USB puissent réduire considérablement le risque d’infection par des logiciels malveillants, elles ne garantissent pas une protection totale contre tous les types de menaces. Il est essentiel de maintenir à jour votre logiciel antivirus et d’adopter des pratiques de sécurité informatique solides, telles que la réalisation de mises à jour régulières et la sauvegarde de vos données, pour vous protéger contre les menaces potentielles.
Peut-on personnaliser les restrictions d’accès aux clés USB pour autoriser uniquement certaines clés spécifiques ?
Oui, il est possible de personnaliser les restrictions d’accès aux clés USB pour autoriser uniquement certaines clés spécifiques. Vous pouvez, par exemple, utiliser des règles basées sur l’identifiant du vendeur et l’identifiant du produit (VID/PID) pour n’autoriser que des clés USB spécifiques. Cette configuration avancée nécessite généralement une modification manuelle des paramètres du Registre Windows ou l’utilisation d’un logiciel tiers spécialisé.
Vous pouvez également aimer : Votre ordinateur ne reconnait plus un disque ou une clé USB ? Quelques solutions possibles !
En conclusion, bloquer l’accès aux clés USB est une mesure de sécurité importante pour protéger vos données et votre ordinateur contre les menaces potentielles. En suivant les méthodes décrites dans cette FAQ, vous pouvez contrôler efficacement l’utilisation des clés USB sur votre système Windows. Cependant, il est essentiel de compléter cette mesure avec d’autres pratiques de sécurité informatique, telles que l’utilisation d’un logiciel antivirus à jour et la mise en place de protocoles de sauvegarde des données, pour assurer une protection optimale de vos informations et de votre ordinateur.




