Vous êtes perdu face à WordPad et vous vous demandez comment ajouter une nouvelle page ? Ne vous inquiétez pas, nous sommes là pour vous aider ! Dans cet article, nous allons vous expliquer étape par étape comment ajouter une nouvelle page dans WordPad, ainsi que quelques astuces pour faciliter votre expérience d’édition.
Étape 1: Comprendre les limites de WordPad
![]() Il est important de souligner que WordPad est un éditeur de texte basique, qui n’offre pas autant de fonctionnalités que des logiciels de traitement de texte plus avancés, tels que Microsoft Word. Cela signifie qu’il n’existe pas de fonction spécifique pour ajouter des pages dans WordPad. Néanmoins, il existe une astuce simple que vous pouvez utiliser pour créer l’illusion d’une nouvelle page.
Il est important de souligner que WordPad est un éditeur de texte basique, qui n’offre pas autant de fonctionnalités que des logiciels de traitement de texte plus avancés, tels que Microsoft Word. Cela signifie qu’il n’existe pas de fonction spécifique pour ajouter des pages dans WordPad. Néanmoins, il existe une astuce simple que vous pouvez utiliser pour créer l’illusion d’une nouvelle page.
Étape 2: Insérer un saut de page manuel
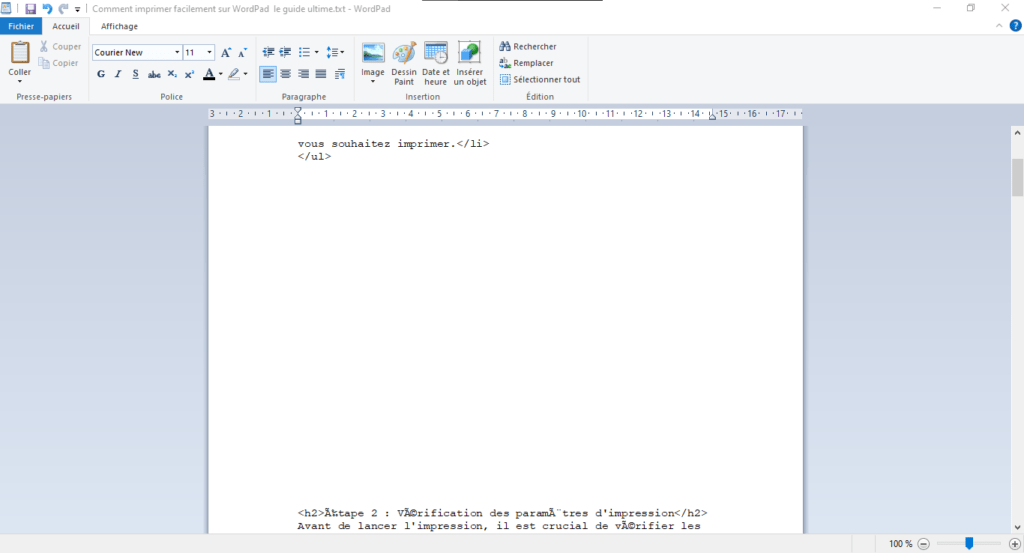
Voici comment procéder pour insérer un saut de page manuel dans WordPad : Placez le curseur à l’endroit où vous souhaitez insérer le saut de page.Appuyez sur la touche « Entrée » jusqu’à ce que vous atteigniez une nouvelle « page » vierge.Il est important de noter que cette méthode est plutôt une solution de contournement qu’une véritable fonctionnalité. Cependant, elle vous permettra d’organiser votre document comme si vous aviez ajouté une nouvelle page.
Cet article pourrait vous plaire : 7 méthodes pour résoudre les problèmes d’ouverture du terminal Windows
Étape 3: Utiliser des alternatives à WordPad
Si vous trouvez que WordPad ne répond pas à vos besoins en matière de traitement de texte, il existe de nombreuses alternatives gratuites et payantes qui offrent des fonctionnalités plus avancées, y compris l’ajout de pages. Voici quelques exemples :
- Microsoft Word : un logiciel de traitement de texte très populaire et complet, disponible dans le cadre d’un abonnement à Microsoft 365.
- LibreOffice Writer : un logiciel de traitement de texte open-source et gratuit qui offre de nombreuses fonctionnalités avancées.
- Google Docs : un éditeur de texte en ligne gratuit qui permet de créer, d’éditer et de partager des documents avec d’autres personnes.
FAQ
Comment insérer un saut de page automatique dans WordPad ?
Malheureusement, WordPad ne prend pas en charge les sauts de page automatiques. Cependant, il existe une solution de contournement simple qui consiste à insérer manuellement des sauts de page. Pour ce faire, placez le curseur à l’endroit où vous souhaitez insérer le saut de page et appuyez sur la touche « Entrée » jusqu’à ce que vous atteigniez une nouvelle « page » vierge.
Peut-on insérer des images dans WordPad ?
Oui, vous pouvez insérer des images dans WordPad. Pour ce faire, suivez ces étapes :
- Placez le curseur à l’endroit où vous souhaitez insérer l’image.
- Cliquez sur le menu « Insertion » en haut de la fenêtre WordPad.
- Sélectionnez « Image » dans le menu déroulant.
- Naviguez jusqu’à l’image que vous souhaitez insérer, puis cliquez sur « Ouvrir ».
L’image sera alors insérée à l’emplacement du curseur. Vous pouvez redimensionner et déplacer l’image en cliquant et en faisant glisser les poignées qui apparaissent autour de l’image.
Comment mettre en forme du texte dans WordPad ?
Pour mettre en forme du texte dans WordPad, vous pouvez utiliser les options de mise en forme disponibles dans la barre d’outils située en haut de la fenêtre. Voici quelques exemples de mise en forme que vous pouvez appliquer à votre texte :
- Changer la police et la taille de la police
- Mettre le texte en gras, en italique ou en souligné
- Aligner le texte à gauche, au centre ou à droite
- Modifier la couleur du texte
Pour appliquer une mise en forme, sélectionnez le texte que vous souhaitez modifier, puis cliquez sur l’option de mise en forme appropriée dans la barre d’outils.
Comment insérer un tableau dans WordPad ?
WordPad ne prend pas en charge l’insertion de tableaux. Si vous avez besoin de créer un tableau, vous devrez utiliser un logiciel de traitement de texte plus avancé, comme Microsoft Word, LibreOffice Writer ou Google Docs. Ces logiciels offrent des fonctionnalités d’insertion et de mise en forme de tableaux qui vous permettront de créer et de personnaliser des tableaux selon vos besoins.
Est-il possible d’ajouter des en-têtes et des pieds de page dans WordPad ?
Non, WordPad ne propose pas de fonctionnalité pour ajouter des en-têtes et des pieds de page. Si vous avez besoin d’ajouter des en-têtes ou des pieds de page à votre document, vous devrez utiliser un logiciel de traitement de texte plus avancé, comme Microsoft Word, LibreOffice Writer ou Google Docs. Ces logiciels offrent des fonctionnalités d’insertion et de mise en forme d’en-têtes et de pieds de page, ainsi que la possibilité d’inclure des éléments tels que desnuméros de page, des dates et des logos.
Comment créer des listes à puces ou numérotées dans WordPad ?
Pour créer une liste à puces ou numérotée dans WordPad, suivez ces étapes :
- Placez le curseur à l’endroit où vous souhaitez commencer la liste.
- Pour une liste à puces, tapez un tiret (-) ou un astérisque (*) suivi d’un espace, puis commencez à taper votre premier élément de liste.
- Pour une liste numérotée, tapez « 1. » suivi d’un espace, puis commencez à taper votre premier élément de liste.
- Appuyez sur « Entrée » pour ajouter un nouvel élément à la liste. WordPad ajustera automatiquement la numérotation pour les listes numérotées.
Notez que WordPad ne prend pas en charge les listes à puces ou numérotées imbriquées, comme le font les logiciels de traitement de texte plus avancés.
Peut-on ouvrir et modifier des documents Microsoft Word dans WordPad ?
WordPad peut ouvrir certains types de fichiers Microsoft Word (.doc et .docx), mais la compatibilité est limitée. Il est possible que la mise en forme et certaines fonctionnalités avancées des documents Word ne soient pas correctement affichées ou modifiables dans WordPad. Pour une meilleure compatibilité avec les documents Word, vous pouvez utiliser Microsoft Word, LibreOffice Writer ou Google Docs.
Comment convertir un document WordPad en fichier PDF ?
Pour convertir un document WordPad en fichier PDF, vous pouvez utiliser un logiciel de conversion PDF tiers, ou bien enregistrer le document WordPad en tant que fichier RTF (Rich Text Format) et utiliser un logiciel de traitement de texte plus avancé, comme Microsoft Word ou LibreOffice Writer, pour convertir le fichier RTF en PDF. La plupart des logiciels de traitement de texte avancés proposent une option « Enregistrer sous » ou « Exporter » qui permet de choisir le format PDF.
Comment insérer des liens hypertextes dans WordPad ?
WordPad ne prend pas en charge l’insertion de liens hypertextes. Si vous avez besoin d’ajouter des liens hypertextes à votre document, vous devrez utiliser un logiciel de traitement de texte plus avancé, comme Microsoft Word, LibreOffice Writer ou Google Docs. Ces logiciels offrent des fonctionnalités d’insertion et de mise en forme de liens hypertextes qui vous permettront de créer des liens vers des sites Web, des adresses e-mail ou d’autres documents.
Quelles sont les alternatives à WordPad pour les utilisateurs de Linux ?
Pour les utilisateurs de Linux, il existe plusieurs alternatives à WordPad qui offrent des fonctionnalités similaires ou plus avancées. Parmi les options les plus populaires figurent :
- LibreOffice Writer : un logiciel de traitement de texte open-source et gratuit qui offre de nombreuses fonctionnalités avancées.
- AbiWord : un éditeur de texte léger et open-source similaire à WordPad.
- KWrite ou Kate :des éditeurs de texte pour l’environnement de bureau KDE, offrant des fonctionnalités de base pour la création et la modification de documents.
- gedit : un éditeur de texte simple pour l’environnement de bureau GNOME, idéal pour les tâches d’édition de texte de base.
Pour les utilisateurs de Linux, il existe plusieurs alternatives à WordPad qui offrent des fonctionnalités similaires ou plus avancées. Parmi les options les plus populaires figurent :
- LibreOffice Writer : un logiciel de traitement de texte open-source et gratuit qui offre de nombreuses fonctionnalités avancées.
- AbiWord : un éditeur de texte léger et open-source similaire à WordPad.
- KWrite ou Kate :des éditeurs de texte pour l’environnement de bureau KDE, offrant des fonctionnalités de base pour la création et la modification de documents.
- gedit : un éditeur de texte simple pour l’environnement de bureau GNOME, idéal pour les tâches d’édition de texte de base.
- LibreOffice Writer : un logiciel de traitement de texte open-source et gratuit qui offre de nombreuses fonctionnalités avancées.
- AbiWord : un éditeur de texte léger et open-source similaire à WordPad.
- KWrite ou Kate :des éditeurs de texte pour l’environnement de bureau KDE, offrant des fonctionnalités de base pour la création et la modification de documents.
- gedit : un éditeur de texte simple pour l’environnement de bureau GNOME, idéal pour les tâches d’édition de texte de base.
A lire aussi : Comment supprimer le filigrane “Activer Windows” de votre écran ?
Conclusion
Cette FAQ a abordé certaines des questions les plus fréquemment posées concernant WordPad et ses fonctionnalités. Bien que WordPad soit un outil simple et pratique pour les tâches d’édition de texte de base, il est important de reconnaître ses limites et d’envisager l’utilisation d’un logiciel de traitement de texte plus avancé pour des besoins spécifiques. Des alternatives comme Microsoft Word, LibreOffice Writer et Google Docs offrent une gamme de fonctionnalités plus large qui vous permettra de créer et de modifier des documents de manière plus efficace et polyvalente.
| Logiciel | Ajout de pages | Coût | Compatibilité |
|---|---|---|---|
| Microsoft Word | Oui | Abonnement Microsoft 365 | Windows, macOS, iOS, Android |
| LibreOffice Writer | Oui | Gratuit | Windows, macOS, Linux |
| Google Docs | Oui | Gratuit | En ligne (tous les systèmes d’exploitation) |

![[GetPaidStock.com]-64552b7c82ece](https://tt-hardware.com/wp-content/uploads/2023/05/GetPaidStock.com-64552b7c82ece-696x452.jpg)


