Vous avez installé la dernière mise à jour de Windows 10 et depuis, votre ordinateur ne démarre plus correctement. Il reste bloqué sur un écran noir avec le message « Diagnostic de votre ordinateur » et des points qui tournent en boucle. Vous ne savez pas comment sortir de cette situation et retrouver un fonctionnement normal de votre PC. Pas de panique, il existe des solutions pour réparer ce problème et éviter qu’il ne se reproduise. Dans cet article, nous allons vous expliquer les causes possibles de ce blocage et les étapes à suivre pour le résoudre.
Quelles sont les causes du blocage de Windows sur «Diagnostic de votre ordinateur» ?
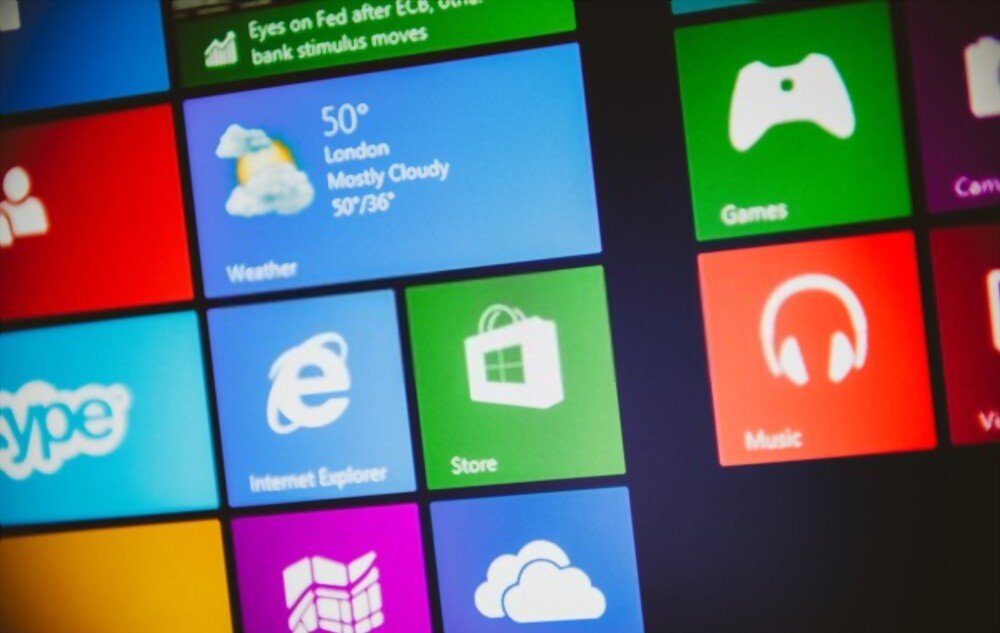
Le blocage de Windows sur « Diagnostic de votre ordinateur » peut avoir plusieurs origines :
- Une mise à jour mal installée ou incompatible avec votre matériel ou vos logiciels. Windows 10 effectue régulièrement des mises à jour automatiques pour améliorer ses performances et sa sécurité, mais parfois, ces mises à jour peuvent entraîner des bugs ou des conflits avec certains composants ou programmes.
- Un problème de disque dur ou de mémoire vive. Si votre disque dur ou votre mémoire vive sont endommagés ou insuffisants, Windows 10 peut avoir du mal à démarrer ou à fonctionner correctement. Il peut alors lancer une analyse et une réparation du disque ou de la mémoire, mais rester bloqué sur cette opération sans aboutir.
- Un virus ou un logiciel malveillant. Si votre ordinateur est infecté par un virus ou un logiciel malveillant, il peut être empêché de démarrer normalement ou être redirigé vers un écran de diagnostic fictif qui vise à vous extorquer des informations personnelles ou financières.
Comment sortir du blocage de Windows sur «Diagnostic de votre ordinateur» ?

Si votre ordinateur est bloqué sur l’écran « Diagnostic de votre ordinateur », vous pouvez essayer les solutions suivantes :
Cet article pourrait vous plaire : Réinstaller et Réparer l’application Photos dans Windows 10
Éteindre et redémarrer l’ordinateur

La première chose à faire est d’éteindre et de redémarrer l’ordinateur. Pour cela, appuyez sur le bouton d’alimentation et maintenez-le enfoncé pendant quelques secondes jusqu’à ce que l’ordinateur s’éteigne complètement. Ensuite, appuyez à nouveau sur le bouton d’alimentation pour rallumer l’ordinateur. Parfois, cette simple manipulation suffit à débloquer la situation et à permettre à Windows 10 de démarrer normalement.
Lancer la réparation automatique
Si le redémarrage ne fonctionne pas, vous pouvez essayer de lancer la réparation automatique de Windows 10. Cette fonctionnalité permet à Windows 10 de détecter et de corriger les problèmes qui empêchent son démarrage.

Pour lancer la réparation automatique, vous devez :
- Eteindre et rallumer l’ordinateur trois fois de suite en appuyant sur le bouton d’alimentation.
- Au quatrième démarrage, vous devriez voir apparaître le message « Préparation de la réparation automatique », puis « Diagnostic de votre PC ».
- Laissez le processus se dérouler jusqu’à ce que vous accédiez aux options avancées.
- Sélectionnez alors Dépannage > Options avancées > Réparation du démarrage.
- Attendez que l’outil de réparation termine son travail et vérifiez si vous pouvez démarrer votre ordinateur normalement.
Désinstaller la mise à jour problématique
Si la réparation automatique ne résout pas le problème, il se peut que la cause du blocage soit une mise à jour mal installée ou incompatible avec votre ordinateur. Dans ce cas, vous pouvez essayer de désinstaller la mise à jour problématique et de suspendre les mises à jour automatiques pour éviter qu’elle ne se réinstalle. Pour désinstaller une mise à jour Windows 10, suivez ces étapes :
- Sélectionnez Démarrer > Paramètres > Windows Update > Historique des mises à jour > Désinstaller des mises à jour.
- Dans la liste qui s’affiche, recherchez la mise à jour à supprimer, puis sélectionnez Désinstaller en regard de celle-ci.

- Confirmez la désinstallation de la mise à jour et patientez pendant le processus.
- Redémarrez votre ordinateur et vérifiez si le problème est résolu.
Pour suspendre les mises à jour automatiques de Windows 10, suivez ces étapes :
- Sélectionnez Démarrer > Paramètres > Windows Update > Options avancées.
- Sous Suspendre les mises à jour, activez le bouton bascule et choisissez une durée de suspension (jusqu’à 35 jours).
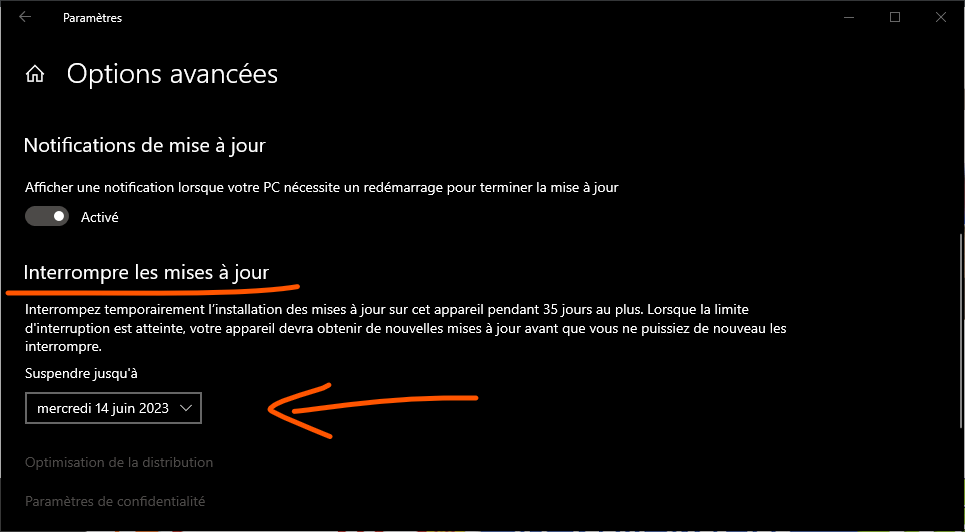
- Vous pouvez également désactiver les mises à jour facultatives en décochant la case Télécharger et installer les autres mises à jour Microsoft.
Réinstaller le système d’exploitation
Si aucune des solutions précédentes ne fonctionne, il vous reste la possibilité de réinstaller le système d’exploitation à partir d’un lecteur de récupération USB. Cette opération va effacer toutes les données et les paramètres de votre ordinateur, donc, assurez-vous d’avoir une sauvegarde de vos fichiers importants avant de procéder.
Pour réinstaller le système d’exploitation, suivez ces étapes :
- Créez un lecteur de récupération USB à l’aide d’un autre ordinateur sous Windows 10. Vous avez besoin d’une clé USB de 16 Go minimum. Pour créer le lecteur de récupération, suivez ce tutoriel :

- Insérez le lecteur de récupération USB dans votre ordinateur bloqué et démarrez-le à partir du lecteur USB. Pour cela, vous devez modifier l’ordre de démarrage dans le BIOS ou le menu de démarrage rapide. Consultez le manuel de votre ordinateur pour savoir comment accéder au BIOS ou au menu de démarrage rapide.
- Lorsque vous voyez apparaître l’écran Choisir une option, sélectionnez Récupérer à partir d’un lecteur.
- Suivez les instructions à l’écran pour réinstaller le système d’exploitation sur votre ordinateur. Choisissez l’option qui supprime tout pour effacer complètement votre disque dur et installer une version propre de Windows 10.
A lire aussi : Comment réparer un disque dur interne non détecté sur windows 10 ?
FAQ
Voici quelques questions fréquemment posées sur le problème de Windows bloqué sur « Diagnostic de votre ordinateur » :
Combien de temps dure le diagnostic de l’ordinateur ?
Le diagnostic de l’ordinateur peut prendre entre quelques minutes et plusieurs heures, selon la gravité du problème et la vitesse de votre ordinateur. Si le diagnostic dure plus de deux heures sans résultat, il est probable que votre ordinateur soit bloqué et qu’il faille essayer une autre solution.
Comment éviter que ce problème ne se reproduise ?
Pour éviter que ce problème ne se reproduise, il est conseillé de maintenir votre ordinateur à jour avec les derniers correctifs et pilotes disponibles. Vous pouvez également vérifier régulièrement l’état de votre disque dur et de votre mémoire vive pour détecter et corriger les erreurs éventuelles. Pour cela, vous pouvez utiliser l’utilitaire de vérification de disque intégré à Windows 10 ou un logiciel tiers comme CrystalDiskInfo5 ou Hard Disk Sentinel. Pour utiliser l’utilitaire de vérification de disque de Windows 10, suivez ces étapes :
- Ouvrez l’explorateur de fichiers et cliquez avec le bouton droit sur le disque que vous souhaitez analyser.
- Cliquez sur Propriétés , puis sur l’onglet Outils .
- Cliquez sur le bouton Vérifier de la rubrique Vérification des erreurs .
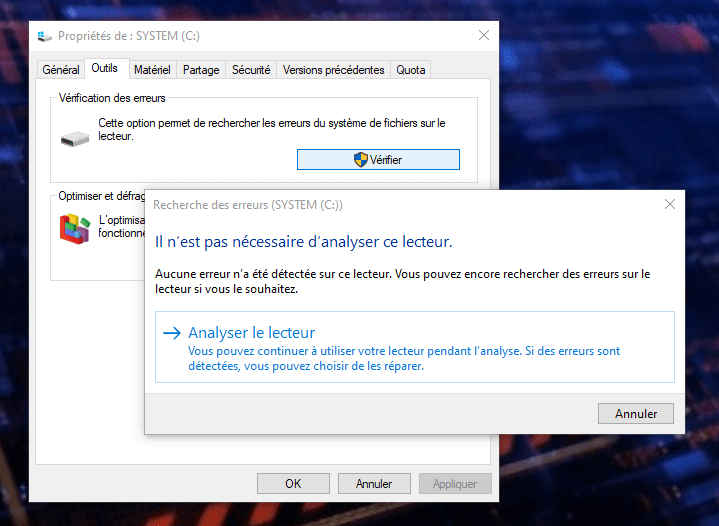
- Cliquez sur Analyser le lecteur et attendez que l’outil analyse votre lecteur.
- Si des erreurs sont détectées, suivez les instructions à l’écran pour les réparer.
Conclusion
Le problème de Windows bloqué sur « Diagnostic de votre ordinateur » peut être très frustrant et vous empêcher d’utiliser votre PC normalement. Heureusement, il existe des solutions pour sortir de ce blocage et réparer votre ordinateur. Nous vous avons présenté dans cet article les principales méthodes pour résoudre ce problème :
- Éteindre et redémarrer l’ordinateur
- Lancer la réparation automatique
- Désinstaller la mise à jour problématique
- Réinstaller le système d’exploitation
Nous vous avons également expliqué comment vérifier l’état de santé de votre disque dur et de votre mémoire vive pour prévenir les erreurs et les pannes. Nous espérons que cet article vous a été utile et que vous avez réussi à retrouver un Windows 10 fonctionnel. N’hésitez pas à nous faire part de vos commentaires ou questions ci-dessous.

![[GetPaidStock.com]-645b73ba184d4](https://tt-hardware.com/wp-content/uploads/2023/05/GetPaidStock.com-645b73ba184d4-696x441.jpg)


