Vous avez un problème avec votre clavier d’ordinateur ? Il est bloqué en majuscule et vous ne savez pas comment le débloquer ? Pas de panique, il existe des solutions simples et efficaces pour résoudre ce souci. Dans cet article, nous allons vous expliquer les causes possibles de ce blocage et les solutions à appliquer.
Quelles sont les causes d’un clavier bloqué en majuscule ?

Un clavier bloqué en majuscule peut avoir plusieurs origines. Voici les plus courantes :
- La touche Verr Maj est activée
- La touche Shift est coincée
- Le mode bascule est activé
- Un virus ou un logiciel malveillant
Quelles sont les solutions pour débloquer un clavier en majuscule ?

Si vous avez identifié la cause de votre problème, vous pouvez passer à la résolution. Voici les solutions à suivre selon les cas :
Solution 1 : Désactiver la touche Verr Maj
Appuyez simplement à nouveau sur la touche pour désactiver le mode majuscule. Vous pouvez aussi utiliser la combinaison de touches Ctrl + Verr Maj pour inverser le mode majuscule et minuscule.

Solution 2 : Décoincer la touche Shift
Nettoyez le clavier avec un chiffon doux ou une bombe à air comprimé, et vérifiez que la touche n’est pas endommagée. Si elle l’est, vous devrez peut-être changer de clavier ou faire appel à un réparateur professionnel.
Solution 3 : Désactiver le mode bascule
Allez dans les paramètres du clavier de votre système d’exploitation (Windows ou Mac) et décochez l’option qui active le mode bascule. Vous pouvez aussi utiliser la combinaison de touches Shift + Alt + Verr Maj pour activer ou désactiver le mode bascule.
Solution 4 : Supprimer le virus ou le logiciel malveillant

Lancez une analyse complète de votre ordinateur avec un antivirus ou un anti-malware performant et à jour. Suivez les instructions pour supprimer les menaces détectées et redémarrez votre ordinateur.
Solution 5 : Modifier les paramètres avancés des touches
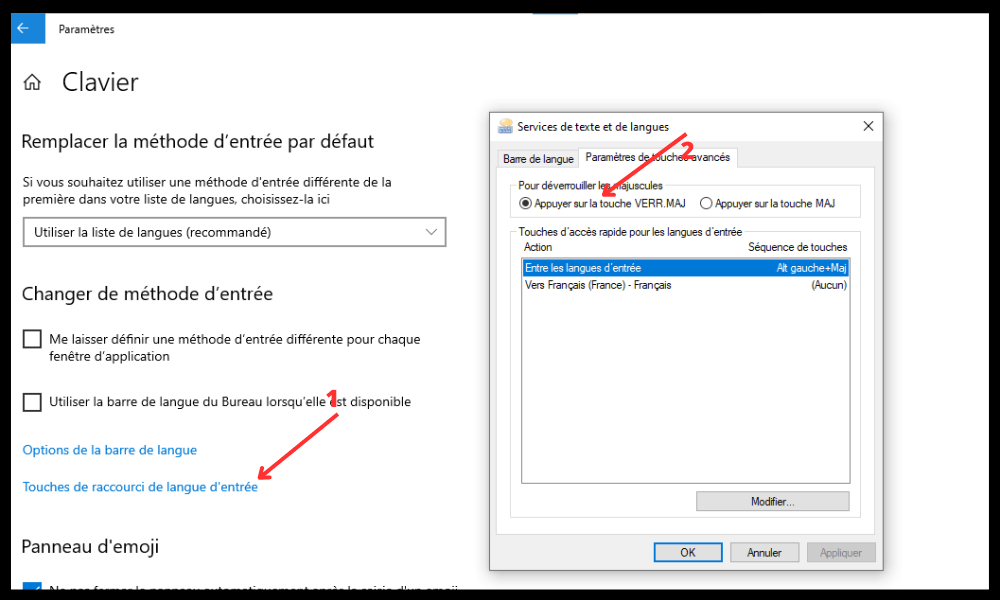
Allez dans les paramètres de la barre de langues de votre système d’exploitation (Windows ou Mac) et cliquez sur “Touches de raccourci de la langue d’entrée”. Sous “Pour déverrouiller les majuscules”, choisissez “Appuyer sur la touche Maj”. Cliquez sur “Appliquer” et “OK” pour enregistrer les modifications.
Solution 6 : Utiliser un outil tiers
Il existe des applications ou des logiciels qui vous permettent de désactiver le verrouillage des majuscules à l’aide d’un raccourci clavier ou d’un clic de souris. Par exemple, vous pouvez utiliser Caps Lock Toggle, NumLocker ou Key Mapper.
Solution 7 : Changer la langue du clavier
Vous pouvez changer la langue de votre clavier en utilisant les paramètres de votre système d’exploitation (Windows ou Mac) ou en utilisant un raccourci clavier. Sur Windows, vous pouvez utiliser la combinaison de touches Alt + Shift pour basculer entre les langues installées. Sur Mac, vous pouvez utiliser la combinaison de touches Cmd + Espace pour afficher le menu des langues et choisir celle que vous voulez.
FAQ
Voici quelques questions fréquemment posées sur le sujet du clavier bloqué en majuscule :
Qu’est-ce que le verrouillage des majuscules ?
Le verrouillage des majuscules est une fonction du clavier qui permet de taper des lettres en majuscule sans avoir à maintenir la touche Maj enfoncée. Il s’active et se désactive généralement avec la touche Verr.Maj ou Caps Lock, qui est souvent représentée par un cadenas sur le clavier.
Comment savoir si le verrouillage des majuscules est activé ou non ?
Il existe plusieurs moyens de savoir si le verrouillage des majuscules est activé ou non :
- Regardez s’il y a un voyant lumineux sur votre clavier qui s’allume ou s’éteint lorsque vous appuyez sur la touche Verr.Maj ou Caps Lock. Cette touche vous permet de faire les majuscules avec accent en utilisant la touche Alt Gr ou la combinaison Ctrl+Alt.
- Regardez s’il y a une icône sur votre écran qui indique l’état du verrouillage des majuscules. Certains systèmes d’exploitation ou logiciels affichent une icône dans la barre des tâches ou dans un coin de l’écran.
- Écoutez s’il y a un son qui se déclenche lorsque vous appuyez sur la touche Verr.Maj ou Caps Lock. Vous pouvez activer cette option dans les paramètres de facilité d’accès du panneau de configuration.
- Tapez du texte dans un logiciel qui affiche la casse des caractères. Vous verrez rapidement si vous tapez en majuscule ou en minuscule.
Pourquoi le verrouillage des majuscules existe-t-il ?
Le verrouillage des majuscules existe depuis les premières machines à écrire mécaniques. Il permettait aux utilisateurs de taper plus facilement des titres, des acronymes ou des mots en majuscule sans avoir à appuyer sur une touche supplémentaire. Sur les claviers d’ordinateur, le verrouillage des majuscules a gardé cette fonction, mais il est aussi utilisé pour taper des mots de passe, des codes ou des commandes.
Quels sont les avantages et les inconvénients du verrouillage des majuscules ?

Le verrouillage des majuscules présente certains avantages et inconvénients selon l’utilisation que l’on en fait :
- Avantages : il permet de taper des lettres en majuscule sans avoir à maintenir la touche Maj enfoncée, ce qui peut être pratique pour certains usages comme les titres, les acronymes ou les mots de passe. Il peut aussi être utile pour les personnes qui ont des difficultés à appuyer sur plusieurs touches en même temps ou qui ont une préférence personnelle pour les majuscules.
- Inconvénients : il peut provoquer des erreurs de frappe ou de saisie si on ne fait pas attention à l’état du verrouillage des majuscules. Il peut aussi être source de confusion ou de malentendu dans la communication écrite, car les majuscules peuvent exprimer de l’émotion, de l’insistance ou du respect. Il peut enfin être perçu comme une forme d’agressivité ou de manque de politesse dans certains contextes.
Comment activer ou désactiver le verrouillage des majuscules sur un clavier sans fil ?
Si vous utilisez un clavier sans fil, il se peut que vous n’ayez pas de voyant lumineux pour indiquer l’état du verrouillage des majuscules. Dans ce cas, vous pouvez activer ou désactiver le verrouillage des majuscules de la même manière que sur un clavier filaire, c’est-à-dire en appuyant sur la touche Verr.Maj ou Caps Lock. Vous pouvez aussi utiliser un logiciel qui affiche une icône ou émet un son pour vous informer du verrouillage des majuscules.
Comment désactiver définitivement le verrouillage des majuscules ?
Si vous n’utilisez jamais le verrouillage des majuscules et que vous voulez le désactiver définitivement, vous pouvez modifier le registre de Windows pour désactiver la touche Verr.Maj ou Caps Lock. Attention, cette manipulation est délicate et peut entraîner des dysfonctionnements du système si elle est mal faite. Il est conseillé de faire une sauvegarde du registre avant de procéder.
Voici les étapes à suivre pour désactiver le verrouillage des majuscules dans le registre :
- Ouvrez l’éditeur du registre en appuyant sur les touches Windows + R et en tapant regedit dans la boîte de dialogue.
- Naviguez jusqu’à la clé HKEY_LOCAL_MACHINE\SYSTEM\CurrentControlSet\Control\Keyboard Layout.
- Cliquez avec le bouton droit sur Keyboard Layout et choisissez Nouveau > Valeur binaire.
- Nommez la valeur Scancode Map et double-cliquez dessus pour l’éditer.
- Entrez les données suivantes : 00000000 00000000 02000000 00003A00 00000000
- Cliquez sur OK et fermez l’éditeur du registre.
- Redémarrez votre ordinateur pour que les modifications prennent effet.
Après cette manipulation, la touche Verr.Maj ou Caps Lock sera désactivée et ne fonctionnera plus. Si vous voulez la réactiver, il suffit de supprimer la valeur Scancode Map du registre et de redémarrer votre ordinateur.
Conclusion
Un clavier bloqué en majuscule peut être très gênant et empêcher de travailler ou de communiquer correctement. Heureusement, il existe des solutions simples et efficaces pour résoudre ce problème. Il suffit de vérifier la cause du blocage et de suivre la solution appropriée. Si le problème est plus grave, il faut faire appel à un professionnel ou changer de clavier.
Nous espérons que cet article vous a été utile et que vous avez réussi à débloquer votre clavier. N’hésitez pas à nous laisser un commentaire si vous avez des questions




