Vous êtes chez vous, paisiblement installé devant votre ordinateur Windows, prêt à explorer les fichiers partagés sur le réseau local. Mais c’est la douche froide : une notification cinglante vous informe que « La découverte du réseau est désactivée« . Adieu partage de photos de vacances avec la famille, adieu accès aux imprimantes et serveurs NAS ! Mais ne désespérez pas, car ce message d’erreur n’est pas une fatalité. Suivez ce guide complet et explorez les différentes solutions pour réactiver la découverte du réseau et retrouver la sérénité connectée.
Démasquer les coupables : les causes de l’erreur
Plusieurs éléments peuvent être à l’origine de cette erreur :
- Paramètres réseau mal configurés: La découverte du réseau peut être désactivée par inadvertance.
- Services Windows défaillants: Certains services essentiels à la découverte du réseau peuvent être arrêtés.
- Pare-feu trop restrictif: Le pare-feu Windows Defender peut bloquer la communication entre les appareils.
- Pilotes réseau obsolètes: Des pilotes de carte réseau désuets peuvent perturber la découverte.
Solution 1 : L’utilitaire de résolution des problèmes : un premier pas vers la solution
Windows embarque un outil de diagnostic intégré capable de détecter et de corriger automatiquement les problèmes de découverte du réseau. Lancez-le en suivant ces étapes :
- Ouvrez le Panneau de configuration
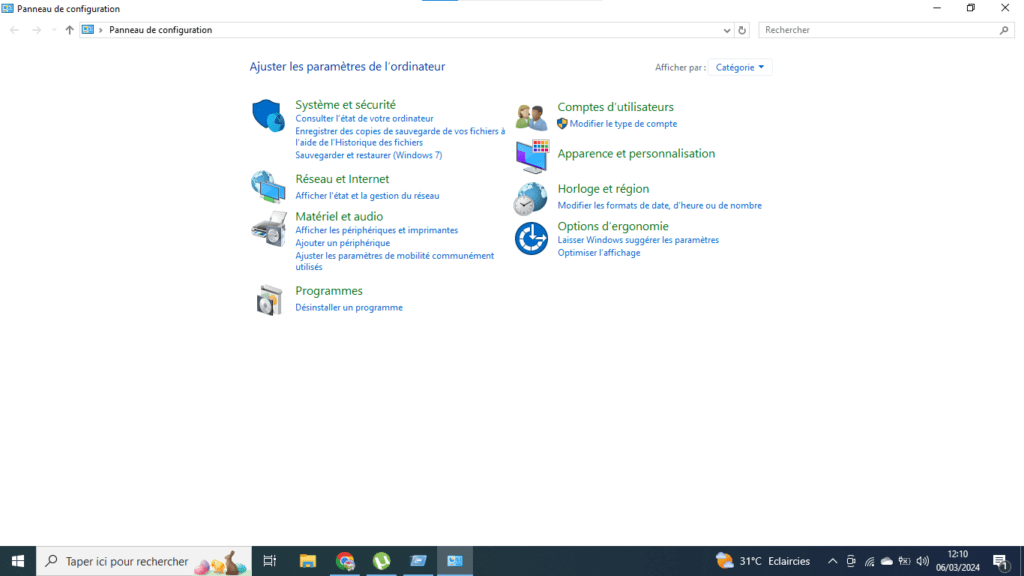
- Cliquez sur Réseau et Internet
- Cliquez sur Centre Réseau et partage
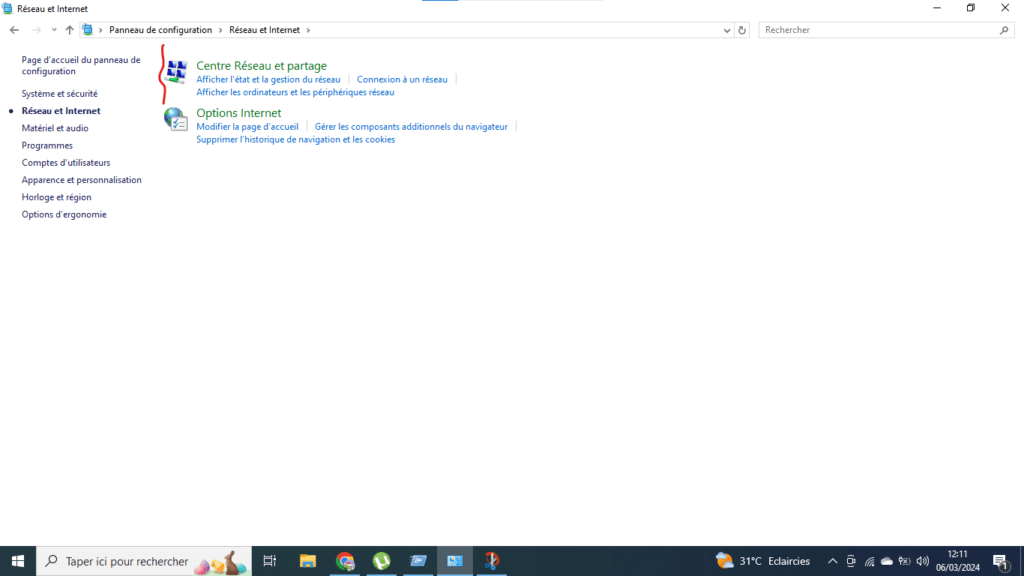
- Appuyez sur Dépannage
- Sélectionnez sur Connexions réseau
- Cliquez sur Exécuter l’utilitaire de résolution des problèmes.
Solution 2 : Activer la découverte de réseau
- Ouvrez le Panneau de configuration.
- Cliquez sur Réseau et Internet.
- Cliquez sur Centre Réseau et partage.
- Cliquez sur Modifier les paramètres de partage avancés.
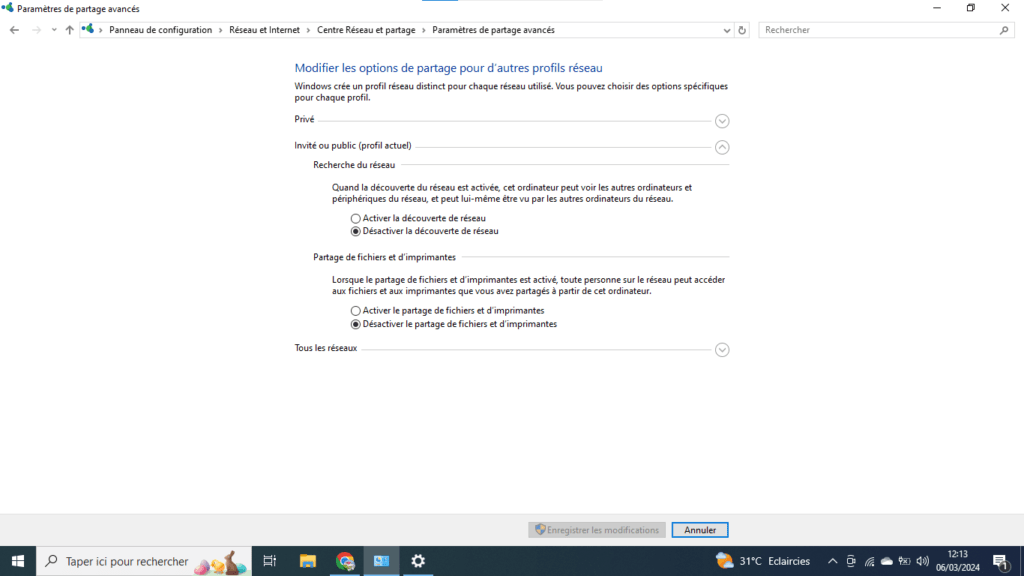
- Sous Découverte du réseau, sélectionnez Activer la découverte du réseau.
- Cliquez sur Enregistrer les modifications.
Solution 3 : Autoriser la découverte de réseau via le pare-feu Windows
- Ouvrez le Panneau de configuration.
- Cliquez sur Système et sécurité.
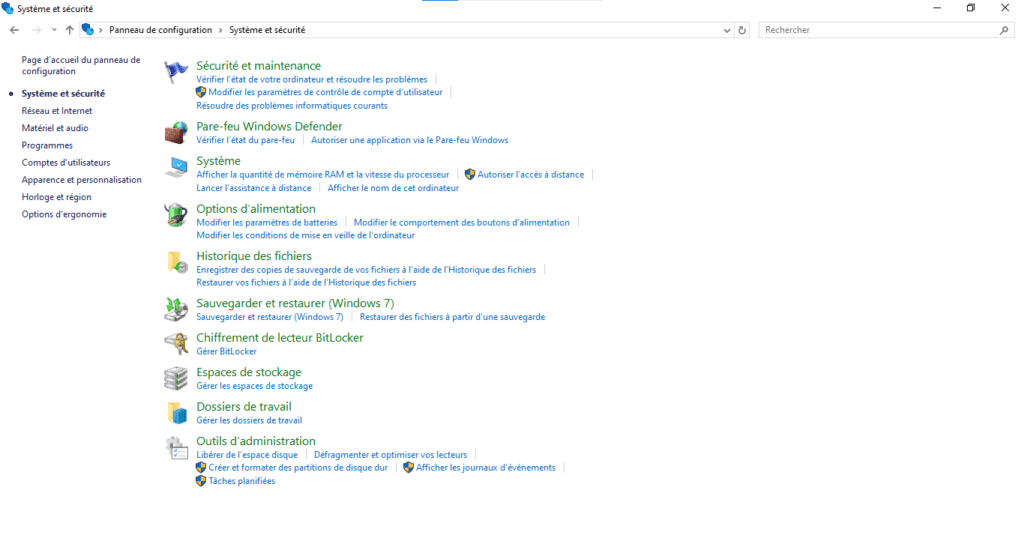
- Cliquez sur Pare-feu Windows Defender.
- Cliquez sur Autoriser une application ou une fonctionnalité via le Pare-feu Windows Defender.
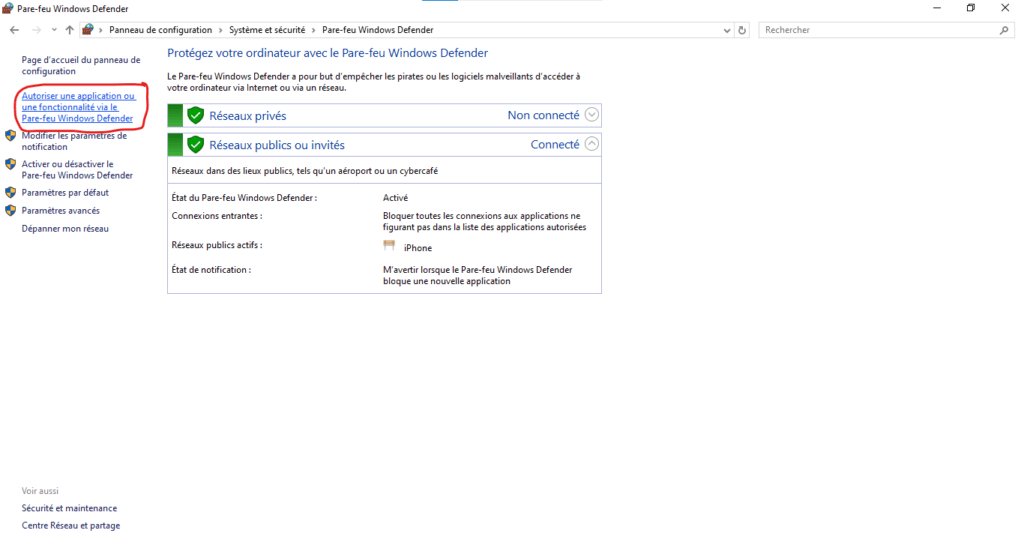
- Cliquez sur Modifier les paramètres.
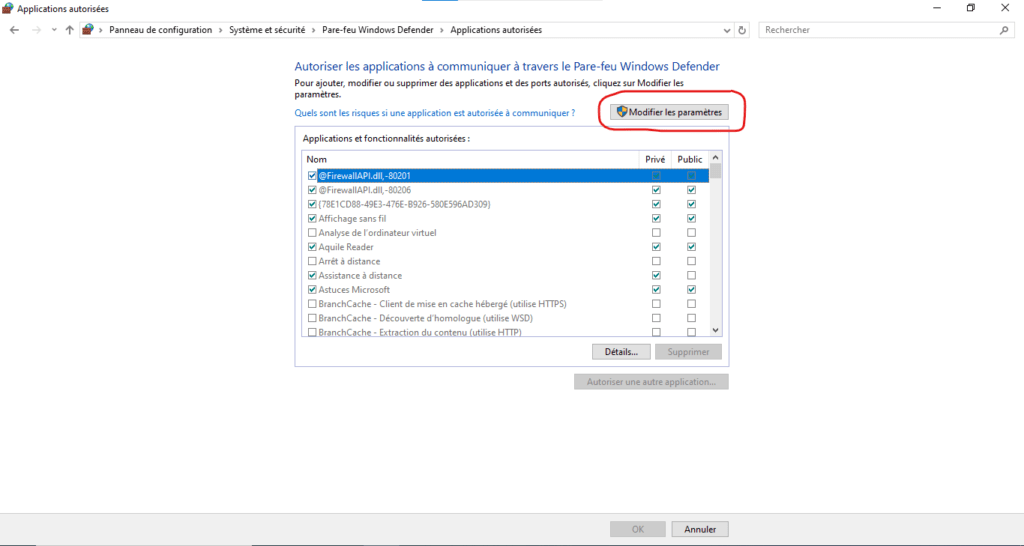
- Recherchez Découverte du réseau et cochez la case à côté.
- Cliquez sur OK.
Solution 4 : Résoudre les problèmes de configuration réseau
- Assurez-vous que tous les ordinateurs et périphériques du réseau sont connectés au même réseau.
- Vérifiez que les câbles réseau sont correctement branchés.

- Redémarrez votre routeur et votre modem.
Solution 5 : Supprimer les virus et les logiciels malveillants
- Exécutez une analyse complète de votre ordinateur avec un antivirus payant.
- Supprimez tous les virus et logiciels malveillants détectés.
Que faire si aucune des solutions ne fonctionne ?
Si aucune des solutions ci-dessus ne fonctionne, vous pouvez essayer les solutions suivantes :
- Mettez à jour les pilotes de votre carte réseau.
- Réinitialisez les paramètres réseau de votre ordinateur.
- Restaurez votre ordinateur à une date antérieure.
- Contactez le support Microsoft pour obtenir de l’aide.
8. Conclusion : vers un réseau sans frontières
En suivant les étapes décrites dans ce guide, vous devriez être en mesure de corriger l’erreur « La découverte du réseau est désactivée » et de profiter pleinement de votre réseau local. N’oubliez pas de consulter les sources complémentaires pour approfondir vos connaissances et explorer des solutions alternatives.




