Cortana sur Windows 10 est un assistant vocal intelligent créé par Microsoft ! Cependant, il est possible qu’il s’avère inutile pour certaines personnes, voire trop intrusifs. Vous êtes concernés et vous souhaitez désactiver Cortana de votre ordinateur ? Ce tutoriel vous explique comment supprimer définitivement Cortana sur Windows 10 !
Tout d’abord, on vous invite à voir qu’est-ce que Cortana !
Pourquoi désinstaller Cortana ?
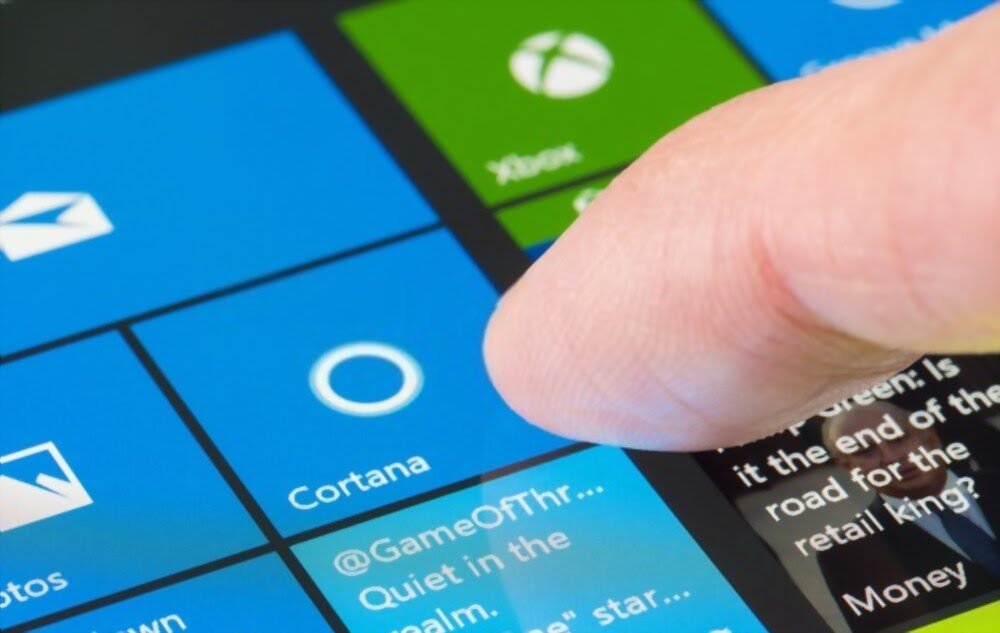
- Cortana ne fonctionne pas tout le temps et prend donc inutilement de la place sur votre PC.
- Microsoft à la possibilité de collecter toutes vos informations personnelles par le biais de Cortana.
- Cortana est parfois limité, ce qui fait de lui un programme superflu.
- Cortana utilise inutilement les ressources de votre système.
Comment supprimer complètement Cortana sur Windows 10 ?

Il existe une panoplie d’options qui vous permettront de supprimer définitivement Cortana de votre ordinateur. Dans ce guide, nous vous présentons quelques méthodes très efficaces et très simples à mettre en pratique. En les suivants exactement, vous pouvez complètement désinstaller Cortana et, si nécessaire, le récupérer plus tard.
On vous invite à voir la vidéo pour une désinstallation rapide ! Pour plus de détails, lisez la suite de l’article !
Supprimer définitivement Cortana sur Windows 10 grâce à PowerShell

Pour nettoyer complètement Cortana de votre ordinateur via PowerShell, suivez ces différentes étapes :
Étape 1 : Dans la barre de recherche Windows, tapez <<PowerShell>>
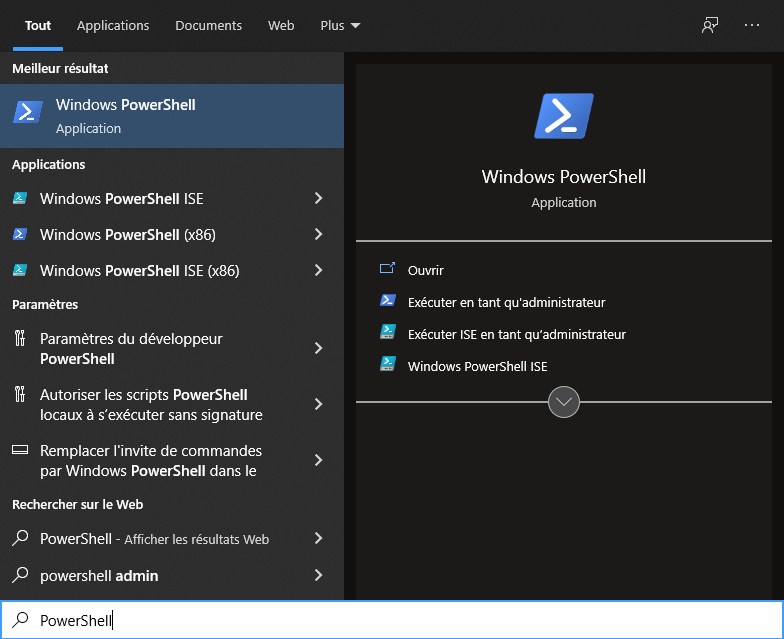
Étape 2 : Faites un clic droit sur le programme
Étape 3 : Sélectionnez l’option <<Exécuter en tant qu’administrateur>>
Étape 4 : Confirmez la question de savoir si cette application peut être utilisée pour apporter des modifications à votre appareil avec « Oui ».
Étape 5 : La fenêtre de saisie bleue de l’application PowerShell s’ouvrira alors !
Étape 6 : Copiez puis, collez la commande suivante après les informations sur le système : « Get-AppxPackage -allusers Microsoft.549981C3F5F10 | Supprimer-AppxPackage « .
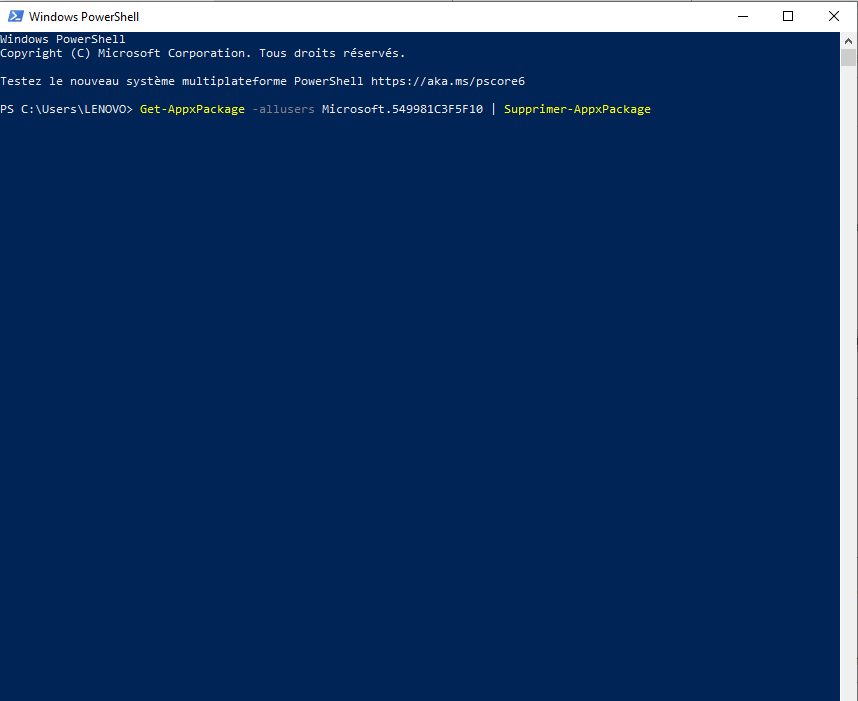
Étape 7 : Confirmez ensuite avec la touche “Entrée”. L’assistante de productivité personnelle de Microsoft sera alors désinstallée de votre PC.
Note : Après avoir suivi ces étapes, vous verrez apparaître un message d’état avec un arrière-plan vert vous notifiant que PowerShell fonctionne correctement ! L’affichage précédent réapparaitra ensuite ! Dans ce cas, sachez que vous avez réussi la désinstallation complète de Cortana sur votre Windows 10. Redémarrez par la suite votre ordinateur pour faire disparaître l’icône de Cortana.
Désactiver Cortana à l’aide du registre
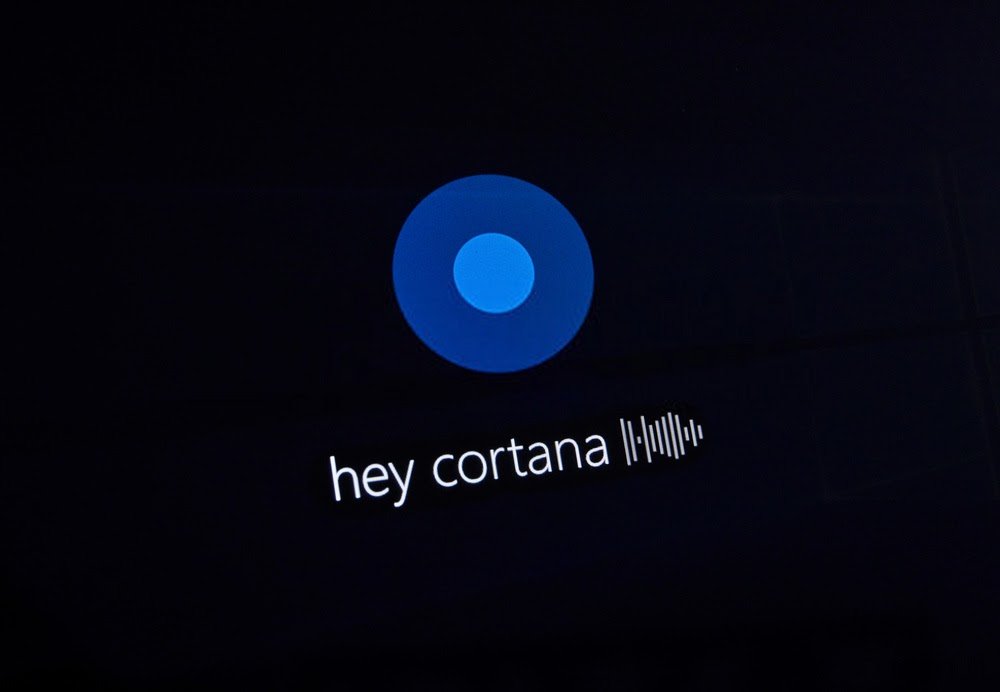
Doit-on forcément supprimer définitivement Cortana sur Windows 10 ? La réponse est claire et concise : NON ! Vous devez savoir qu’une désinstallation complète de Cortana n’est pas nécessaire. La désactivation est suffisante pour l’empêcher d’envoyer vos données d’utilisation à Microsoft. Si vous souhaitez simplement désactiver Cortana de votre ordinateur, voici ce qu’il faut faire :
Étape 1 : Dans la barre de recherche de Windows, tapez <<regedit>>

Étape 2 : Cliquez ensuite sur <<ouvrir>>.
Étape 3 : Vous verrez alors apparaître la fenêtre qui vous demande si cette application peut être utilisée pour apporter des modifications à votre appareil. Alors, ici, vous devez faire très attention ! Vous ne devez apporter des modifications au registre que si vous le connaissez bien, car cela pourrait facilement causer des dommages involontaires.
Étape 4 : Après confirmation, ouvrez le dossier << HKEY_LOCAL_MACHINE>>.
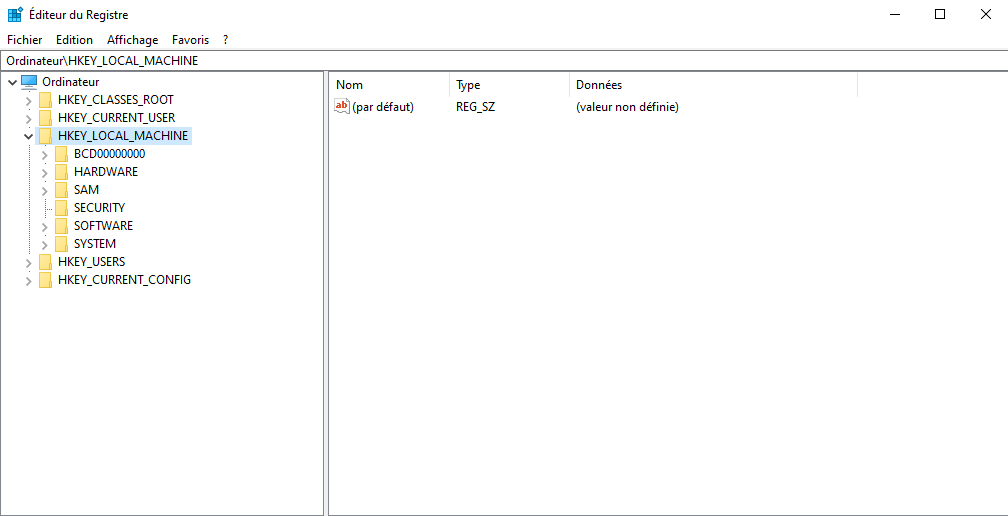
Étape 5 : Suivez ensuite le processus de désactivation en cliquant sur les options : Software → Policies → Microsoft → Windows → Windows Search
Étape 6 : Si la clé Windows Search n’existe pas, effectuez un clic droit sur le dossier Windows pour la créer vous-même. Pour ce faire, sélectionnez les options : Nouveau → Clé
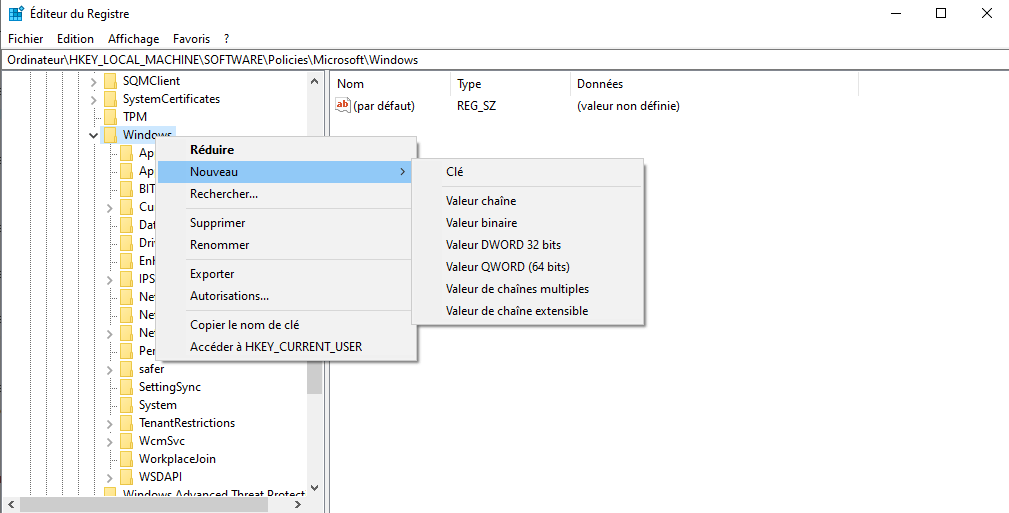
Étape 7 : Après la création de votre clé, vous devez la nommer <<Recherche Windows>>.
Étape 8 : Validez ensuite avec la touche “Entrée”
Étape 9 : Faites ensuite un clic droit sur le dossier et dans la zone de droite, sélectionnez l’option « Valeur DWORD (32 bits)«

Étape 10 : Ici, vous devriez nommer cette valeur <<AllowCortana >> puis, laissez la valeur à <<0>> et validez par la touche “Entrée”
Note importante : La clé renvoie la valeur <<0>> soit ou reste complètement désactivé. La valeur <<1>>quant à elle, réactive Cortana. Si vous le souhaitez, vous pouvez à nouveau supprimer la valeur.
Voilà ! Vous avez réussi la désactivation de Cortana sans avoir eu recours à une désinstallation forcée. Lorsque vous redémarrerez votre ordinateur, vous remarquerez que Cortana n’est plus actif.
Voir aussi : Windows 10 : Comment désactiver Windows Defender ?
Comment supprimer Cortana de la barre des tâches ?

Vous souhaitez peut-être cacher Cortana au lieu de la supprimer définitivement ou la désactiver de votre ordinateur ? Sachez qu’il est possible de la garder hors de vue en la supprimant simplement de la barre d’état système.
Pour ce faire, suivez les différentes étapes suivantes :
Étape 1 : Faites un clic droit sur la barre de tâches
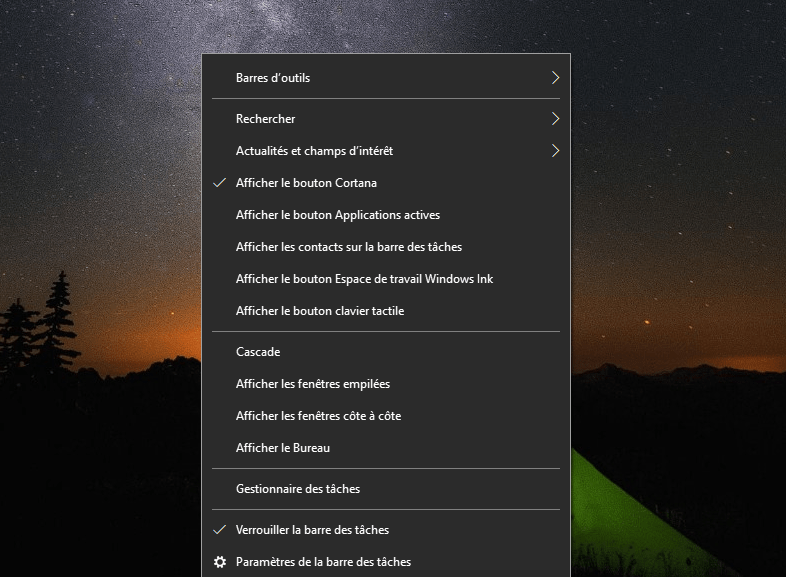
Étape 2 : Sélectionnez ensuite l’option <<Afficher le bouton Cortana>>. Cela vous permettra de décocher Cortana de la barre des tâches. L’assistante de Microsoft sera alors invisible
Dans le cas où vous souhaiteriez à nouveau ajouter le programme Cortana à la barre des tâches, procédez comme suit :
Étape 1 : Faites un clic droit sur la barre des tâches de votre ordinateur.
Étape 2 : Ajoutez Cortana à la barre des tâches en cliquant sur l’option <<Afficher le bouton Cortana>>.
Comment supprimer Cortana du menu Démarrer
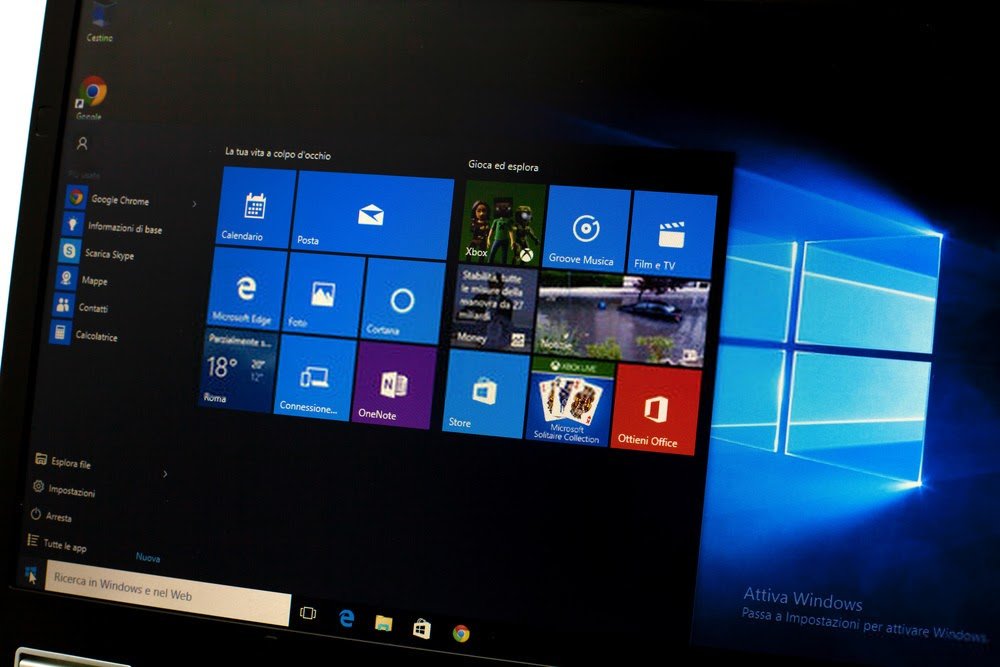
Vous souhaitez conserver Cortana pour l’instant, mais vous ne désirez pas la voir se mettre en marche à chaque démarrage ? Il est bel et bien possible de la supprimer du menu Démarrer. Voici comment s’y prendre :
Étape 1 : Dans la barre de recherche de votre ordinateur, tapez <<Cortana>>
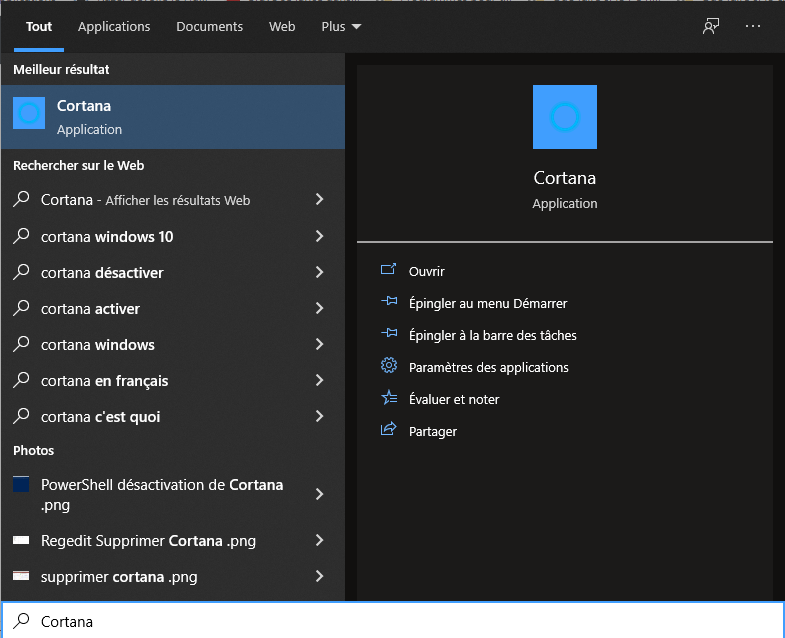
Étape 2 : Dans les paramètres de l’assistante de Microsoft, recherchez l’option <<S’exécute à la connexion>> puis, désactivez le curseur.

Après cela, redémarrez Windows. Cortana ne s’exécutera plus automatiquement lors du démarrage de votre ordinateur !
La méthode pour réinstaller Cortana après l’avoir désinstallé
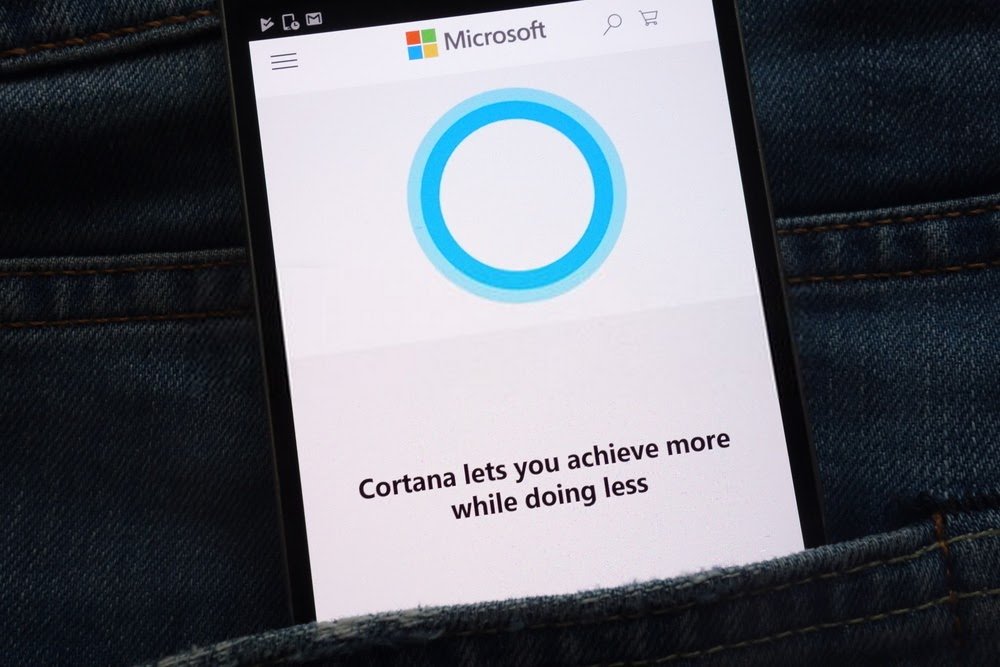
Si, pour une raison quelconque, vous souhaitez réinstaller Cortana après l’avoir supprimé définitivement ou désactiver, vous pouvez simplement télécharger le programme dans Microsoft Store.
Pour donc réinstaller Cortana :
Étape 1 : Procédez d’abord à l’ouverture du Microsoft Store en passant par la barre des tâches ou en recherchant directement le logiciel.

Étape 2 : Une fois dans le Microsoft Store, recherchez “Cortana” dans la barre de recherche et sélectionnez l’application du même nom qui s’affichera.
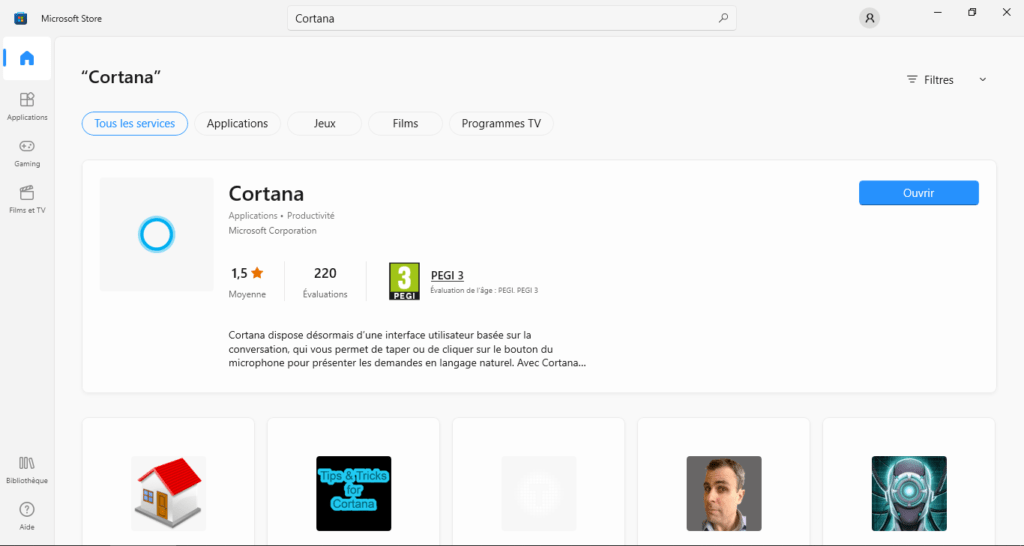
Étape 3 : Comme tout autre application, vous pouvez facilement la télécharger et l’installer en un clic de souris
Étape 4 : Après installation, pour afficher le bouton Cortana, effectuez un clic droit sur la barre des tâches et sélectionnez l’option “Afficher le bouton Cortana”. C’est fait ! L’assistant vocal de Microsoft est de nouveau disponible sur votre ordinateur.
Ce guide vous a-t-il été utile ? N’hésitez pas à nous le faire savoir en ajoutant un commentaire !




