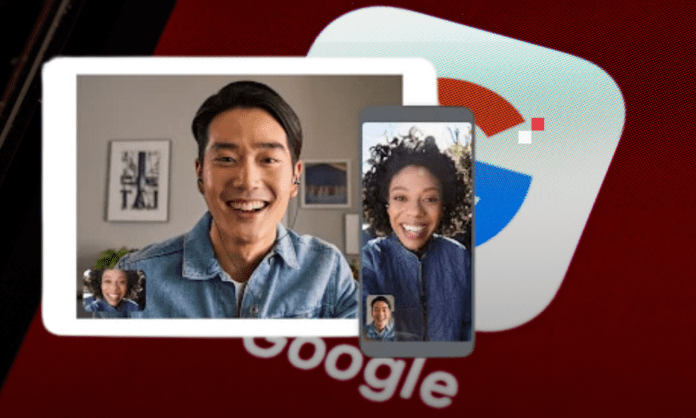Vous cherchez un outil de visioconférence pour communiquer avec vos collègues, vos amis, ou votre famille ? Vous avez peut-être entendu parler de Google Meet, le service en ligne de Google qui permet de créer ou de rejoindre des réunions à distance.
Mais est-ce que Google Meet est vraiment le meilleur choix ? Quels sont ses avantages et ses inconvénients ? Comment se compare-t-il à ses rivaux, comme Zoom, Skype, Teams, etc. ?
Dans cet article, nous allons vous présenter les atouts et les limites de Google Meet, ainsi que les astuces pour optimiser son utilisation.
Quels sont les atouts de Google Meet ?
Google Meet présente plusieurs avantages qui en font un outil de visioconférence performant et facile à utiliser. Voici quelques-uns de ses atouts :
La simplicité d’utilisation
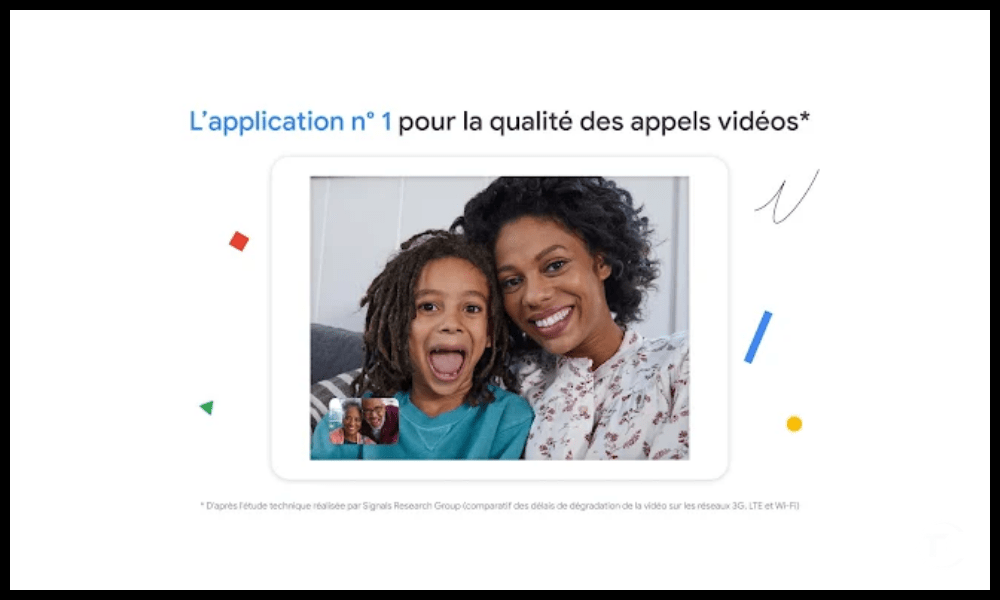
Google Meet est accessible depuis un navigateur web, sans avoir besoin de télécharger ou d’installer un logiciel. Il suffit de se connecter avec son compte Google, de créer ou de rejoindre une réunion, et de partager le lien avec les participants. Google Meet est également disponible sur les smartphones Android et iOS, avec une application dédiée qui offre les mêmes fonctionnalités que la version web.
Les fonctionnalités de Google Meet
Google Meet propose de nombreuses fonctionnalités qui enrichissent l’expérience de visioconférence, comme les filtres, les effets, les sous-titres, le partage d’écran, etc.
Par exemple : il est possible de modifier son arrière-plan, de flouter son visage, de choisir un thème de couleur, de traduire en temps réel les paroles des interlocuteurs, de partager son bureau ou une fenêtre spécifique, etc.
La sécurité de Google Meet
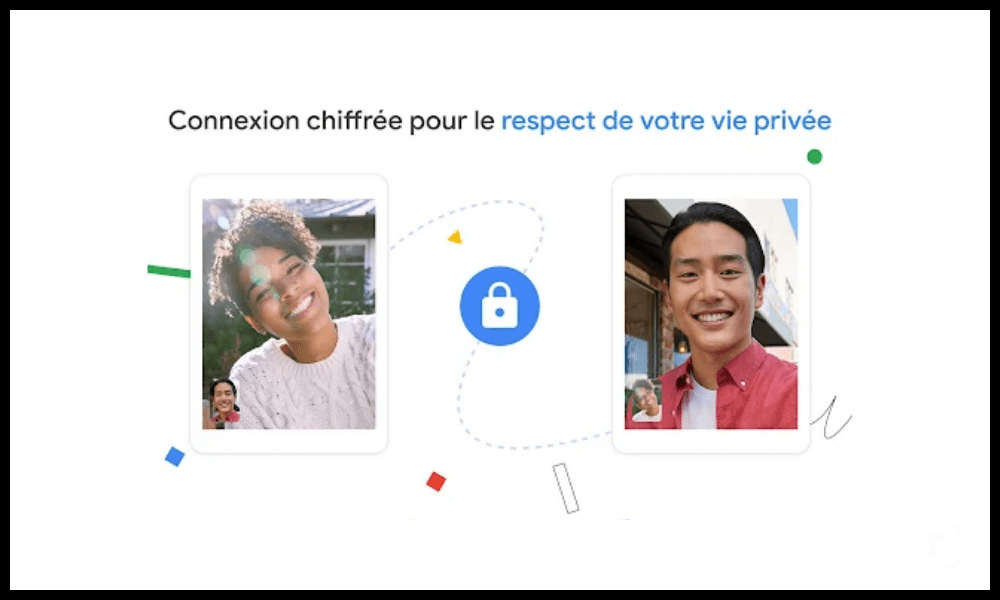
Google Meet garantit un haut niveau de sécurité pour les réunions en ligne, en utilisant le chiffrement des données, la protection contre les attaques par déni de service, l’authentification des utilisateurs, le contrôle des accès, etc. Google Meet respecte également les normes de confidentialité et de conformité, comme le RGPD, le HIPAA, le FERPA, etc.
L’intégration avec les autres services Google
Google Meet s’intègre parfaitement avec les autres applications de la suite Google Workspace, comme Gmail, Drive, Docs, Calendar, etc. Il est ainsi possible de planifier une réunion depuis son agenda, d’envoyer une invitation par mail, de joindre des documents depuis son espace de stockage, de collaborer en temps réel sur des fichiers partagés, etc.
Quels sont les limites de Google Meet ?
Google Meet n’est pas sans défauts, et présente également des inconvénients qui peuvent nuire à la qualité ou à la praticité de la visioconférence. Voici quelques-uns de ses limites :
La durée limitée des réunions
Google Meet impose une durée maximale de 60 minutes par réunion pour les utilisateurs de la version gratuite, ce qui peut être insuffisant pour des réunions longues ou complexes. Pour bénéficier d’une durée illimitée, il faut souscrire à un abonnement payant, qui coûte entre 5,20 € et 15,60 € par utilisateur et par mois, selon le niveau de service.
Le nombre de participants
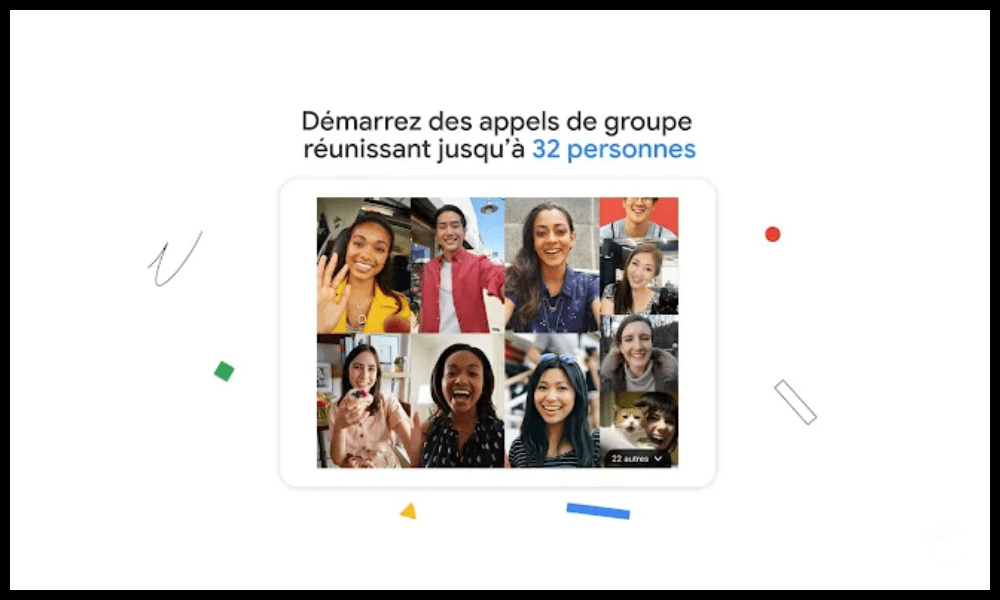
Google Meet limite le nombre de participants à 100 personnes pour la version gratuite, à 150 pour la version Business Standard, et à 250 pour la version Business Plus. Ces chiffres peuvent être inférieurs à ceux de certains concurrents, comme Zoom, qui permet d’accueillir jusqu’à 1000 participants avec la version Enterprise.
Recherche Google : 10 astuces pour faire des recherches sur Google comme un pro
La qualité du son et de l’image
Google Meet dépend de la qualité de la connexion internet et du matériel utilisé pour la visioconférence. Si la bande passante est faible, le son ou l’image peuvent être saccadés, décalés, ou coupés. Si le micro ou la caméra sont de mauvaise qualité, le son ou l’image peuvent être déformés, bruités, ou flous. Il est donc important de vérifier ces éléments avant de lancer ou de rejoindre une réunion.
Comment optimiser l’utilisation de Google Meet ?
Google Meet peut être optimisé pour offrir une meilleure expérience utilisateur, en suivant quelques conseils et en utilisant quelques astuces. Voici quelques exemples :
- Choisir un bon éclairage : Pour avoir une image claire et nette, il faut éviter les contre-jours, les ombres, ou les reflets. Il faut privilégier une source de lumière naturelle ou artificielle qui éclaire le visage de manière uniforme, sans être trop forte ou trop faible.
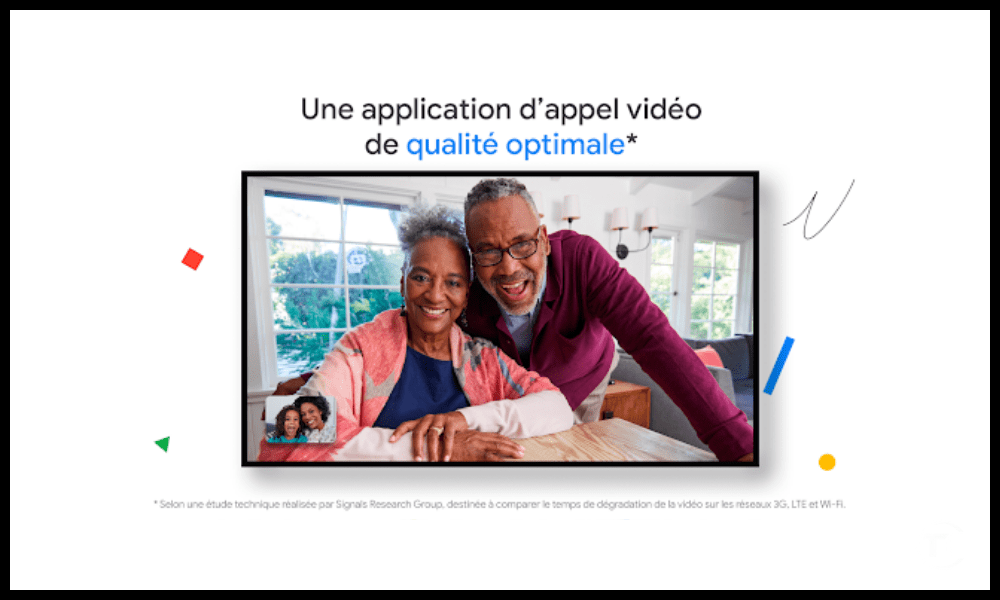
- Choisir un bon micro : Pour avoir un son audible et intelligible, il faut éviter les bruits de fond, les échos, ou les interférences. Il faut privilégier un micro intégré ou externe qui capte la voix de manière claire, sans être trop proche ou trop loin de la bouche.
- Choisir une bonne connexion : Pour avoir une réunion fluide et stable, il faut éviter les connexions lentes, instables, ou saturées. Il faut privilégier une connexion filaire ou sans fil qui offre un débit suffisant, sans être partagée avec d’autres appareils ou applications.
- Utiliser des raccourcis clavier : Pour gagner du temps et de la praticité, il est possible d’utiliser des raccourcis clavier qui permettent d’effectuer des actions rapidement, sans avoir à utiliser la souris ou le menu. Par exemple, il est possible de couper ou d’activer le micro avec la touche Ctrl + D, de couper ou d’activer la caméra avec la touche Ctrl + E, de quitter la réunion avec la touche Ctrl + B, etc.
- Utiliser des extensions : Pour ajouter des fonctionnalités ou des options à Google Meet, il est possible d’utiliser des extensions qui se greffent sur le navigateur web.
- Utiliser des applications tierces : Pour enrichir ou diversifier les réunions avec Google Meet, il est possible d’utiliser des applications tierces qui se connectent avec le service de visioconférence. Par exemple, il est possible d’utiliser Kahoot, une application qui permet de créer et de jouer à des quiz interactifs, pour animer ou évaluer les réunions.
FAQ
Comment créer une réunion sur Google Meet ?
Pour créer une réunion sur Google Meet, il faut se connecter avec son compte Google, puis cliquer sur le bouton “Nouvelle réunion” sur la page d’accueil de Google Meet. Il est alors possible de choisir entre trois options :
- Créer un code de réunion, qui permet de générer un lien unique et personnalisable à partager avec les participants.
- Démarrer une réunion instantanée, qui permet de lancer une réunion immédiatement et de partager le lien avec les participants par la suite.
- Planifier dans Google Agenda, qui permet de créer un événement dans son agenda Google et d’y ajouter le lien de la réunion.
Nos astuces : Comment réinitialiser un Chromecast à ses valeurs d’usine ?
Comment rejoindre une réunion sur Google Meet ?
Pour rejoindre une réunion sur Google Meet, il faut se connecter avec son compte Google, puis cliquer sur le bouton “Rejoindre une réunion” sur la page d’accueil de Google Meet. Il faut ensuite entrer le code ou le lien de la réunion fourni par l’organisateur, et cliquer sur “Rejoindre”.
Il est également possible de rejoindre une réunion depuis un e-mail, un événement Google Agenda, ou une invitation Google Chat.
Comment inviter des participants à une réunion sur Google Meet ?
Pour inviter des participants à une réunion sur Google Meet, il faut copier le lien de la réunion et le partager avec les personnes souhaitées, par e-mail, par message, ou par tout autre moyen.
Il est également possible d’ajouter des participants directement depuis la réunion, en cliquant sur le bouton “Ajouter des personnes” en bas à droite de l’écran, et en entrant leur adresse e-mail ou leur numéro de téléphone.
Comment activer les sous-titres sur Google Meet ?
Pour activer les sous-titres sur Google Meet, il faut cliquer sur le bouton “Sous-titres” en bas de l’écran, qui affiche un symbole “CC”. Il est alors possible de choisir la langue des sous-titres parmi celles disponibles, comme le français, l’anglais, l’espagnol, etc. Les sous-titres apparaissent alors en bas de l’écran, et retranscrivent les paroles des interlocuteurs en temps réel.
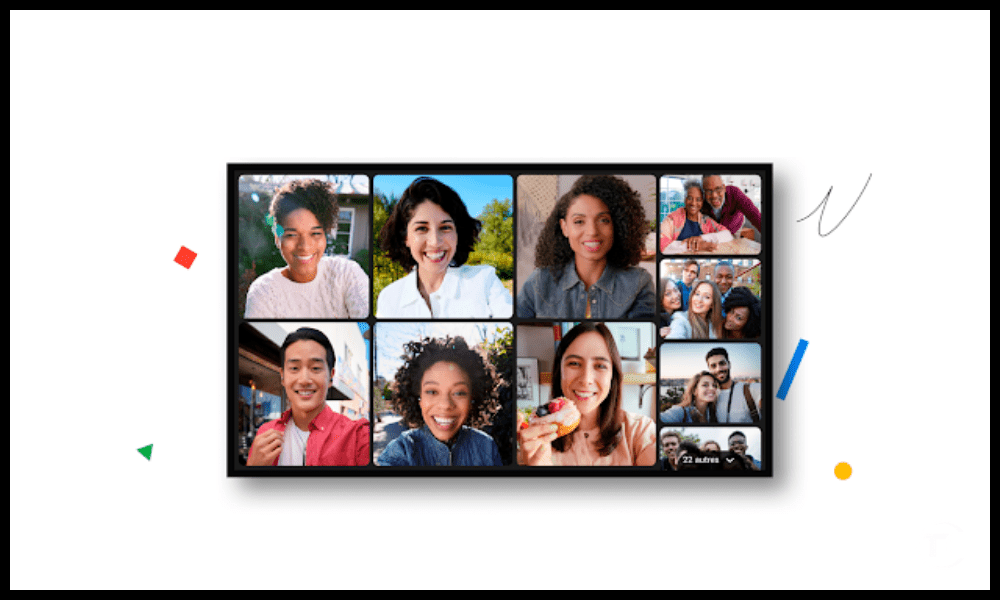
Comment partager son écran sur Google Meet ?
Pour partager son écran sur Google Meet, il faut cliquer sur le bouton “Présenter maintenant” en bas à droite de l’écran. Il est alors possible de choisir entre trois options :
- Votre écran, qui permet de partager tout ce qui s’affiche sur son écran, y compris les fenêtres, les onglets, ou les applications.
- Une fenêtre, qui permet de partager une fenêtre spécifique, comme un document, une présentation, ou un logiciel.
- Un onglet Chrome, qui permet de partager un onglet ouvert dans le navigateur Chrome, comme un site web, une vidéo, ou un jeu.
Comment enregistrer une réunion sur Google Meet ?
Pour enregistrer une réunion sur Google Meet, il faut cliquer sur le bouton “Plus” en bas à droite de l’écran, puis sur “Enregistrer la
- Cliquez sur le bouton “Plus” en bas à droite de l’écran, puis sur “Enregistrer la réunion”.
- Acceptez les conditions d’utilisation, et cliquez sur “Accepter”.
- Laissez le point rouge en haut à gauche de l’écran indiquer que l’enregistrement est en cours.
- Cliquez à nouveau sur le bouton “Plus”, puis sur “Arrêter l’enregistrement” quand vous avez terminé.
- Consultez votre e-mail pour trouver le lien vers l’enregistrement, qui est également sauvegardé dans Google Drive.