Vous avez un Chromecast et vous voulez le réinitialiser pour le configurer sur un autre réseau Wi-Fi, le vendre ou le donner ? Ou bien vous rencontrez des problèmes de connexion ou de performance avec votre appareil ? Pas de panique, il existe une solution simple et rapide pour remettre votre Chromecast à zéro. Dans cet article, nous allons vous expliquer comment réinitialiser votre Chromecast en quelques étapes seulement. Suivez le guide !
Qu’est-ce qu’un Chromecast et à quoi ça sert ?

Un Chromecast est un petit appareil qui se branche sur le port HDMI de votre téléviseur et qui vous permet de diffuser du contenu depuis votre smartphone, votre tablette ou votre ordinateur sur votre écran de télévision. Vous pouvez ainsi regarder des vidéos YouTube, Netflix, Disney+, Amazon Prime Video ou encore des photos et des présentations. Le Chromecast se connecte à votre réseau Wi-Fi domestique et se contrôle depuis votre appareil mobile ou votre navigateur Chrome.
Pourquoi réinitialiser votre Chromecast ?
Il peut y avoir plusieurs raisons de vouloir réinitialiser votre Chromecast :
- Vous changez de réseau Wi-Fi et vous voulez configurer votre Chromecast sur le nouveau réseau.
- Vous vendez ou donnez votre Chromecast et vous voulez effacer vos données personnelles et vos paramètres.
- Vous rencontrez des problèmes de connexion, de qualité d’image ou de son avec votre Chromecast et vous voulez le remettre à son état d’usine.
Quelle que soit la raison, réinitialiser votre Chromecast est une opération simple et rapide qui ne nécessite pas de compétences particulières. Il existe deux méthodes pour le faire : depuis l’application Google Home ou depuis le bouton physique du Chromecast.
Comment réinitialiser votre Chromecast depuis l’application Google Home ?
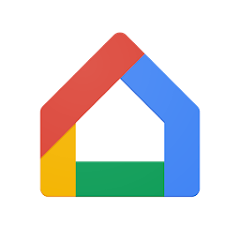
L’application Google Home est l’application officielle de Google pour gérer vos appareils connectés à la maison, dont le Chromecast. Si vous avez installé cette application sur votre smartphone ou votre tablette, vous pouvez l’utiliser pour réinitialiser votre Chromecast en suivant ces étapes :
- Ouvrez l’application Google Home et sélectionnez le Chromecast que vous voulez réinitialiser.
- Appuyez sur l’icône en forme d’engrenage en haut à droite pour accéder aux paramètres du Chromecast.
- Appuyez sur les trois points en haut à droite pour ouvrir le menu plus d’options.
- Appuyez sur Rétablir la configuration d’usine.
- Confirmez en appuyant sur Rétablir.
Votre Chromecast va alors redémarrer et effacer toutes vos données et vos paramètres. Il sera prêt à être configuré sur un nouveau réseau Wi-Fi ou à être utilisé par un nouveau propriétaire.
Comment réinitialiser votre Chromecast depuis le bouton physique ?
Si vous n’avez pas accès à l’application Google Home ou si vous préférez utiliser une méthode plus directe, vous pouvez également réinitialiser votre Chromecast depuis le bouton physique situé sur le côté de l’appareil. Voici comment procéder :

- Assurez-vous que votre Chromecast est branché sur le port HDMI de votre téléviseur et sur une prise électrique.
- Allumez votre téléviseur et sélectionnez la source HDMI correspondant au port où est branché votre Chromecast.
- Maintenez le bouton du Chromecast enfoncé pendant environ 15 secondes jusqu’à ce que le voyant clignote en orange puis en blanc.
- Relâchez le bouton et attendez que le Chromecast redémarre.
Votre Chromecast va alors afficher un message indiquant qu’il a été réinitialisé et qu’il est prêt à être configuré. Vous pouvez alors suivre les instructions à l’écran pour le connecter à un nouveau réseau Wi-Fi ou le confier à un nouveau propriétaire.
FAQ
Voici quelques questions fréquemment posées par les utilisateurs de Chromecast :
Comment configurer un Chromecast ?
Pour configurer un Chromecast, vous devez avoir un smartphone, une tablette ou un ordinateur avec le navigateur Chrome, ainsi qu’un réseau Wi-Fi. Voici les étapes à suivre :
Pour configurer un Chromecast, vous devez avoir un smartphone, une tablette ou un ordinateur avec le navigateur Chrome, ainsi qu’un réseau Wi-Fi. Voici les étapes à suivre :
- Branchez votre Chromecast sur le port HDMI de votre téléviseur et sur une prise électrique.
- Allumez votre téléviseur et sélectionnez la source HDMI correspondant au port où est branché votre Chromecast.
- Téléchargez l’application Google Home sur votre smartphone ou votre tablette, ou ouvrez le navigateur Chrome sur votre ordinateur.
- Suivez les instructions à l’écran pour détecter votre Chromecast et le connecter à votre réseau Wi-Fi.
- Nommez votre Chromecast et choisissez les paramètres que vous souhaitez.
- Profitez de votre Chromecast pour diffuser du contenu sur votre téléviseur.
Comment utiliser un Chromecast ?
Pour utiliser un Chromecast, vous devez avoir un smartphone, une tablette ou un ordinateur avec le navigateur Chrome, ainsi qu’un réseau Wi-Fi. Voici comment faire :
- Ouvrez l’application ou le site web du contenu que vous voulez diffuser sur votre téléviseur, par exemple YouTube, Netflix, Disney+, etc.
- Appuyez sur l’icône en forme de rectangle avec des ondes Wi-Fi en bas à droite ou en haut à droite de l’écran.
- Sélectionnez le nom de votre Chromecast dans la liste des appareils disponibles.
- Le contenu va alors s’afficher sur votre téléviseur et vous pourrez le contrôler depuis votre smartphone, votre tablette ou votre ordinateur.
Comment déconnecter un Chromecast ?
Pour déconnecter un Chromecast, vous pouvez utiliser l’application Google Home ou le bouton physique du Chromecast. Voici comment faire :
- Ouvrez l’application Google Home et sélectionnez le Chromecast que vous voulez déconnecter.
- Appuyez sur l’icône en forme d’engrenage en haut à droite pour accéder aux paramètres du Chromecast.
- Appuyez sur les trois points en haut à droite pour ouvrir le menu plus d’options.
- Appuyez sur Supprimer l’appareil.
- Confirmez en appuyant sur Supprimer.
Ou bien :
- Maintenez le bouton du Chromecast enfoncé pendant environ 3 secondes jusqu’à ce que le voyant clignote en blanc.
- Relâchez le bouton et attendez que le Chromecast se déconnecte.
Votre Chromecast va alors cesser de diffuser du contenu sur votre téléviseur et se déconnecter de votre réseau Wi-Fi.
Comment mettre à jour un Chromecast ?
Un Chromecast se met à jour automatiquement lorsque vous le connectez à un réseau Wi-Fi et que vous diffusez du contenu. Vous n’avez pas besoin de faire quoi que ce soit pour profiter des dernières fonctionnalités et des corrections de bugs. Si vous voulez vérifier la version du logiciel de votre Chromecast, vous pouvez utiliser l’application Google Home. Voici comment faire :
- Ouvrez l’application Google Home et sélectionnez le Chromecast que vous voulez vérifier.
- Appuyez sur l’icône en forme d’engrenage en haut à droite pour accéder aux paramètres du Chromecast.
- Appuyez sur les trois points en haut à droite pour ouvrir le menu plus d’options.
- Appuyez sur Informations.
- Vous verrez alors la version du logiciel de votre Chromecast sous la rubrique Version du micrologiciel.
Comment résoudre les problèmes de connexion ou de performance d’un Chromecast ?
Si vous rencontrez des problèmes de connexion ou de performance avec votre Chromecast, voici quelques solutions possibles :
- Vérifiez que votre Chromecast est bien branché sur le port HDMI de votre téléviseur et sur une prise électrique.
- Vérifiez que votre téléviseur est allumé et qu’il est réglé sur la source HDMI correspondant au port où est branché votre Chromecast.
- Vérifiez que votre smartphone, votre tablette ou votre ordinateur est connecté au même réseau Wi-Fi que votre Chromecast.
- Vérifiez que l’application ou le site web que vous utilisez pour diffuser du contenu est compatible avec le Chromecast et qu’il est à jour.
- Redémarrez votre Chromecast en le débranchant puis en le rebranchant.
- Réinitialisez votre Chromecast en suivant les méthodes décrites dans cet article.
Si les problèmes persistent, contactez le service client de Google ou consultez le site web d’aide du Chromecast.
Conclusion
Vous savez maintenant comment réinitialiser votre Chromecast facilement et rapidement. Que ce soit pour le configurer sur un autre réseau Wi-Fi, le vendre ou le donner, ou pour résoudre des problèmes de connexion ou de performance, vous avez deux méthodes à votre disposition : depuis l’application Google Home ou depuis le bouton physique du Chromecast. Nous espérons que cet article vous a été utile et que vous profitez pleinement de votre Chromecast pour diffuser du contenu sur votre téléviseur. Mais saviez-vous qu’il est possible d’utiliser Chromecast sans wifi ? Il existe en effet des solutions pour caster du contenu depuis votre smartphone ou votre ordinateur sans avoir besoin d’une connexion internet. Pour découvrir comment faire, consultez notre article dédié sur notre site web. Si vous avez des questions ou des commentaires, n’hésitez pas à nous les laisser ci-dessous.



