Êtes-vous frustrés de ne pas trouver la barre de recherche Google sur votre écran ? Ne vous inquiétez pas, nous avons la solution pour vous ! Dans ce guide, nous vous expliquerons étape par étape comment afficher la barre de recherche Google sur votre smartphone, tablette ou ordinateur. Préparez-vous à retrouver le confort de la recherche en un clin d’œil !
Pourquoi la barre de recherche Google est-elle importante ?
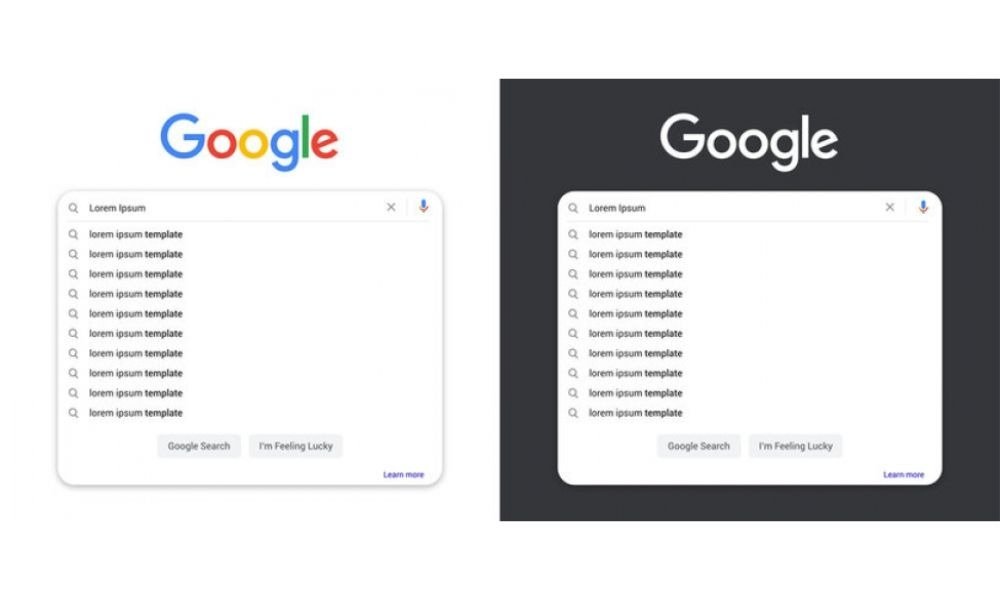
La barre de recherche Google est un outil essentiel pour naviguer sur Internet et trouver rapidement les informations dont vous avez besoin. Elle vous permet d’effectuer des recherches directement à partir de votre écran d’accueil ou de votre navigateur, sans avoir à ouvrir un nouvel onglet ou à taper l’adresse du site. En bref, elle vous fait gagner un temps précieux !
Comment afficher la barre de recherche Google sur un smartphone ou une tablette Android ?
Tutoriel en vidéo pour ajouter la barre de recherche Google sur votre téléphone portable :
1. Ajouter la barre de recherche Google à l’écran d’accueil
Étape 1 : Appuyez longuement sur un espace de l’écran d’accueil de votre appareil Android.
Étape 2 : Appuyez sur « Widgets » dans le menu qui apparaît.
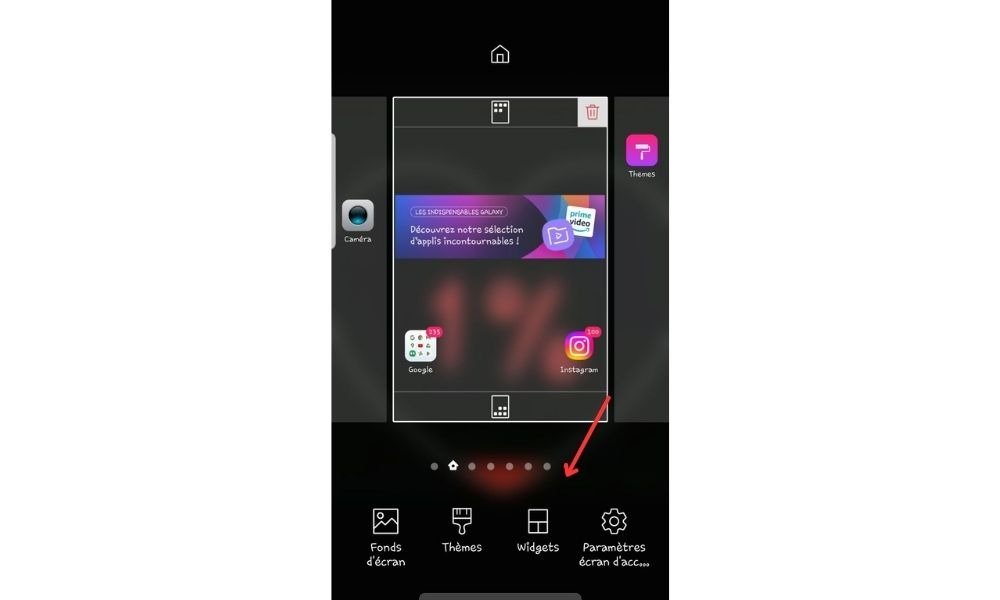
Étape 3 : Saisissez dans la barre de recherche « Recherche Google » dans la liste des widgets disponibles et appuyez dessus.

Étape 4 : Faites glisser le widget vers l’emplacement souhaité sur l’écran d’accueil, puis relâchez-le.

2. Activer la barre de recherche Google dans le lanceur d’applications
Certains lanceurs d’applications pour Android offrent la possibilité d’afficher la barre de recherche Google en permanence. Voici comment l’activer :
- Ouvrez les paramètres de votre lanceur d’applications (en général, vous pouvez y accéder en appuyant longuement sur un espace vide de l’écran d’accueil).
- Cherchez une option liée à la barre de recherche Google (par exemple, « Barre de recherche » ou « Recherche Google »).
- Activez l’option pour afficher la barre de recherche Google dans le lanceur d’applications.

Comment afficher la barre de recherche Google sur un iPhone ou un iPad ?

Sur les appareils iOS, la barre de recherche Google n’est pas disponible en tant que widget, mais vous pouvez utiliser l’application Google pour effectuer des recherches rapidement. Voici comment l’installer et l’utiliser :
- Ouvrez l’App Store et recherchez « Google ».
- Téléchargez et installez l’application Google sur votre appareil.
- Ouvrez l’application Google pour accéder à la barre de recherche.
Vous pouvez également ajouter l’application Google à la barre des favoris de votre écran d’accueil pour un accès rapide.
Comment afficher la barre de recherche Google sur un ordinateur ?
1. Utiliser Google Chrome comme navigateur par défaut
Pour profiter pleinement de la barre de recherche Google sur votre ordinateur, il est recommandé d’utiliser Google Chrome comme navigateur par défaut. Voici comment le télécharger et l’installer :
Étape 1 : Rendez-vous sur le site officiel de Google Chrome : https://www.google.com/chrome/
Étape 2 : Cliquez sur « Télécharger Chrome » et suivez les instructions pour installer le navigateur sur votre ordinateur.
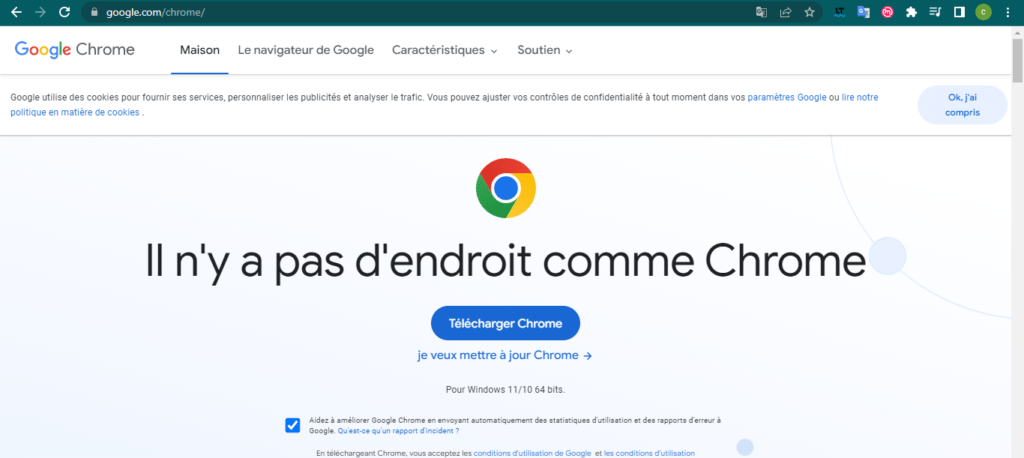
Étape 3 : Ouvrez Google Chrome et profitez de la barre de recherche Google intégrée directement dans la barre d’adresse (aussi appelée « omnibox »).
2. Ajouter la barre de recherche Google à d’autres navigateurs
Si vous préférez utiliser un autre navigateur, il est possible d’ajouter la barre de recherche Google à la barre d’outils ou à la page d’accueil. Voici comment procéder sur différents navigateurs :
Mozilla Firefox

- Ouvrez Firefox et cliquez sur l’icône en forme de trois lignes horizontales en haut à droite de la fenêtre.
- Sélectionnez « Options », puis « Recherche ».
- Dans la section « Moteur de recherche par défaut », choisissez « Google » dans la liste déroulante.
Microsoft Edge
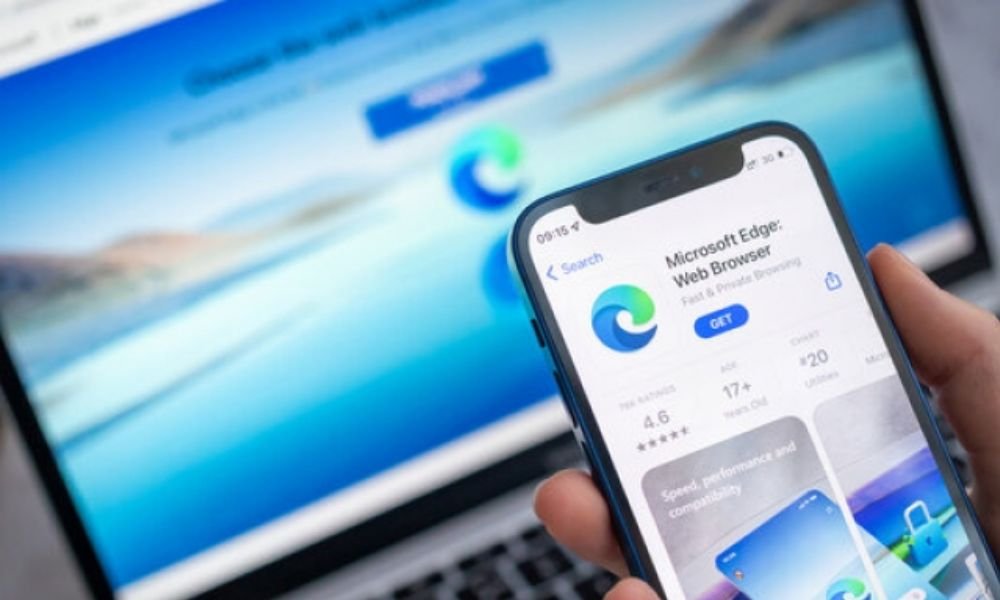
- Ouvrez Edge et cliquez sur l’icône en forme de trois points horizontaux en haut à droite de la fenêtre.
- Sélectionnez « Paramètres », puis « Confidentialité, recherche et services ».
- Dans la section « Services de recherche », cliquez sur « Gérer les moteurs de recherche ».
- Choisissez « Google » dans la liste et définissez-le comme moteur de recherche par défaut.
Safari

- Ouvrez Safari et cliquez sur « Safari » dans la barre de menu en haut de l’écran.
- Sélectionnez « Préférences », puis l’onglet « Moteurs de recherche ».
- Choisissez « Google » dans la liste déroulante « Moteur de recherche ».
En suivant ces étapes, vous devriez désormais être en mesure de profiter de la barre de recherche Google sur votre écran, quel que soit l’appareil ou le navigateur que vous utilisez. N’hésitez pas à consulter nos autres guides pour plus d’astuces et de conseils sur l’utilisation des nouvelles technologies.
Cet article pourrait vous intéresser : Comment rétablir la barre des taches disparue sous Windows 10 ?
FAQ
Comment personnaliser la barre de recherche Google sur mon appareil ?
La personnalisation de la barre de recherche Google dépend de l’appareil et du navigateur que vous utilisez. Voici quelques étapes générales pour personnaliser la barre de recherche Google :
- Sur Android,
Ouvrez l’application Google sur votre appareil et appuyez sur votre photo de profil ou initiale en haut à droite, puis sur Paramètres > Widget Recherche > Personnaliser le widget.

En bas de l’écran, appuyez sur les icônes pour personnaliser la couleur, la forme, la transparence et le logo Google de votre barre de recherche. Enfin, appuyez sur Enregistrer pour sauvegarder vos modifications.
- Sur un ordinateur, la personnalisation de la barre de recherche Google dépend du navigateur que vous utilisez. Pour Google Chrome, vous pouvez personnaliser l’apparence du navigateur en installant des thèmes depuis le Chrome Web Store. Pour d’autres navigateurs, consultez les options de personnalisation spécifiques à chaque navigateur.
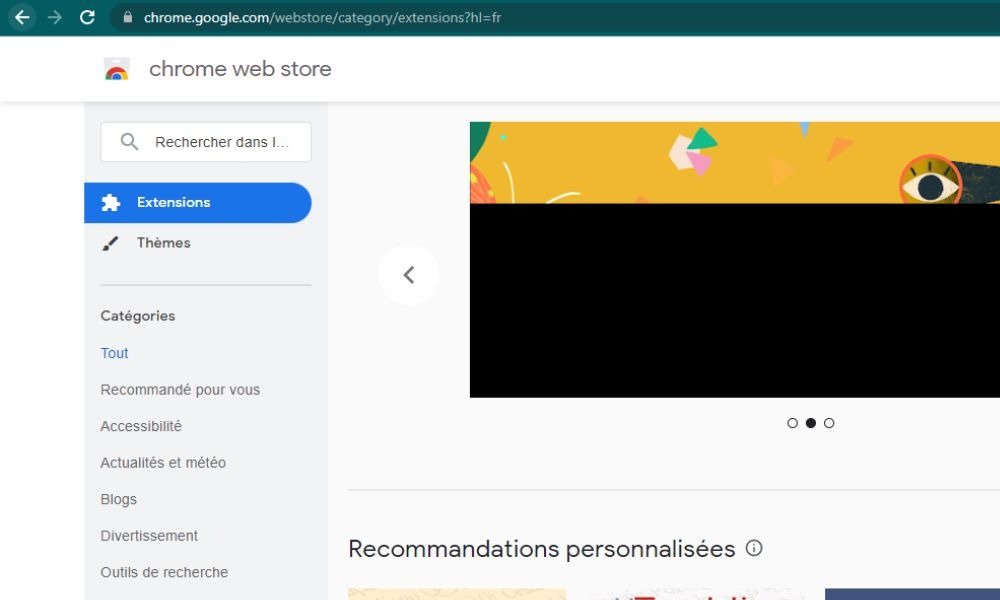
Est-il possible d’ajouter des raccourcis à la barre de recherche Google pour accéder rapidement à mes sites préférés ?

La barre de recherche Google elle-même ne prend pas en charge les raccourcis vers des sites spécifiques. Cependant, vous pouvez utiliser les fonctionnalités de marque-pages ou de favoris de votre navigateur pour créer des raccourcis vers vos sites préférés. Voici comment procéder sur différents navigateurs :
- Google Chrome : cliquez sur l’étoile dans la barre d’adresse pour ajouter un site à vos favoris. Vous pouvez ensuite accéder à vos favoris via le menu des favoris ou la barre des favoris.
- Firefox : cliquez sur l’étoile dans la barre d’adresse pour ajouter un site à vos marque-pages. Vous pouvez ensuite accéder à vos marque-pages via le menu des marque-pages ou la barre des marque-pages.
- Edge : cliquez sur l’étoile dans la barre d’adresse pour ajouter un site à vos favoris. Vous pouvez ensuite accéder à vos favoris via le menu des favoris ou la barre des favoris.
- Safari : cliquez sur l’étoile dans la barre d’adresse pour ajouter un site à vos favoris. Vous pouvez ensuite accéder à vos favoris via le menu des favoris ou la barre des favoris.
Comment supprimer l’historique de recherche de la barre de recherche Google ?
Pour supprimer l’historique de recherche de la barre de recherche Google, suivez ces étapes :
- Accédez à votre compte Google en vous connectant avec vos identifiants.
- Allez dans la section « Données et personnalisation ».
- Cliquez sur « Historique des recherches » dans la rubrique « Activité et chronologie ».
- Sélectionnez la période de l’historique que vous souhaitez supprimer (par exemple, « Tout supprimer » ou « Supprimer la dernière heure »).
- Cliquez sur « Supprimer » pour confirmer la suppression de l’historique de recherche sélectionné.
Peut-on utiliser la barre de recherche Google pour effectuer des recherches vocales ?
Oui, vous pouvez utiliser la barre de recherche Google pour effectuer des recherches vocales sur votre smartphone, tablette ou ordinateur. Voici comment procéder :
- Sur un smartphone ou une tablette Android, appuyez sur l’icône de microphone située à droite de la barre de recherche Google. Parlez clairement et formulez votre requête. Google transcrira votre voix et lancera la recherche.
- Sur un iPhone ou un iPad, ouvrez l’application Google et appuyez sur l’icône de microphone située à droite de la barre de recherche. Parlez clairement et formulez votre requête. Google transcrira votre voix et lancera la recherche.
- Sur un ordinateur, ouvrez Google Chrome et accédez à la page d’accueil de Google (https://www.google.com). Cliquez sur l’icône de microphone située à droite de la barre de recherche. Parlez clairement et formulez votre requête. Google transcrira votre voix et lancera la recherche.
Comment configurer la barre de recherche Google pour afficher des suggestions de recherche pendant la saisie ?
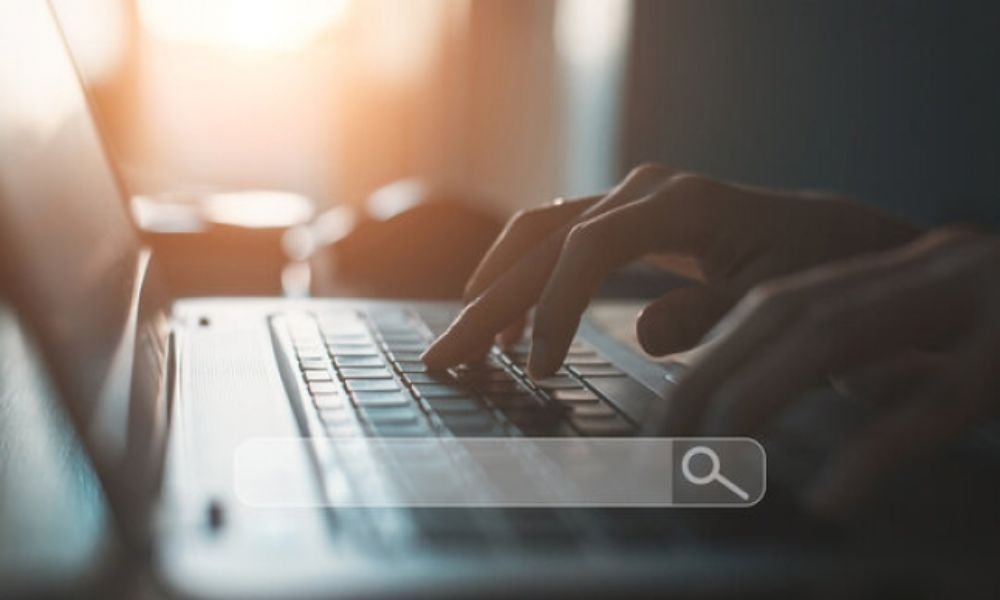
Les suggestions de recherche sont généralement activées par défaut dans la barre de recherche Google. Toutefois, si elles ne s’affichent pas, voici comment les activer sur différents appareils et navigateurs :
- Sur un appareil Android, appuyez longuement sur la barre de recherche Google et sélectionnez l’icône en forme de roue dentée pour accéder aux paramètres de la barre de recherche. Activez l’option « Suggestions de recherche » ou « Autocomplétion ».
- Sur un iPhone ou un iPad, ouvrez l’application Google et appuyez sur l’icône en forme de roue dentée pour accéder aux paramètres. Activez l’option « Suggestions de recherche » ou « Autocomplétion ».
- Sur un ordinateur, les suggestions de recherche sont généralement activées par défaut dans votre navigateur. Si ce n’est pas le cas, consultez les paramètres de votre navigateur pour activer les suggestions de recherche ou l’autocomplétion.
Conclusion
Nous espérons que cette FAQ vous a aidé à mieux comprendre comment utiliser et personnaliser la barre de recherche Google sur vos différents appareils et navigateurs. N’hésitez pas à revenir consulter cette page si vous avez d’autres questions ou si vous rencontrez des problèmes avec la barre de recherche Google. Bonne navigation !



