La touche Alt Gr est une touche du clavier qui permet d’insérer des caractères spéciaux, tels que le symbole de l’euro (€), le signe arobase (@) ou le tilde (~). Elle est souvent située à droite de la barre d’espace, à côté de la touche Alt. Mais il arrive parfois que cette touche ne fonctionne plus correctement et qu’elle ne produise pas le caractère attendu. Dans ce cas, comment réparer ce problème et retrouver l’usage de la touche Alt Gr ? Dans cet article, nous allons vous expliquer les causes possibles de ce dysfonctionnement et vous donner des solutions pour le résoudre.
Quelles sont les causes possibles du problème de la touche Alt Gr ?
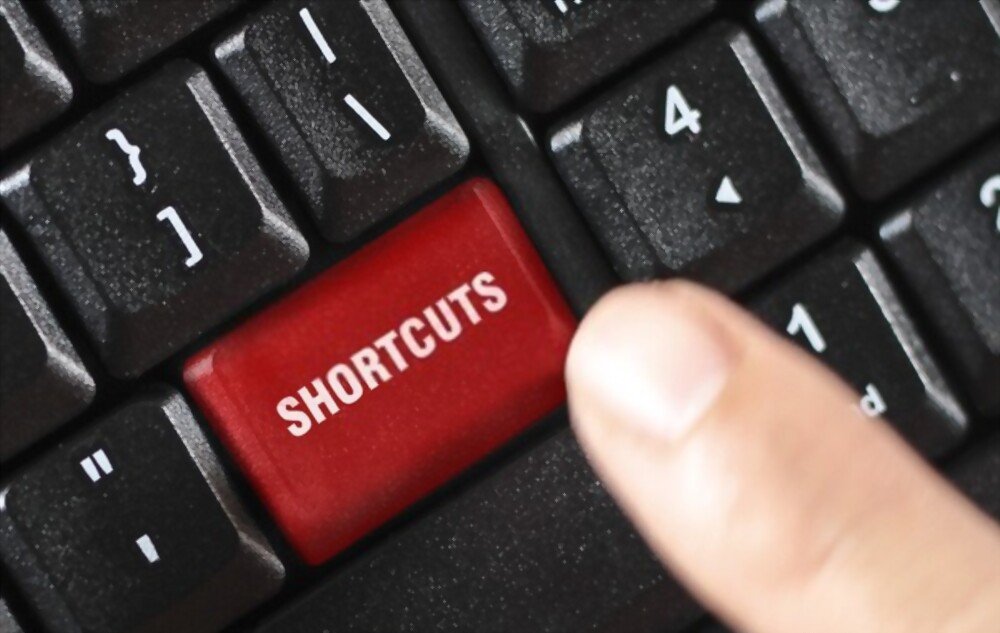 Il existe plusieurs raisons qui peuvent expliquer que la touche Alt Gr ne fonctionne plus sur votre clavier. Voici les principales :
Il existe plusieurs raisons qui peuvent expliquer que la touche Alt Gr ne fonctionne plus sur votre clavier. Voici les principales :
- Un problème matériel
- Un problème logiciel
- Un problème de configuration
Quelles sont les solutions pour réparer la touche Alt Gr ?
Si vous avez identifié la cause du problème, vous pouvez essayer les solutions suivantes pour réparer la touche Alt Gr qui ne fonctionne plus :
Solution 1 : Réinstallez le pilote de votre clavier
- Étape 1 : Faites un clic droit sur l’icône “Ce PC” sur votre bureau et choisissez Gérer.
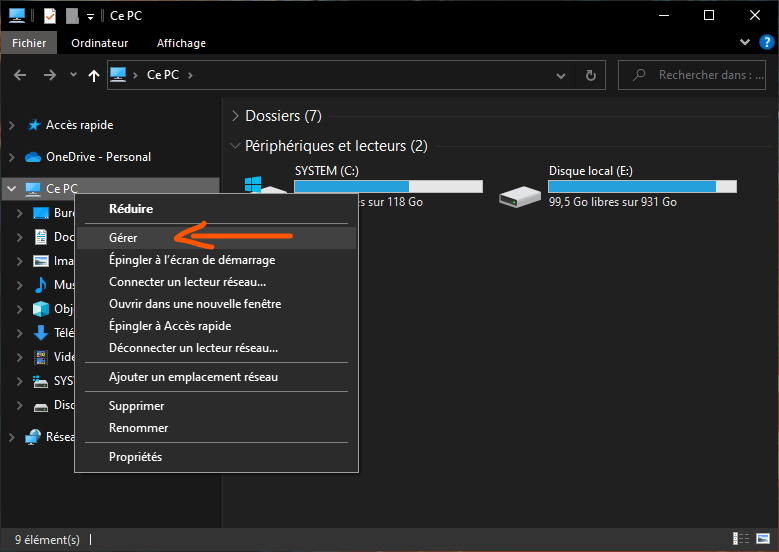
- Étape 2 : Cliquez ensuite sur Gestionnaire de périphériques dans la colonne de gauche.
- Étape 3 : Développez la catégorie “Claviers” dans la fenêtre de droite et faites un clic droit sur votre clavier.

- Étape 4 : Choisissez Désinstaller l’appareil et confirmez.
- Étape 5 : Redémarrez ensuite votre ordinateur et laissez Windows réinstaller automatiquement le pilote de votre clavier.
Solution 2 : Désactivez ou désinstallez les programmes tiers qui peuvent interférer avec la touche Alt Gr
Il se peut qu’un programme tiers, comme un antivirus, un logiciel de sécurité ou un utilitaire de personnalisation du clavier, empêche la touche Alt Gr de fonctionner correctement. Pour vérifier si c’est le cas, vous pouvez essayer les étapes suivantes :
- Étape 1 : Démarrez votre ordinateur en mode sans échec. Pour cela, appuyez sur la touche Windows + R et tapez msconfig dans la boîte de dialogue qui s’ouvre. Cliquez ensuite sur l’onglet Démarrage et cochez la case Démarrage sécurisé. Cliquez sur OK et redémarrez votre ordinateur.
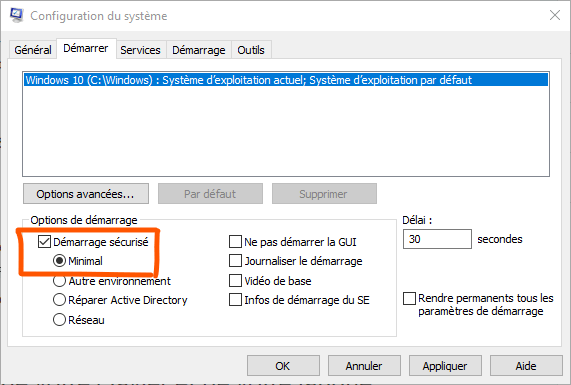
- Étape 2 : Testez si la touche Alt Gr fonctionne en mode sans échec. Si c’est le cas, cela signifie qu’un programme tiers est à l’origine du problème.
- Étape 3 : Redémarrez votre ordinateur en mode normal et ouvrez le gestionnaire des tâches. Pour cela, appuyez sur les touches Ctrl + Alt + Suppr et choisissez Gestionnaire des tâches.

- Étape 4 : Dans l’onglet Processus, repérez les programmes qui peuvent interférer avec la touche Alt Gr, comme votre antivirus, votre logiciel de sécurité ou votre utilitaire de personnalisation du clavier. Faites un clic droit sur chaque programme et choisissez Fin de tâche.

- Étape 5 : Testez si la touche Alt Gr fonctionne après avoir fermé chaque programme. Si vous trouvez le programme coupable, vous pouvez le désactiver ou le désinstaller.
Solution 3 : Vérifiez et modifiez les paramètres de votre clavier et de votre langue
Il se peut que la touche Alt Gr soit désactivée ou modifiée dans les paramètres de votre clavier et de votre langue. Pour vérifier et modifier ces paramètres, vous pouvez suivre les étapes suivantes :
- Étape 1 : Appuyez sur la touche Windows + I pour ouvrir les paramètres de Windows.

- Étape 2 : Cliquez ensuite sur Heure et langue et choisissez Langue dans la colonne de gauche.
- Étape 3 : Vérifiez que la langue de votre clavier est bien celle que vous souhaitez utiliser. Si ce n’est pas le cas, cliquez sur Ajouter une langue et choisissez la langue correspondant à votre clavier. Par exemple, si vous avez un clavier AZERTY, choisissez Français (France).
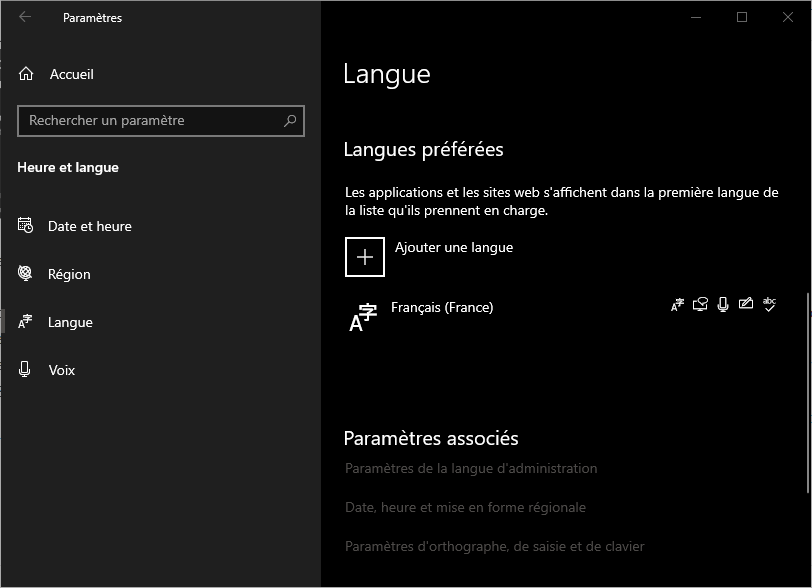
- Étape 4 : Cliquez ensuite sur Options à côté de la langue de votre clavier et vérifiez que le type de clavier est bien celui que vous souhaitez utiliser. Si ce n’est pas le cas, cliquez sur Ajouter un clavier et choisissez le type de clavier correspondant à votre modèle. Par exemple, si vous avez un clavier AZERTY standard, choisissez Français. Le cas échéant, vous pouvez toujours transformer votre clavier QWERTY en AZERTY !

- Étape 5 : Testez si la touche Alt Gr fonctionne après avoir modifié les paramètres de votre clavier et de votre langue.
Comment éviter que la touche Alt Gr ne fonctionne plus ?
Pour éviter que la touche Alt Gr ne fonctionne plus à l’avenir, vous pouvez prendre quelques précautions :
- Nettoyez régulièrement votre clavier avec un chiffon doux et sec ou avec une bombe à air comprimé pour éviter l’accumulation de poussière ou de saleté qui pourrait bloquer les touches.
- Mettez à jour régulièrement le pilote de votre clavier en passant par le gestionnaire de périphériques de Windows ou en téléchargeant la dernière version sur le site du fabricant de votre clavier.
- Évitez d’installer des programmes tiers qui peuvent interférer avec le fonctionnement de la touche Alt Gr ou qui peuvent modifier les paramètres de votre clavier et de votre langue sans votre consentement.
- Vérifiez régulièrement les paramètres de votre clavier et de votre langue dans les paramètres de Windows et modifiez-les si besoin.
Tableau récapitulatif des solutions pour réparer la touche Alt Gr
| Cause du problème | Solution |
| Problème matériel | Vérifier le bon fonctionnement et la bonne connexion du clavier |
| Problème logiciel | Réinstaller le pilote du clavier ou désactiver ou désinstaller les programmes tiers qui interfèrent avec la touche Alt Gr |
| Problème de configuration | Vérifier et modifier les paramètres du clavier et de la langue dans les paramètres de Windows |
FAQ
Voici quelques questions fréquemment posées par les utilisateurs qui rencontrent des problèmes avec la touche Alt Gr :
Comment faire pour insérer des caractères spéciaux sans utiliser la touche Alt Gr ?
Il existe plusieurs méthodes pour insérer des caractères spéciaux sans utiliser la touche Alt Gr. Vous pouvez :
- Utiliser le pavé numérique de votre clavier et taper le code ASCII du caractère que vous souhaitez insérer. Pour cela, appuyez sur la touche Verr Num pour activer le pavé numérique, puis maintenez la touche Alt enfoncée et tapez le code du caractère sur le pavé numérique. Par exemple, pour insérer le symbole de l’euro (€), tapez Alt + 0128. Vous pouvez trouver la liste des codes ASCII sur ce site : https://www.ascii-code.com/
- Utiliser la table des caractères de Windows, qui est une application qui affiche tous les caractères disponibles sur votre ordinateur. Pour cela, appuyez sur la touche Windows et tapez “Table des caractères” dans la barre de recherche. Cliquez sur l’application “Table des caractères” dans les résultats de la recherche. Dans la table des caractères, recherchez et sélectionnez le caractère spécial que vous souhaitez insérer. Cliquez ensuite sur le bouton Sélectionner, puis sur le bouton Copier. Collez ensuite le caractère dans votre document en appuyant sur les touches Ctrl + V.
- Utiliser un logiciel de personnalisation du clavier, qui vous permet de créer vos propres raccourcis clavier pour insérer des caractères spéciaux. Par exemple, vous pouvez utiliser AutoHotkey, qui est un logiciel gratuit et open source qui vous permet d’écrire des scripts pour automatiser des tâches sur votre ordinateur. Vous pouvez télécharger AutoHotkey sur ce site : https://www.autohotkey.com/ Pour créer un raccourci clavier avec AutoHotkey, vous devez écrire un script qui associe une combinaison de touches à un caractère spécial. Par exemple, pour insérer le symbole de l’euro (€) en appuyant sur les touches Ctrl + E, vous devez écrire ce script : ^e::Send {€}
Vous devez ensuite enregistrer votre script avec l’extension .ahk et le lancer avec AutoHotkey. Vous pouvez trouver plus d’informations sur la syntaxe et les commandes d’AutoHotkey sur ce site : https://www.autohotkey.com/docs/AutoHotkey.htm
Comment faire pour changer la fonction de la touche Alt Gr ?
Si vous souhaitez changer la fonction de la touche Alt Gr, vous pouvez utiliser un logiciel de personnalisation du clavier, comme AutoHotkey, que nous avons mentionné précédemment. Avec AutoHotkey, vous pouvez écrire un script qui associe une autre action à la touche Alt Gr. Par exemple, si vous voulez que la touche Alt Gr ouvre Google Chrome, vous devez écrire ce script :
<^>!::Run “C:\Program Files (x86)\Google\Chrome\Application\chrome.exe”
Vous devez ensuite enregistrer votre script avec l’extension .ahk et le lancer avec AutoHotkey.
Comment faire pour réinitialiser les paramètres du clavier et de la langue ?
Si vous souhaitez réinitialiser les paramètres du clavier et de la langue à leurs valeurs par défaut, vous pouvez suivre les étapes suivantes :
- Étape 1 : Appuyez sur la touche Windows + I pour ouvrir les paramètres de Windows.
- Étape 2 : Cliquez ensuite sur Heure et langue et choisissez Langue dans la colonne de gauche.
- Étape 3 : Cliquez sur Réinitialiser à côté de Réinitialiser les paramètres régionaux aux valeurs par défaut recommandées par Microsoft.
- Étape 4 : Confirmez votre choix en cliquant sur Réinitialiser.
- Étape 5 : Redémarrez votre ordinateur pour que les changements prennent effet.
Comment faire pour activer ou désactiver la touche Alt Gr ?
Si vous souhaitez activer ou désactiver la touche Alt Gr, vous pouvez utiliser un logiciel de personnalisation du clavier, comme SharpKeys, qui est un logiciel gratuit qui vous permet de modifier les fonctions des touches du clavier en modifiant le registre de Windows.
Vous pouvez télécharger SharpKeys sur ce site : https://github.com/randyrants/sharpkeys Pour activer ou désactiver la touche Alt Gr avec SharpKeys, vous pouvez suivre les étapes suivantes :
- Étape 1 : Lancez SharpKeys et cliquez sur le bouton Add.
- Étape 2 : Dans la fenêtre qui s’ouvre, cliquez sur le bouton Type Key sous la colonne From Key et appuyez sur la touche Alt Gr. Vous verrez que le code de la touche s’affiche dans la case.
- Étape 3 : Cliquez ensuite sur le bouton Type Key sous la colonne To Key et appuyez sur la touche que vous souhaitez associer à la touche Alt Gr. Par exemple, si vous voulez désactiver la touche Alt Gr, appuyez sur la touche Echap. Vous verrez que le code de la touche s’affiche dans la case.
- Étape 4 : Cliquez sur le bouton OK pour valider votre choix.
- Étape 5 : Cliquez sur le bouton Write to Registry pour enregistrer les modifications dans le registre de Windows.
- Étape 6 : Redémarrez votre ordinateur pour que les changements prennent effet.
Comment faire pour réparer une touche Alt Gr bloquée ?
Il arrive parfois que la touche Alt Gr reste bloquée en mode enfoncé et qu’elle produise des caractères spéciaux à chaque fois que vous appuyez sur une autre touche. Dans ce cas, vous pouvez essayer les solutions suivantes pour débloquer la touche Alt Gr :
- Appuyez plusieurs fois sur la touche Alt Gr pour essayer de la débloquer.
- Appuyez simultanément sur les touches Ctrl + Alt + Suppr et choisissez Annuler dans l’écran qui s’affiche.
- Appuyez simultanément sur les touches Windows + L pour verrouiller votre session et appuyez à nouveau sur ces touches pour la déverrouiller.
- Débranchez et rebranchez votre clavier ou changez de port USB.
- Nettoyez votre clavier avec un chiffon doux et sec ou avec une bombe à air comprimé pour éliminer les éventuels résidus qui pourraient coincer la touche Alt Gr.
Conclusion
La touche Alt Gr est une touche du clavier qui permet d’insérer des caractères spéciaux, mais qui peut parfois ne pas fonctionner correctement. Dans cet article, nous avons vu les causes possibles de ce problème et les solutions pour le réparer. Nous avons également vu comment insérer des caractères spéciaux sans utiliser la touche Alt Gr, comment changer la fonction de la touche Alt Gr, comment réinitialiser les paramètres du clavier et de la langue, comment activer ou désactiver la touche Alt Gr et comment réparer une touche Alt Gr bloquée. Mais que faire si c’est la touche Alt + Tab qui ne fonctionne plus ? Cette touche permet de basculer entre les fenêtres ouvertes sur votre ordinateur, et il peut être très gênant de ne plus pouvoir l’utiliser. Heureusement, il existe aussi des solutions pour réparer la touche Alt + Tab qui ne fonctionne plus. Nous espérons que ces informations vous seront utiles et que vous pourrez retrouver l’usage de la touche Alt Gr sans difficulté. Si vous avez des questions ou des commentaires, n’hésitez pas à nous les faire part dans l’espace dédié ci-dessous. Merci de nous avoir lus !

![[GetPaidStock.com]-645fed9511a34](https://tt-hardware.com/wp-content/uploads/2023/05/GetPaidStock.com-645fed9511a34-1-696x441.jpg)


