Avez-vous par mégarde modifié la configuration de votre clavier AZERTY en QWERTY ? La saisie de texte devient très difficile pour vous à cause de ce changement involontaire ? Pas de panique, il existe plusieurs méthodes à suivre pour excellemment corriger le tir. Dans ce tutoriel, nous vous expliquons comment faire basculer un clavier QWERTY en mode AZERTY sous Windows. Installez-vous confortablement et c’est parti !
I- Servez-vous des paramètres de langues pour revenir en mode AZERTY
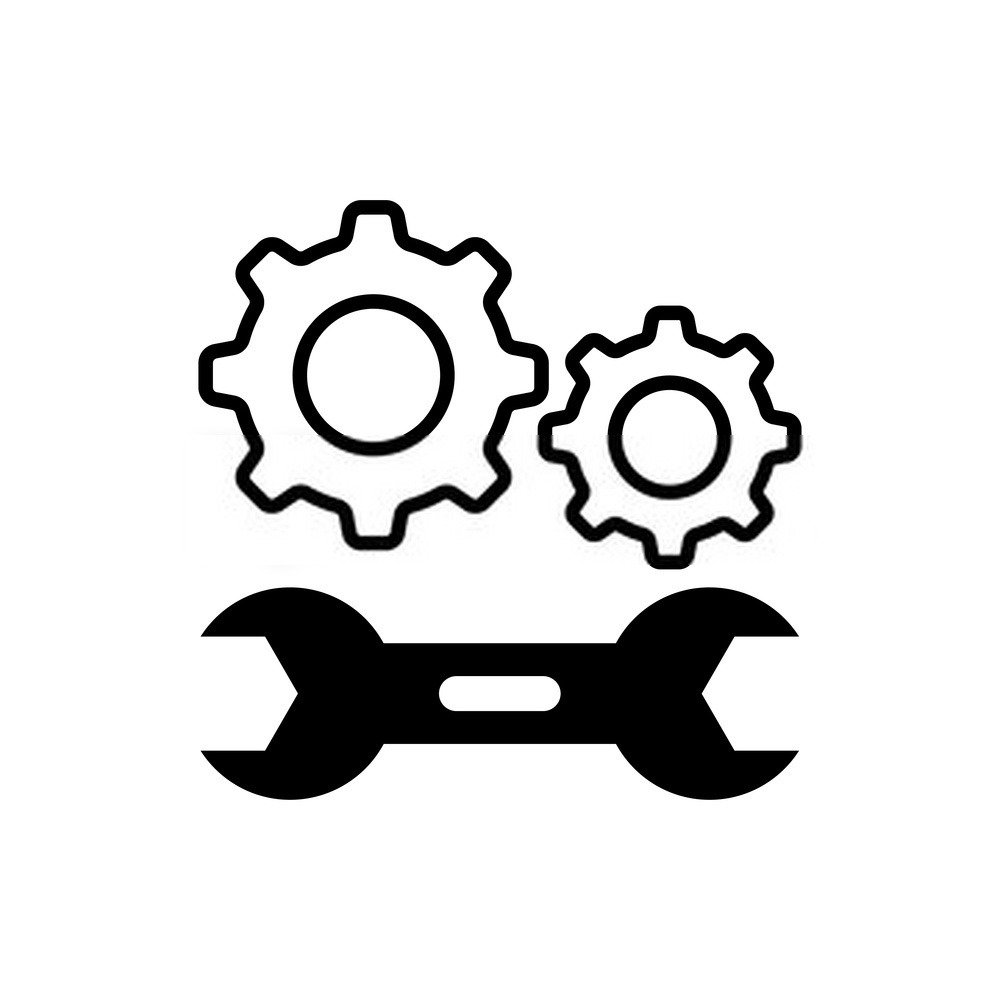
Savez-vous que la gestion du clavier sous Windows est inhérente à celle de la langue du système ? Par défaut, Windows prend en charge l’anglais et le français. Basculer de l’un à l’autre est très facile !
Pour commencer :
- Cliquez sur le bouton Démarrer, puis tapez Paramètres dans la barre de recherche

- Dans la fenêtre qui apparaît, recherchez l’option Heure et langue puis, cliquez-la dessus
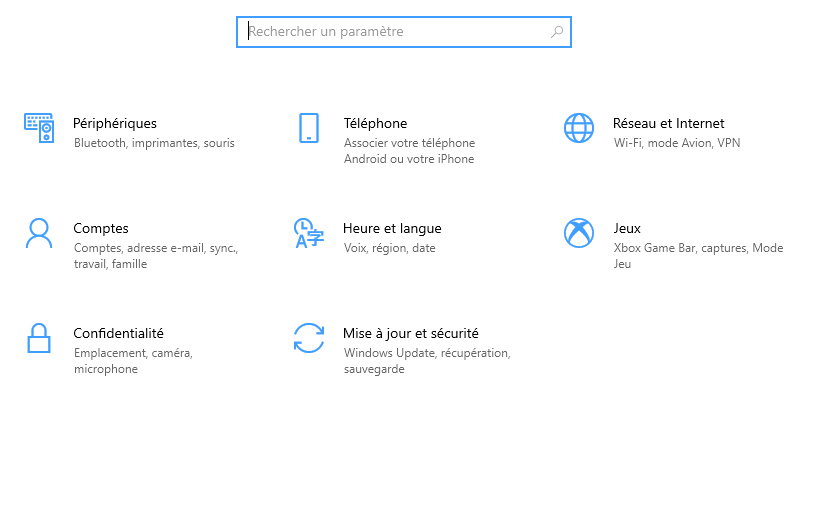
- Cliquez ensuite sur l’onglet Langue.

4. Sous l’option Langue d’affichage de Windows, sélectionnez Français dans la liste puis appuyez sur OK.
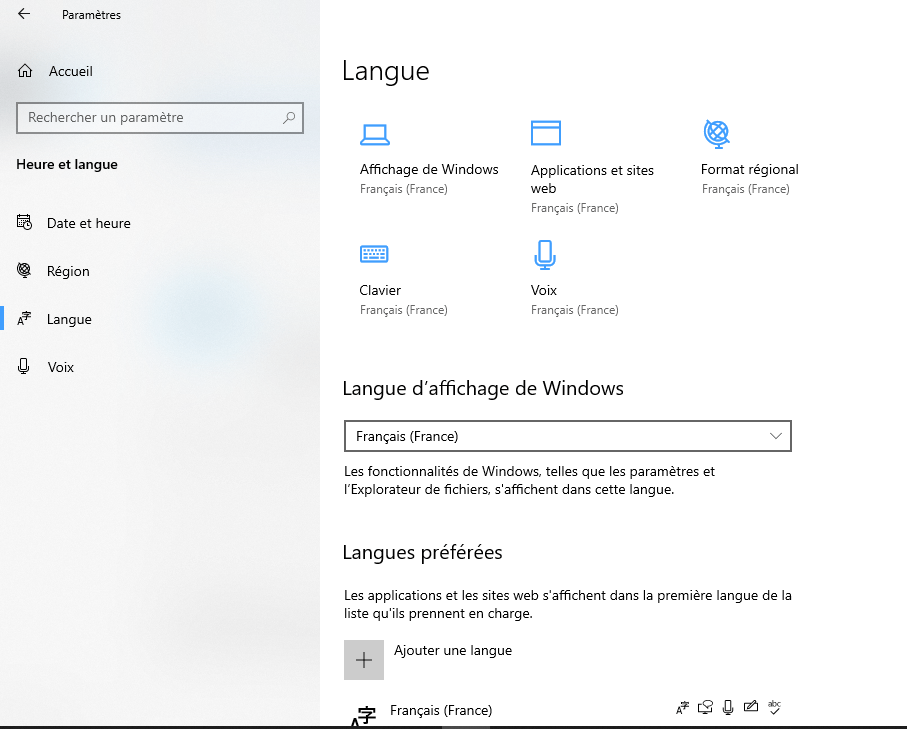
II- Revenir au clavier français AZERTY dans Windows : servez-vous des combinaisons Alt + Maj
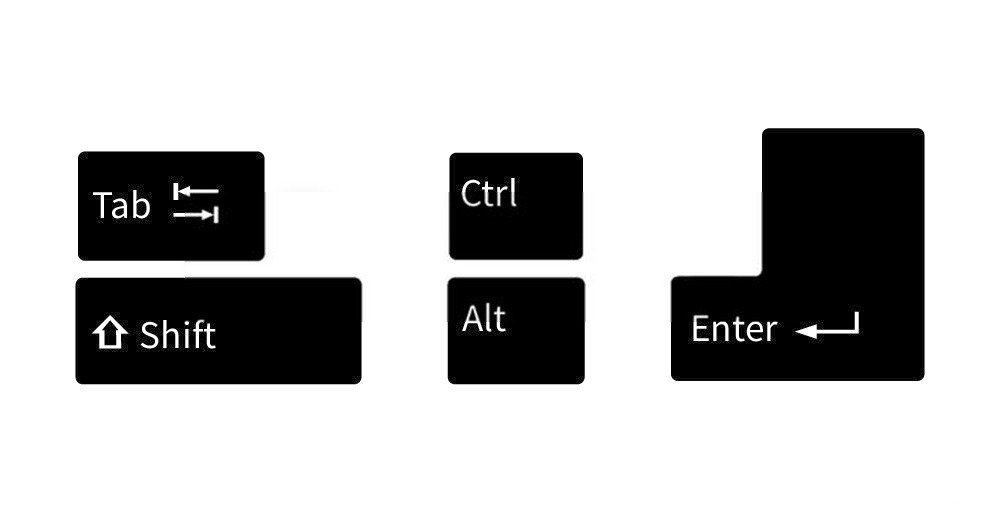
Que ce soit dans Windows 7, 8 ou 10, de simples combinaisons de touches permettent de passer d’une langue à une autre, et donc d’un clavier à un autre.
De ce fait, si vous souhaitez revenir en mode AZERTY, appuyez tout simplement sur les deux touches Alt + Maj de votre clavier.

Pour information, la combinaison Alt + Maj permet de faire basculer le clavier français en anglais ou vice-versa dans la version de Windows installée sur votre ordinateur.
En ce qui concerne la touche Alt, il s’agit de celle que l’on retrouve à gauche du clavier et qui est souvent située entre la touche Windows et la barre d’espace.
III- Changer une langue ou un clavier dans Windows : les différents autres raccourcis à utiliser

La combinaison de touches Alt+Maj ne représente pas l’unique solution qui permet de passer d’un clavier à l’autre. En effet, dans Windows 10, la combinaison de touches Windows+Espace joue (presque) le même rôle que celle d’Alt+Maj.
- On retrouve la touche Windows en bas à gauche du clavier.
- La touche Windows est en effet le bouton ayant comme symbole la petite “fenêtre du logo” Windows.
- Maintenez-le enfoncé, puis appuyez brièvement sur la barre d’espace.
La principale différence qui existe entre les deux touches de raccourci demeure le fait qu’Alt + Shift est utilisé pour basculer entre les langues. Windows + Space par contre, est utilisé pour basculer d’un clavier à l’autre.
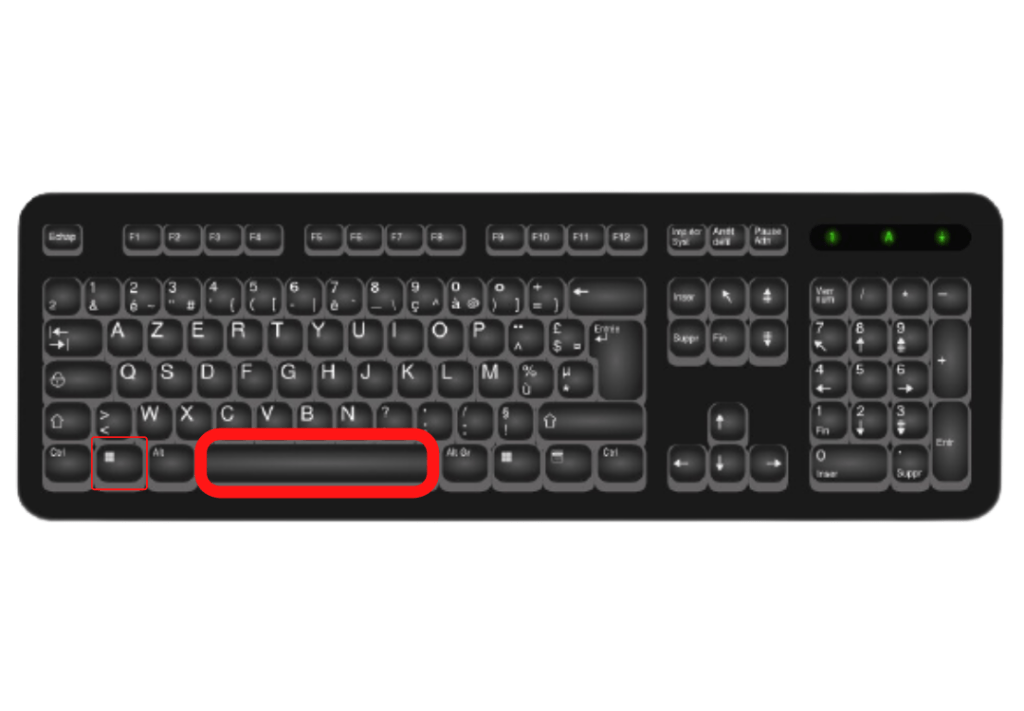
Si vous n’aviez encore jamais modifié les paramètres de Windows, la langue que vous utilisez sera toujours indiqué dans le coin inférieur droit de l’écran près de l’heure dans la barre des tâches. Par exemple, vous vous apercevrez de FRA pour le français ou ENG pour l’anglais (Anglais).
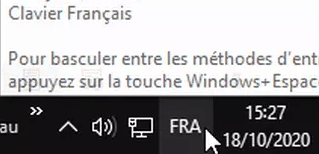
Pour modifier cela, cliquez sur l’onglet FRA ou ENG dans la barre des tâches. Vous verrez apparaître un menu déroulant qui présente plusieurs langues installées sur votre ordinateur. Vous n’aurez plus qu’à sélectionner celle que vous souhaitez avoir.
Par ailleurs, il existe des combinaisons de touches qui semblent davantage fonctionnelles avec les ordinateurs configurés sous Windows 7 ou Windows 8. Il s’agit entre autres des touches :
- Maj + Alt Gr
- Maj + Alt
- Alt + Maj
IV- Supprimez le risque en bloquant votre clavier en mode AZERTY

Une fois la situation parfaitement rétablie, vous pouvez également modifier ou désactiver les raccourcis clavier, voire supprimer complètement le clavier anglais pour éviter que de telles erreurs ne se reproduisent ! Pour cela :
- Cliquez sur le bouton Démarrer
- Entrez dans le panneau de configuration > Horloge > Langue et région
- Cliquez ensuite sur Modifier les claviers
- Sélectionnez ensuite le type de clavier que vous souhaitiez modifier (par exemple, EN en mode QWERTY)
- Cliquez sur “Supprimer“, puis sur “OK“.
Voilà, c’est fait ! Cette méthode empêchera votre ordinateur de basculer en mode QWERTY la prochaine fois.
Si vous envisagez de changer prochainement le clavier de votre ordinateur, nous vous suggérons d’opter pour ces différents modèles :
Quels sont les meilleurs claviers mécaniques présents sur le marché ?

Savez-vous que les claviers mécaniques sont de nouveau à la mode après avoir été longtemps détrôné par le clavier à membrane ? Désormais, ils sont plus robustes, plus précis et plus confortables que les anciens modèles.
Si vous désirez connaitre les meilleurs claviers mécaniques à acheter avant la fin de cette année, n’hésitez pas à consulter notre comparatif des meilleurs claviers mécaniques ou encore celui portant sur les meilleurs claviers gamers par chers du moment.





