Imaginez que vous soyez sur un ordinateur et que votre carte graphique, subitement, vous lâche. Dans la plupart des cas, les symptômes ne sont pas toujours très clairs. Cependant, nous allons voir ensemble comment savoir si votre carte graphique est morte.
Précision : à première vue, la carte graphique peut-être morte, mais un professionnel de l’électronique saura peut-être la dépanner.
Dans la suite de l’article, nous utiliserons des expressions comme « peut-être morte », « probablement morte », etc. Ce sont de simples précautions de rédaction. En effet, n’ayant pas la carte graphique entre nos mains, nous ne pouvons pas affirmer avec certitude que la carte est morte ou non. Cependant, vous aurez ici suffisamment d’éléments pour effectuer un premier niveau de diagnostic.
Attention : chaque manipulation doit être réalisée au calme, sans distraction. Une mauvaise action peut endommager votre ordinateur. Nous ne saurions être tenus pour responsables des conséquences d’une mauvaise manipulation.
Commencez par vérifier votre matériel
Pour ne pas partir sur de fausses pistes dès le départ, vérifiez votre matériel :
Etape 1 : Eteignez l’ordinateur et débranchez votre câble d’alimentation pour plus de sécurité.

Etape 2 : Ouvrez votre ordinateur, puis débranchez votre carte graphique de la carte mère. Rebranchez-la ensuite, convenablement. Bien sûr, cela ne s’applique qu’aux ordinateurs possédant une carte graphique non intégrée à la carte mère.
Si vous avez à votre disposition, un autre ordinateur qui peut accepter cette carte graphique, vous pouvez la brancher sur cet autre ordinateur et voir ce que cela donne. Si tout va bien, sur l’autre ordinateur, que l’affichage est nickel avec votre carte graphique, vous pouvez conclure que la carte n’est peut-être pas en cause.
Mais, revenons à l’ordinateur où il y a un souci.
Etape 3 : Retirez les barrettes de mémoire, et remettez-les en place. Il arrive que des barrettes de mémoire défectueuses provoquent une instabilité du système.
Etape 4 : Redémarrez votre ordinateur. Si le problème persiste, vous pouvez passer aux étapes suivantes.

Comment savoir si sa carte graphique est morte ? les signes les plus courants

Etape 1 : Si vous voyez une partie de l’image disparaitre, alors que le reste de l’image fonctionne bien, redémarrez l’ordinateur. Si l’image est toujours tronquée, votre carte graphique est peut-être morte.
Etape 2 : Ceci dit, les soucis d’affichage peuvent aussi venir d’un problème d’écran. Pour écarter cette hypothèse rapidement, utilisez un autre écran, à la place et vérifiez que tout fonctionne bien. Si tout est rentré dans l’ordre, que les images s’affichent bien, c’est donc l’écran qui est en cause et non la carte graphique.

Etape 3 : Dans le même ordre d’idée, essayez de changer les câbles qui relient votre carte graphique à votre écran. Si vous avez un autre ordinateur avec des câbles similaires, procédez à un échange. Assurez-vous que les câbles actuels fonctionnent bien sur le deuxième ordinateur et que les câbles de l’autre ordinateur fonctionnent bien sur votre ordinateur actuel.
Voici d’autres signes qui prouvent que la carte graphique est probablement morte :
- les couleurs changent, deviennent plus claires ou plus sombres aléatoirement
- des carrés ou des lignes de couleurs bizarres s’affichent à l’écran
- il y a apparition d’artefacts ; les artéfacts sont des parasites ou des effets graphiques indésirables. En général, les artefacts sont causés par un overclocking* excessif, une haute température ou même par un excès de poussière.
Ces effets graphiques indésirables sont des signes qui montrent que votre carte graphique à des soucis ou est probablement morte.
*L’overclocking est une technique qui consiste à augmenter le fréquence d’horloge du processeur pour augmenter les performances.
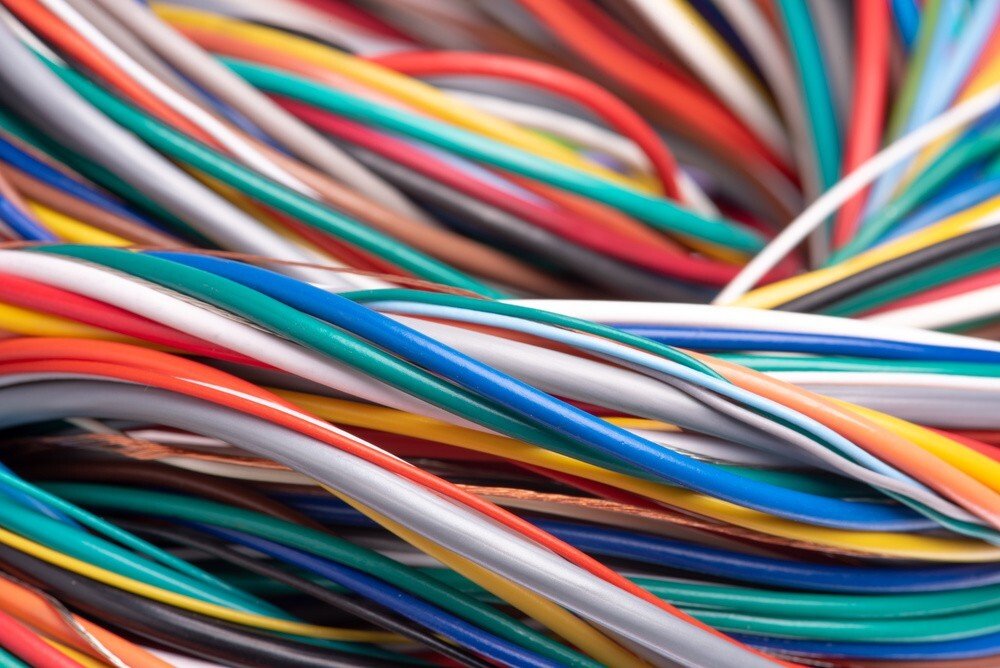
Problème de carte graphique : crash aléatoire de l’affichage
Lorsque l’affichage de votre écran se plante aléatoirement et/ou que vous obtenez un écran noir ou un écran bleu, procédez ainsi :
Etape 1 : Vérifiez que le clavier, la souris, et les autres matériels restent allumés au moment du crash. Si vous étiez en train de jouer ou d’écouter de la musique, vous continuez à entendre le son venant de vos haut-parleurs. Mais, il n’y a pas d’affichage à l’écran.
Etape 2 : Si vous avez un autre écran sous la main, échangez votre écran actuel contre l’autre, pour vous assurer que ce n’est pas un souci d’écran.
Etape 3 : Redémarrez votre ordinateur. Si le problème persiste, on peut conclure que ce souci d’affichage peut être causé par votre carte graphique.
Comme décrit précédemment, n’hésitez pas non plus à tester vos câbles.
N’ignorez pas les avertissements

Si vous constatez des ralentissements, lorsque vous effectuez des tâches graphiques intenses, soyez vigilants. Un écran bleu peut apparaitre pendant un court instant. Cela peut être le cas notamment lorsque vous utilisez des applications gourmandes en ressources : jeux vidéo 3D, films de grande qualité, etc.
Si votre écran se fige régulièrement, alors qu’il n’y avait pas ce genre de problème avant, cela peut être un avertissement que votre carte graphique est en train mourir.
Le Bruit du ventilateur de la carte graphique

Quand la carte graphique devient trop chaude, le ventilateur de la carte graphique fonctionne mal. Si le ventilateur de la carte graphique fait plus de bruit que d’habitude, vous pouvez suivre ces étapes simples :
Etape 1 : Arrêtez l’ordinateur.
Etape 2 : Nettoyez le ventilateur de la carte graphique.
Etape 3 : Redémarrez l’ordinateur.
Si le ventilateur continue à faire beaucoup de bruit, cela peut venir de la carte graphique.
Stress test du GPU avec MSI Afterburner

MSI Afterburner est le logiciel le plus connu pour l’overclocking de carte graphique. Il est gratuit. Il permet de diagnostiquer également les performances graphiques de la carte.
Cette analyse s’effectue grâce à son outil d’analyse comparative appelé MSI Kombustor qui exécute plusieurstests de stress du GPU. Le GPU, pour ceux qui ne le savent pas encore, est le processeur graphique de la carte. Ce logiciel est compatible avec tous les GPU, et pas seulement ceux de la marque MSI.
Ainsi, ces tests permettent de voir à quel point votre carte graphique réagit à la pression. Si les résultats sont favorables, tout va bien. Sinon, si les résultats des tests sont défavorables, il faut penser à remplacer la carte.
Etant donné que MSI Kombustor utilise l’outil Furmark pour la partie stress test, nous allons directement passer à l’étude de ce logiciel, pour la suite de notre article.
Si vous voulez en savoir plus sur l’outil MSI AfterBurner, cliquez sur le lien suivant : https://fr.msi.com/Landing/afterburner/graphics-cards
Stress test du GPU avec Furmark

FurMark un logiciel de benchkmark et de stress test pour GPU. Il permet d’analyser les réactions de la carte graphique lorsqu’elle est très sollicitée. C’est un utilitaire gratuit et simple à utiliser.
Etape 1 : Saisissez dans Google « Furmark ».
Etape 2 : Choisissez le lien de l’éditeur « Geeks3d ».
Etape 3 : Télécharger le logiciel.
Etape 4 : Double-cliquez sur l’exécutable pour le lancer.
Etape 5 : Lancez le stress test. Il fera tourner votre carte graphique à 100%. L’idéal serait de laisser le test se faire pendant 1 heure. Pendant toute la durée du test, des informations s’affichent à l’écran. Ces informations vont vous permettre de vérifier les performances de la carte et d’affiner votre diagnostic.
Conclusion
La carte graphique est un composant-clé de votre ordinateur. Seulement, lorsqu’elle a un souci, ce dernier peut se manifester de plusieurs manières : image bizarre, couleurs inattendues, écran bleu, etc. L’idéal est de télécharger un logiciel comme Furmark qui ira tester spécifiquement les performances de la carte. Vous pourrez ainsi, mieux cerner le problème et prendre de bonnes décisions…




