Vous jouez à un jeu sur PC sous Windows 10 et vous voyez apparaître une fenêtre contextuelle étrange qui vous dit : “Vous aurez besoin d’une nouvelle application pour ouvrir cet élément ms-gaming overlay”. Vous cliquez sur OK mais rien ne se passe. Vous vous demandez ce que signifie ce message et comment le faire disparaître. Pas de panique, nous allons vous expliquer ce qu’est ms-gaming overlay et comment le résoudre facilement.
Qu’est-ce que ms-gaming overlay ?

Ms-gaming overlay est un protocole associé à la barre de jeu Xbox, une application intégrée à Windows 10 qui vous permet d’enregistrer et de diffuser votre gameplay, de faire des captures d’écran, de discuter avec vos amis et d’accéder à des paramètres de jeu. La barre de jeu s’active normalement avec le raccourci clavier Windows + G, mais si vous avez désinstallé ou désactivé les applications Xbox sur votre PC, le protocole ms-gaming overlay devient inutile et provoque l’erreur.
Pourquoi ms-gaming overlay s’affiche-t-il ?
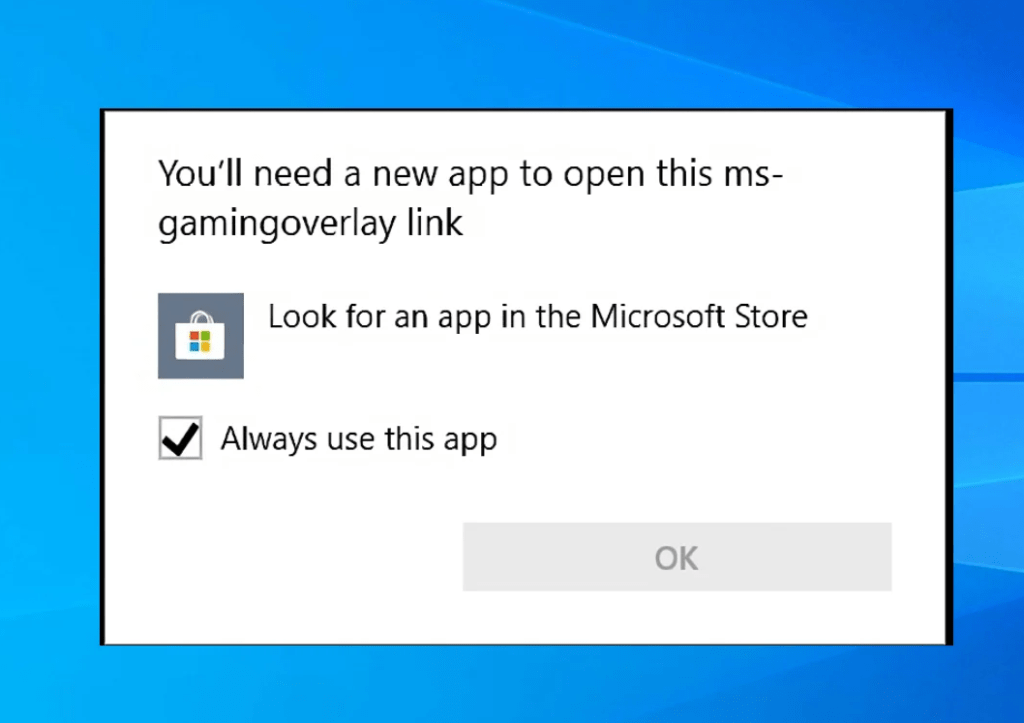
Il y a plusieurs raisons possibles pour lesquelles ms-gaming overlay s’affiche :
- Vous avez désinstallé les applications Xbox avec un outil comme CCleaner ou PowerShell.
- Vous avez désactivé la barre de jeu dans les paramètres de Windows 10.
- Vous avez modifié le registre ou la stratégie de groupe pour empêcher l’exécution des applications Xbox.
- Vous avez un conflit avec une autre application qui utilise le raccourci Windows + G.
Comment résoudre ms-gaming overlay ?
Il existe plusieurs solutions pour résoudre ms-gaming overlay, selon la cause du problème. Voici les plus courantes :
Solution 1 : Réactiver la barre de jeu
Si vous avez simplement désactivé la barre de jeu dans les paramètres de Windows 10, vous pouvez la réactiver facilement en suivant ces étapes :
- Ouvrez les paramètres de Windows 10 en appuyant sur Windows + I.
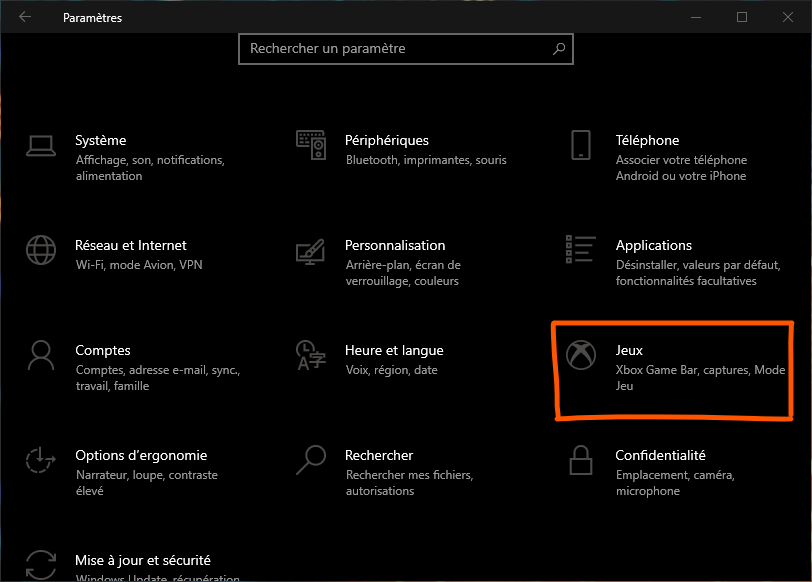
- Cliquez sur Jeux.
- Cliquez sur Barre de jeux dans le menu de gauche.
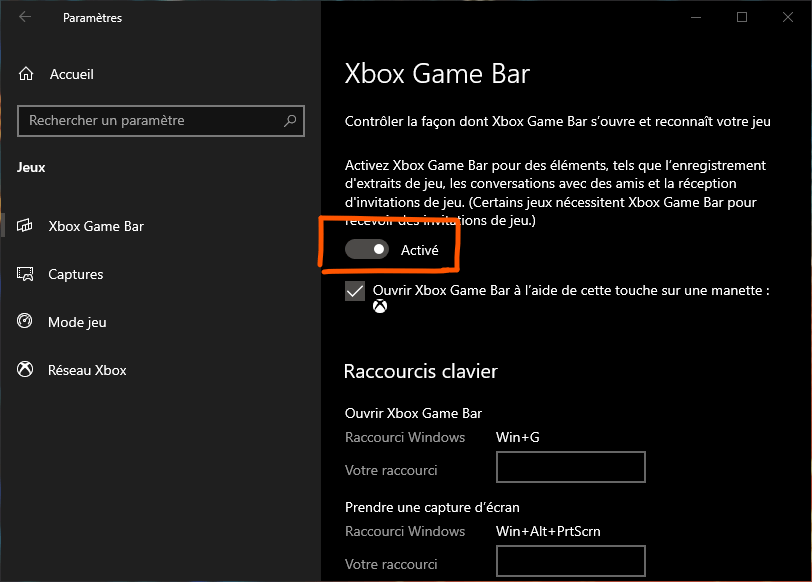
- Activez l’option Enregistrer des clips vidéo, des captures d’écran et des diffusions à l’aide de la barre de jeux.
Solution 2 : Réinstaller les applications Xbox
Si vous avez désinstallé les applications Xbox avec un outil comme CCleaner ou PowerShell, vous pouvez les réinstaller en utilisant le Microsoft Store ou en exécutant une commande PowerShell. Voici comment faire :
Réinstaller les applications Xbox avec le Microsoft Store
- Ouvrez le Microsoft Store en appuyant sur Windows + S et en tapant Microsoft Store.

- Cliquez sur les trois points en haut à droite et choisissez Téléchargements et mises à jour.

- Cliquez sur Obtenir des mises à jour et attendez que le processus se termine.
- Recherchez les applications Xbox dans le Microsoft Store et installez-les. Les principales applications sont Xbox, Xbox Game Bar, Xbox Console Companion et Xbox Identity Provider.
Réinstaller les applications Xbox avec PowerShell
- Ouvrez PowerShell en tant qu’administrateur en appuyant sur Windows + X et en choisissant Windows PowerShell (admin).

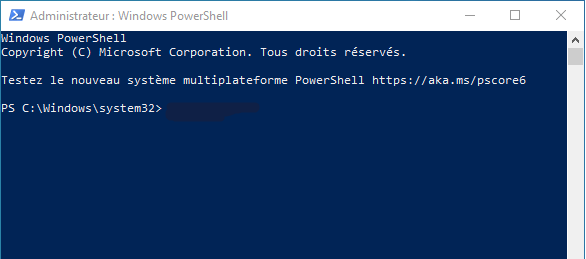
- Tapez la commande suivante et appuyez sur Entrée :
Get-AppXPackage -AllUsers | Foreach {Add-AppxPackage -DisableDevelopmentMode -Register "$($_.InstallLocation)\AppXManifest.xml"}
- Attendez que la commande s’exécute et redémarrez votre PC.
Solution 3 : Modifier les options de sécurité dans l’éditeur de stratégie de groupe
Si vous avez modifié le registre ou la stratégie de groupe pour empêcher l’exécution des applications Xbox, vous pouvez annuler ces modifications en suivant ces étapes :
- Ouvrez l’éditeur de stratégie de groupe local en appuyant sur Windows + R et en tapant gpedit.msc.

- Naviguez jusqu’à Configuration ordinateur > Modèles d’administration > Composants Windows > Application Store.

- Double-cliquez sur « Autoriser l’exécution d’applications du magasin » dans l’onglet Paramètres.
- Sélectionnez Activé et cliquez sur OK.
Solution 4 : Désactiver ou modifier le raccourci Windows + G
Si vous avez un conflit avec une autre application qui utilise le raccourci Windows + G, vous pouvez soit désactiver ce raccourci pour la barre de jeu, soit le modifier pour éviter l’erreur ms-gaming overlay. Voici comment faire :
Désactiver le raccourci Windows + G pour la barre de jeu
- Ouvrez les paramètres de Windows 10 en appuyant sur Windows + I.
- Cliquez sur Jeux.
- Cliquez sur Barre de jeux dans le menu de gauche.

- Désactivez l’option Ouvrir la barre de jeux à l’aide du bouton logo Xbox du contrôleur ou du raccourci clavier Win+G.
Modifier le raccourci Windows + G pour la barre de jeu
- Ouvrez la barre de jeu en appuyant sur Windows + G.
- Cliquez sur l’icône d’engrenage en haut à droite pour accéder aux paramètres.
- Cliquez sur Raccourcis dans le menu de gauche.
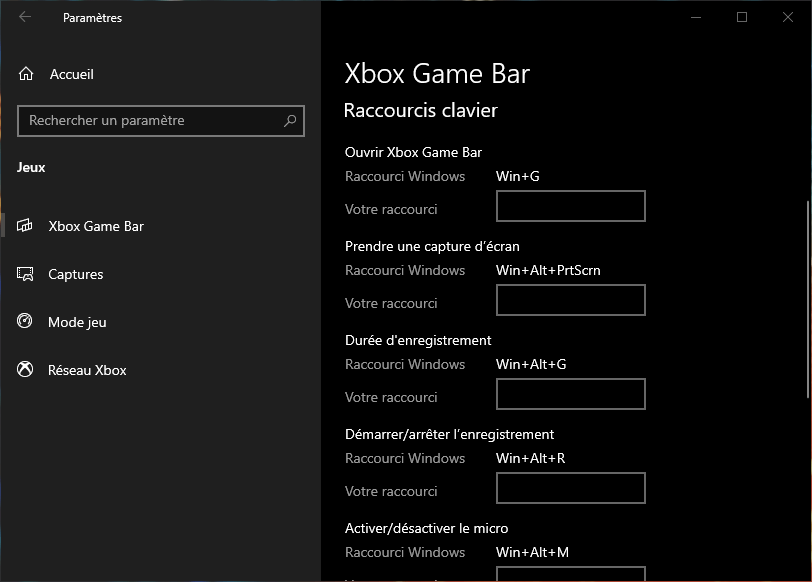
- Modifiez le raccourci Ouvrir la barre de jeux en choisissant une autre combinaison de touches.
Comment éviter que ms-gaming overlay ne se reproduise ?
Si vous avez réussi à résoudre ms-gaming overlay, vous pouvez prendre quelques mesures pour éviter que le problème ne se reproduise :
- Ne désinstallez pas les applications Xbox avec un outil comme CCleaner ou PowerShell, car cela peut provoquer l’erreur ms-gaming overlay.
- Gardez votre système Windows 10 à jour, car cela peut corriger les bugs et les incompatibilités.
- Vérifiez les paramètres de la barre de jeu Xbox et assurez-vous qu’ils sont adaptés à vos besoins et à vos préférences.
- Si vous utilisez une autre application qui utilise le raccourci Windows + G, changez le raccourci pour la barre de jeu Xbox ou désactivez-le.
Tableau comparatif des solutions
| Solution | Avantages | Inconvénients |
|---|---|---|
| Réactiver la barre de jeu | Simple et rapide | Ne fonctionne que si la barre de jeu est désactivée |
| Réinstaller les applications Xbox | Permet de retrouver toutes les fonctionnalités Xbox | Peut prendre du temps et nécessite une connexion internet |
| Modifier les options de sécurité dans l’éditeur de stratégie de groupe | Permet d’autoriser l’exécution des applications du Microsoft Store | Peut affecter d’autres paramètres |
| Désactiver ou modifier le raccourci Windows + G | Permet d’éviter le conflit avec une autre application | Peut réduire l’accessibilité à la barre de jeu |
FAQ
Qu’est-ce que la barre de jeu Xbox ?
La barre de jeu Xbox est une application intégrée à Windows 10 qui vous permet d’enregistrer et de diffuser votre gameplay, de faire des captures d’écran, de discuter avec vos amis et d’accéder à des paramètres de jeu.
Comment accéder à la barre de jeu Xbox ?
Vous pouvez accéder à la barre de jeu Xbox en appuyant sur le raccourci clavier Windows + G ou en utilisant le bouton logo Xbox du contrôleur.
Comment désinstaller la barre de jeu Xbox ?
Vous pouvez désinstaller la barre de jeu Xbox en utilisant un outil comme CCleaner ou PowerShell, mais nous ne vous le recommandons pas car cela peut provoquer l’erreur ms-gaming overlay.
Comment réparer ms-gaming overlay ?
Vous pouvez réparer ms-gaming overlay en réactivant ou réinstallant la barre de jeu Xbox, en modifiant les options de sécurité dans l’éditeur de stratégie de groupe ou en désactivant ou modifiant le raccourci Windows + G.
Quels sont les avantages et les inconvénients des différentes solutions ?
Les avantages et les inconvénients des différentes solutions sont résumés dans le tableau comparatif ci-dessus.
Quelles sont les alternatives à la barre de jeu Xbox ?
Si vous n’êtes pas satisfait de la barre de jeu Xbox ou si vous voulez essayer d’autres options, il existe des alternatives à la barre de jeu Xbox que vous pouvez utiliser pour enregistrer et diffuser votre gameplay, faire des captures d’écran, discuter avec vos amis et accéder à des paramètres de jeu. Voici quelques exemples :
- OBS Studio : un logiciel gratuit et open source qui vous permet d’enregistrer et de diffuser votre écran, votre webcam, votre microphone et d’autres sources. Il offre de nombreuses fonctionnalités et options de personnalisation.
- Nvidia GeForce Experience : un logiciel gratuit qui vous permet d’enregistrer et de diffuser votre gameplay avec la technologie Nvidia ShadowPlay. Il offre également des fonctionnalités comme le mode Ansel pour faire des captures d’écran en haute résolution, le mode Freestyle pour appliquer des filtres à vos jeux et le mode Game Ready pour optimiser vos paramètres de jeu.
- Discord : une application gratuite qui vous permet de discuter avec vos amis par texte, voix ou vidéo. Il offre également des fonctionnalités comme le mode Streamer pour diffuser votre écran ou votre webcam, le mode Overlay pour afficher des informations sur votre jeu et vos contacts et le mode Nitro pour accéder à des avantages exclusifs.
Conclusion
Nous espérons que cet article vous a aidé à comprendre ce qu’est ms-gaming overlay et comment le résoudre facilement. Si vous avez encore des questions ou des problèmes, n’hésitez pas à nous contacter ou à consulter les forums spécialisés. Si vous rencontrez également des problèmes de stuttering sur votre écran pc, sachez qu’il existe des solutions pour y remédier. Le stuttering est un effet de saccade qui se produit lorsque le taux de rafraîchissement de votre écran ne correspond pas à celui de votre carte graphique.

![[GetPaidStock.com]-646f7ac35b7df](https://tt-hardware.com/wp-content/uploads/2023/05/GetPaidStock.com-646f7ac35b7df-696x343.jpg)


