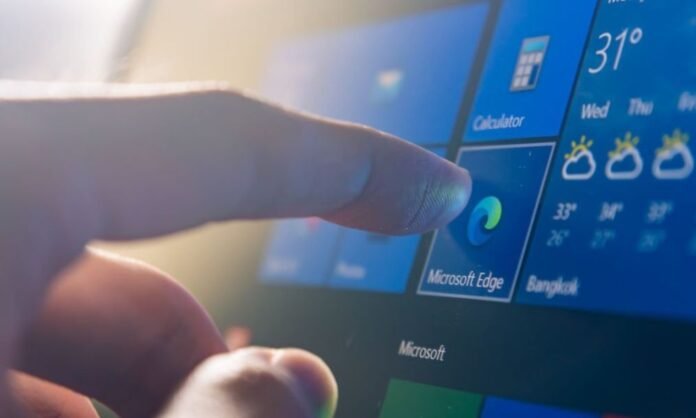L’application Photos est une application standard de Windows 10 qui vous permet de visualiser et d’éditer vos photos. Elle est normalement présente sur votre système dès l’installation du système d’exploitation, mais il se peut qu’elle disparaisse ou qu’elle ne fonctionne plus correctement. Dans ce cas, comment faire pour la réinstaller et retrouver toutes ses fonctionnalités ? Voici quelques solutions informatiques pour vous aider à résoudre ce problème.
Réinstaller l’application Photos depuis le Microsoft Store
La première solution consiste à réinstaller l’application Photos depuis le Microsoft Store, la boutique en ligne de Microsoft qui propose des applications gratuites ou payantes pour Windows 10. Voici les étapes à suivre :
- Rendez-vous sur la page Microsoft Photos sur le site de Microsoft.
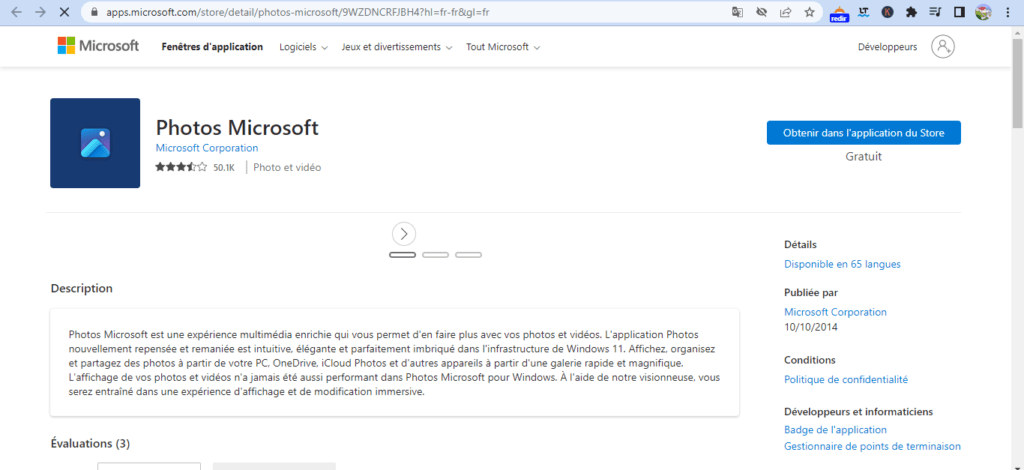
- Cliquez sur le bouton Obtenir, puis sur le bouton Installer.
- L’application Photos sera téléchargée et installée sur votre ordinateur.
Réinstaller l’application Photos via PowerShell
La deuxième solution consiste à réinstaller l’application Photos via PowerShell, un outil puissant qui permet d’exécuter des commandes et des scripts sur Windows 10. Voici les étapes à suivre :
- Ouvrez le menu Démarrer, tapez Windows PowerShell dans la barre de recherche.
- Faites un clic droit sur Windows PowerShell et sélectionnez Exécuter en tant qu’administrateur.

- Entrez la commande ci-dessous pour réinstaller l’application Photos et appuyez sur la touche Entrée :
$manifest = (Get-AppxPackage Microsoft.WindowsStore).InstallLocation + '\AppxManifest.xml'
Add-AppxPackage -DisableDevelopmentMode -Register $manifest

- L’application Photos sera installée sur votre ordinateur.
Réinitialiser l’application Photos
Si l’application Photos est présente sur votre ordinateur mais qu’elle ne fonctionne pas correctement, vous pouvez essayer de la réinitialiser. Cette opération va supprimer les données et les paramètres de l’application, mais pas vos photos. Voici les étapes à suivre :
- Ouvrez les Paramètres Windows via le raccourci clavier Windows + I, sélectionnez Applications, puis dans la liste des Applications et fonctionnalités, sélectionnez l’application Photos Microsoft et cliquez sur le lien Options avancées.
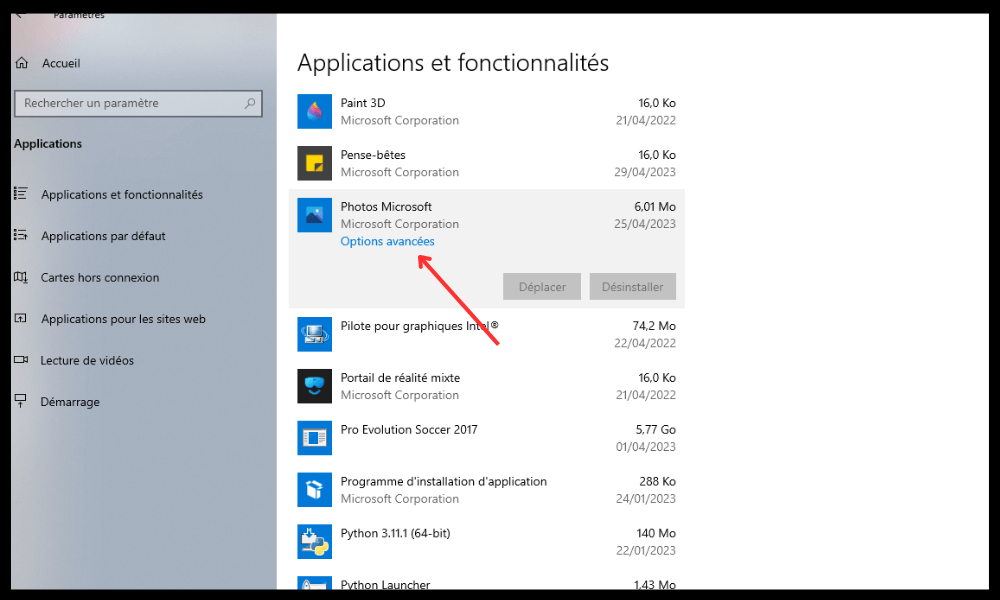
- Cliquez sur le bouton Réinitialiser et confirmez votre choix.

- L’application Photos sera réinitialisée.
Exécuter l’utilitaire de résolution des problèmes des applications du Windows Store
Si aucune des solutions précédentes ne fonctionne, vous pouvez essayer d’exécuter l’utilitaire de résolution des problèmes des applications du Windows Store. Cet outil va détecter et résoudre les problèmes susceptibles d’empêcher le fonctionnement correct des applications du Windows Store. Voici les étapes à suivre :
- Ouvrez les Paramètres Windows via le raccourci clavier Windows + I, cliquez ensuite sur Mise à jour et sécurité, puis sélectionnez Résolution des problèmes dans le volet gauche et cliquez sur le lien Utilitaires supplémentaires de résolution de problèmes.
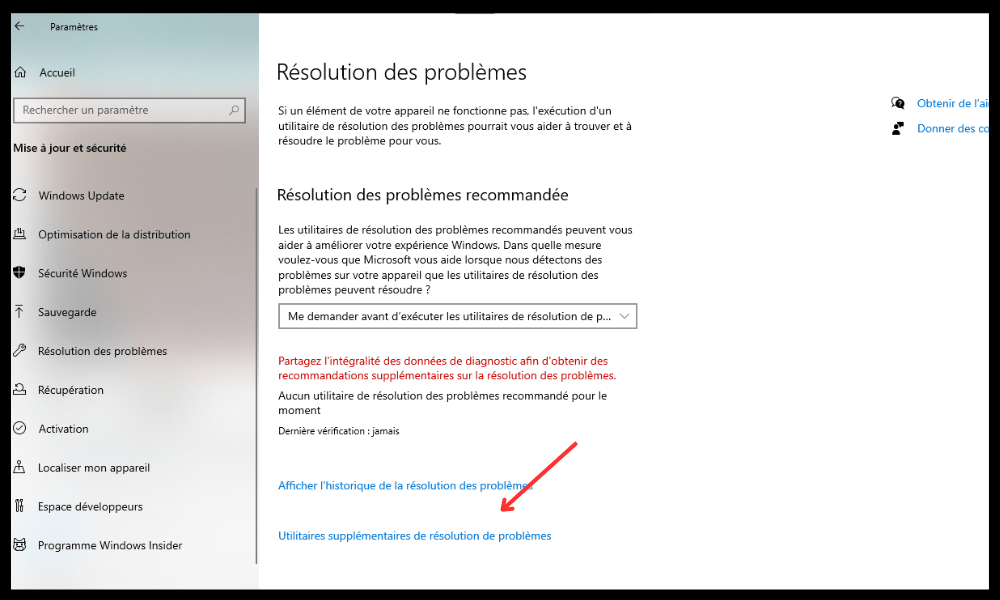
- Sous Rechercher et résoudre d’autres problèmes, sélectionnez Applications du Windows Store et cliquez sur le bouton Exécuter l’utilitaire de résolution des problèmes.

- Suivez les instructions à l’écran pour tenter une réparation de l’application Photos.
FAQ
Voici quelques questions fréquentes sur l’application Photos sous Windows 10 :
Comment changer l’application par défaut pour ouvrir les photos ?
Pour changer l’application par défaut pour ouvrir les photos, ouvrez les Paramètres Windows via le raccourci clavier Windows + I, sélectionnez Applications, puis cliquez sur Applications par défaut dans le volet gauche. Sous Choisir les applications par défaut par type de fichier, faites défiler la liste jusqu’à trouver l’extension .jpg et cliquez sur l’icône de l’application actuelle. Choisissez ensuite l’application que vous souhaitez utiliser pour ouvrir les photos, par exemple Photos ou Paint.
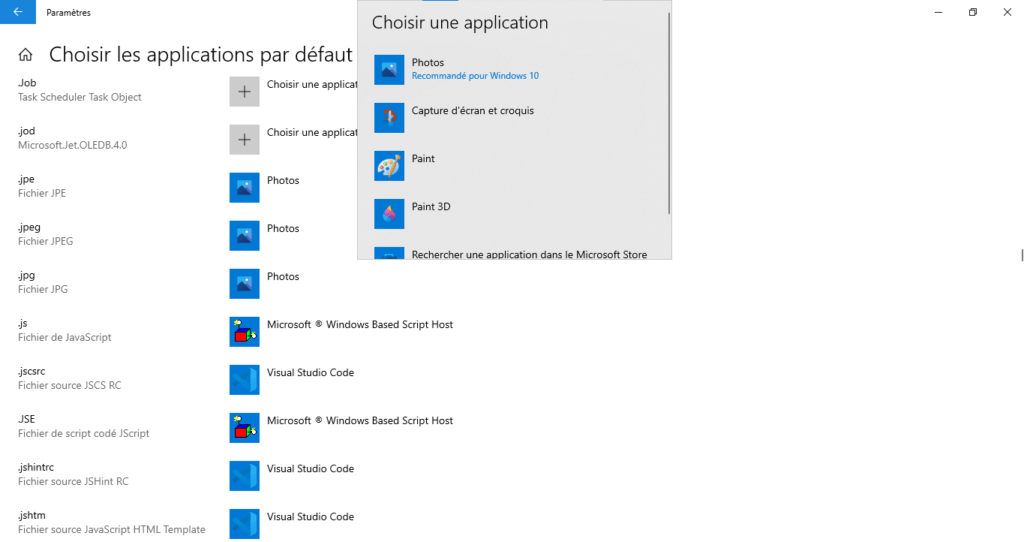
Comment restaurer l’ancienne visionneuse de photos Windows ?
Pour restaurer l’ancienne visionneuse de photos Windows, vous devez modifier le registre Windows.
Nous vous conseillons de faire une sauvegarde du registre avant de procéder à cette opération.
- Ouvrez le menu Démarrer, tapez regedit dans la barre de recherche et appuyez sur la touche Entrée.

- Accédez ensuite à la clé suivante :
HKEY_LOCAL_MACHINE\SOFTWARE\Microsoft\Windows Photo Viewer\Capabilities\FileAssociations - Faites un clic droit sur la clé FileAssociations et sélectionnez Nouveau, puis Valeur chaîne.
- Nommez la valeur .jpg et double-cliquez dessus pour modifier sa donnée.
- Entrez la valeur suivante :
PhotoViewer.FileAssoc.TiffRépétez l’opération pour les autres extensions de photos que vous souhaitez associer à la visionneuse de photos Windows, par exemple .png, .bmp, etc.
Fermez ensuite l’éditeur du registre et redémarrez votre ordinateur.
Comment supprimer des photos en double sur Windows 10 ?
Pour supprimer des photos en double sur Windows 10, vous pouvez utiliser un logiciel spécialisé Duplicate Cleaner ou Duplicate Photo Finder. Ces logiciels vont analyser votre disque dur et détecter les photos identiques ou similaires. Vous pourrez ensuite choisir de les supprimer ou de les déplacer vers un autre dossier.
Comment transférer des photos de son smartphone vers son PC Windows 10 ?
Pour transférer des photos de son smartphone vers son PC Windows 10, vous avez plusieurs options :
Utiliser un câble USB : connectez votre smartphone à votre PC avec un câble USB et choisissez le mode transfert de fichiers sur votre smartphone. Ouvrez ensuite l’explorateur de fichiers sur votre PC et accédez au dossier DCIM de votre smartphone. Sélectionnez les photos que vous souhaitez transférer et copiez-les vers le dossier de votre choix sur votre PC.
Utiliser le Bluetooth : activez le Bluetooth sur votre smartphone et sur votre PC et appairez-les. Sélectionnez les photos que vous souhaitez transférer sur votre smartphone et choisissez le mode partage par Bluetooth. Acceptez ensuite le transfert sur votre PC et choisissez le dossier de destination.
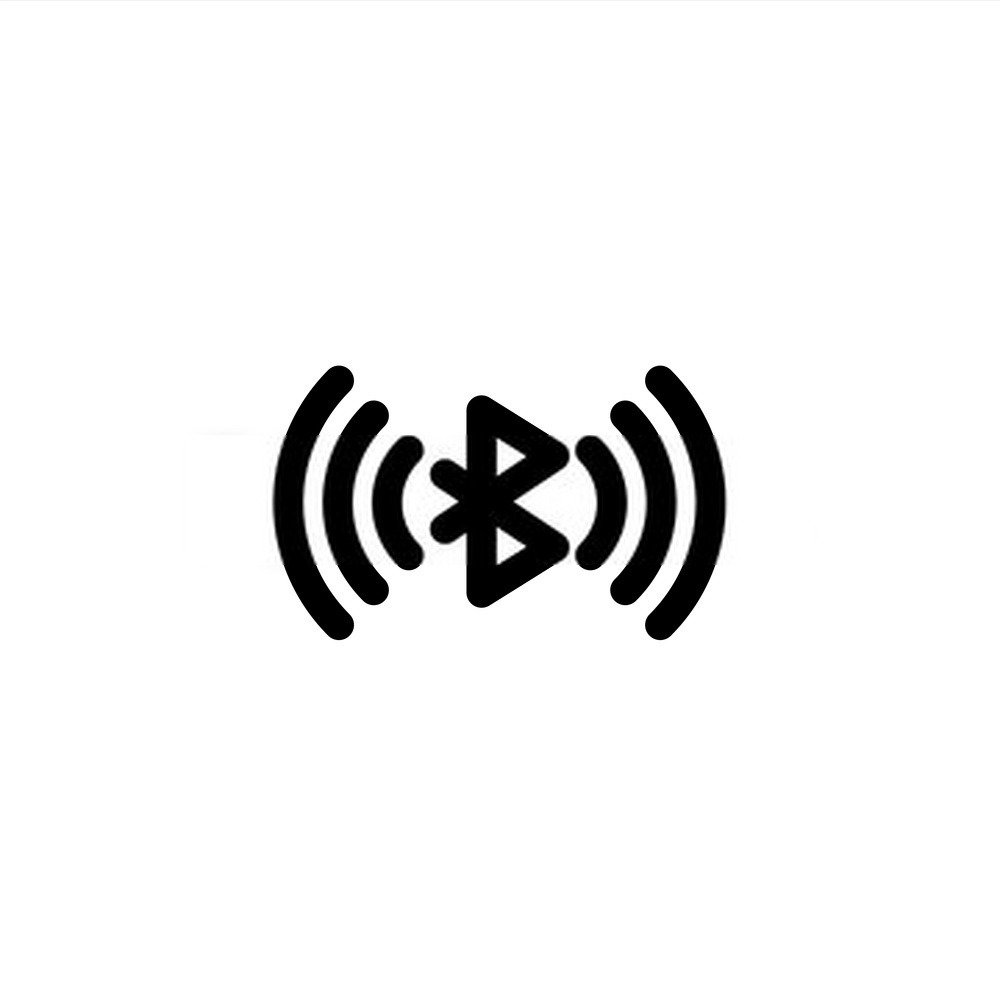
Activez la synchronisation automatique des photos sur votre smartphone et attendez qu’elles soient envoyées vers le cloud. Ouvrez ensuite l’application cloud sur votre PC et téléchargez les photos que vous souhaitez transférer.
Comment créer un diaporama avec l’application Photos ?
Pour créer un diaporama avec l’application Photos, suivez ces étapes :
- Ouvrez l’application Photos et cliquez sur le bouton Créer en haut à droite.
- Choisissez l’option Vidéo automatique avec musique.
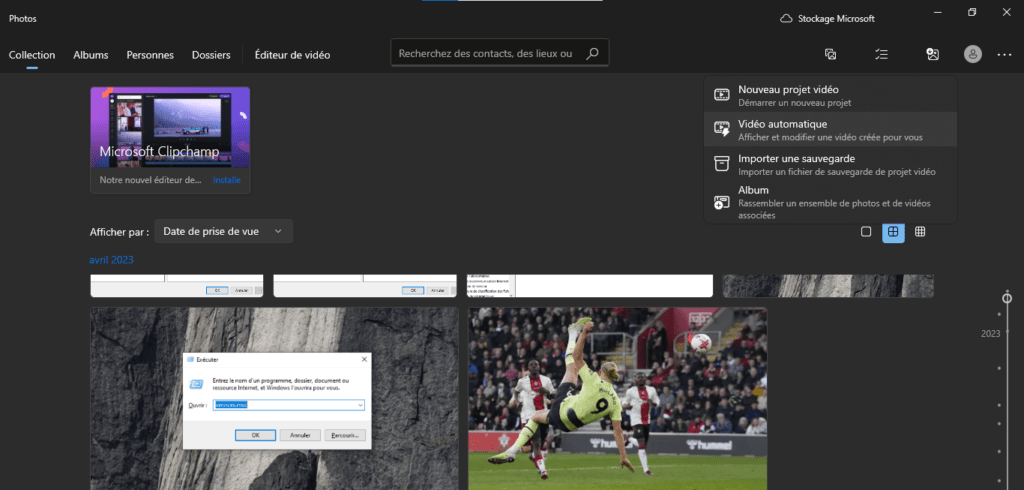
- Sélectionnez les photos que vous souhaitez inclure dans votre diaporama et cliquez sur le bouton Créer.
- Donnez un nom à votre diaporama et cliquez sur le bouton OK.
L’application Photos va générer un diaporama avec des effets de transition et une musique aléatoire. Vous pouvez modifier le diaporama en cliquant sur le bouton Modifier la vidéo.
Vous pouvez changer la musique, le thème, la durée, le texte et l’ordre des photos en utilisant les différents outils proposés.
Une fois satisfait du résultat, cliquez sur le bouton Terminer la vidéo et choisissez la qualité de sortie.
Votre diaporama sera enregistré dans le dossier Vidéos de votre PC. Vous pourrez ensuite le visionner ou le partager avec vos proches.
Conclusion
L’application Photos est une application utile pour gérer vos photos sur Windows 10. Elle vous permet de les afficher, de les éditer, de les organiser et de les partager facilement. Vous pouvez aussi zoomer sur photoshop pour affiner vos retouches ou créer des effets. Si vous rencontrez des problèmes avec cette application, vous pouvez essayer de la réinstaller, de la réinitialiser ou de lancer l’utilitaire de résolution des problèmes des applications du Windows Store. Nous espérons que ce guide vous a été utile et que vous avez pu retrouver toutes les fonctionnalités de l’application Photos.