Removable Storage Devices est un dossier qui apparaît parfois sur le bureau de Windows 10 après une mise à jour ou l’utilisation d’un périphérique de stockage externe comme une clé USB ou une carte SD. Il contient les périphériques et lecteurs disponibles sur votre ordinateur et vous pouvez avoir du mal à le supprimer. Dans cet article, nous allons vous expliquer ce que c’est, pourquoi il apparaît et comment le faire disparaître.
Qu’est-ce que Removable Storage Devices ?
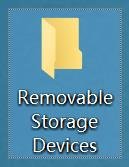 Removable Storage Devices est un dossier système qui fait partie du gestionnaire de stockage amovible de Windows. Il permet de gérer les périphériques de stockage amovible comme les clés USB, les cartes SD, les disques durs externes ou les lecteurs optiques. Il est normalement caché dans l’explorateur de fichiers, mais il peut apparaître sur le bureau à cause d’un bug ou d’une mauvaise configuration du registre Windows.
Removable Storage Devices est un dossier système qui fait partie du gestionnaire de stockage amovible de Windows. Il permet de gérer les périphériques de stockage amovible comme les clés USB, les cartes SD, les disques durs externes ou les lecteurs optiques. Il est normalement caché dans l’explorateur de fichiers, mais il peut apparaître sur le bureau à cause d’un bug ou d’une mauvaise configuration du registre Windows.
Pourquoi Removable Storage Devices apparaît sur le bureau ?
Il n’y a pas de réponse définitive à cette question, mais plusieurs causes possibles ont été identifiées :
- Une mise à jour de Windows qui a modifié le registre ou créé des entrées défectueuses.
- L’utilisation d’un périphérique de stockage externe qui a laissé des traces dans le registre ou qui a été mal éjecté.
- Un virus ou un logiciel malveillant qui a infecté votre ordinateur et qui a créé ou modifié le dossier.
- Un conflit avec un autre logiciel ou un pilote qui interfère avec le gestionnaire de stockage amovible.
Comment supprimer Removable Storage Devices du bureau ?
Il existe plusieurs méthodes pour se débarrasser du dossier Removable Storage Devices du bureau. Voici les plus courantes :
Méthode 1 : Exécuter la commande DISM
La commande DISM (Deployment Image Servicing and Management) permet de réparer les images Windows et de restaurer la santé du système. Elle peut résoudre le problème si le dossier Removable Storage Devices est lié à des entrées défectueuses dans le registre. Voici comment l’utiliser :
- Étape 1 : Ouvrez une invite de commande en tant qu’administrateur. Pour cela, faites un clic droit sur le menu Démarrer et choisissez Invite de commandes (admin) ou Windows PowerShell (admin).

- Étape 2 : Tapez la commande suivante et appuyez sur Entrée :
DISM.exe /Online /Cleanup-image /Restorehealth
- Étape 3 : Attendez que le processus se termine (cela peut prendre 15 à 20 minutes) et redémarrez votre ordinateur. Vérifiez si le dossier Removable Storage Devices a disparu du bureau.
Méthode 2 : Rafraîchir votre bureau
La méthode la plus simple est de rafraîchir votre bureau. Pour cela, faites un clic droit sur une zone vide du bureau et choisissez Actualiser. Le dossier Removable Storage Devices devrait disparaître.
Méthode 3 : Exécuter un scan antivirus
 Il se peut que le dossier Removable Storage Devices soit causé par un virus ou un logiciel malveillant qui a infecté votre ordinateur. Dans ce cas, il faut exécuter un scan antivirus pour détecter et supprimer la menace. Vous pouvez utiliser l’antivirus intégré à Windows 10, Windows Defender, ou un autre logiciel antivirus de votre choix.
Il se peut que le dossier Removable Storage Devices soit causé par un virus ou un logiciel malveillant qui a infecté votre ordinateur. Dans ce cas, il faut exécuter un scan antivirus pour détecter et supprimer la menace. Vous pouvez utiliser l’antivirus intégré à Windows 10, Windows Defender, ou un autre logiciel antivirus de votre choix.
Méthode 4 : Effectuer un démarrage propre
Un démarrage propre permet de démarrer Windows avec un nombre minimal de pilotes et de programmes. Cela peut vous aider à identifier si le problème vient d’un conflit avec un logiciel ou un pilote qui interfère avec le gestionnaire de stockage amovible. Voici comment effectuer un démarrage propre :
- Étape 1 : Ouvrez le Gestionnaire des tâches en faisant un clic droit sur la barre des tâches et en choisissant Gestionnaire des tâches ou en appuyant sur les touches Ctrl + Alt + Suppr et en cliquant sur Gestionnaire des tâches.

- Étape 2 : Cliquez sur l’onglet Démarrage et désactivez tous les éléments en faisant un clic droit et en choisissant Désactiver. Vous pouvez laisser les éléments essentiels comme l’antivirus ou le pilote graphique.

- Étape 3 : Redémarrez votre ordinateur et vérifiez si le dossier Removable Storage Devices est toujours présent sur le bureau. Si ce n’est pas le cas, cela signifie qu’un des éléments que vous avez désactivés est à l’origine du problème. Vous pouvez alors les réactiver un par un jusqu’à trouver le coupable et le désinstaller ou le mettre à jour.
Cet article pourrait vous plaire : Comment réparer un disque dur interne non détecté sur windows 10 ?
Méthode 5 : Désinstaller la dernière mise à jour de Windows
Il se peut que le dossier Removable Storage Devices soit apparu après une mise à jour de Windows qui a modifié le registre ou créé des entrées défectueuses. Dans ce cas, vous pouvez essayer de désinstaller la dernière mise à jour de Windows et de voir si le problème disparaît. Voici comment faire :
- Étape 1 : Ouvrez les Paramètres de Windows en faisant un clic droit sur le menu Démarrer et en choisissant Paramètres ou en appuyant sur les touches Windows + I.
- Étape 2 : Cliquez sur Mise à jour et sécurité, puis sur Afficher l’historique des mises à jour.

- Étape 3 : Cliquez sur Désinstaller les mises à jour et choisissez la dernière mise à jour installée dans la liste. Cliquez sur Désinstaller et suivez les instructions à l’écran.

- Étape 4 : Redémarrez votre ordinateur et vérifiez si le dossier Removable Storage Devices a disparu du bureau.
Méthode 6 : Masquer les fichiers protégés du système d’exploitation
Si aucune des méthodes précédentes ne fonctionne, vous pouvez essayer de masquer les fichiers protégés du système d’exploitation, dont fait partie le dossier Removable Storage Devices. Cela ne supprimera pas le dossier, mais il ne sera plus visible sur le bureau. Voici comment faire :
- Étape 1 : Ouvrez l’explorateur de fichiers en faisant un clic droit sur le menu Démarrer et en choisissant Explorateur de fichiers ou en appuyant sur les touches Windows + E.
- Étape 2 : Cliquez sur l’onglet Affichage et cochez la case Éléments masqués dans la section Afficher/masquer.
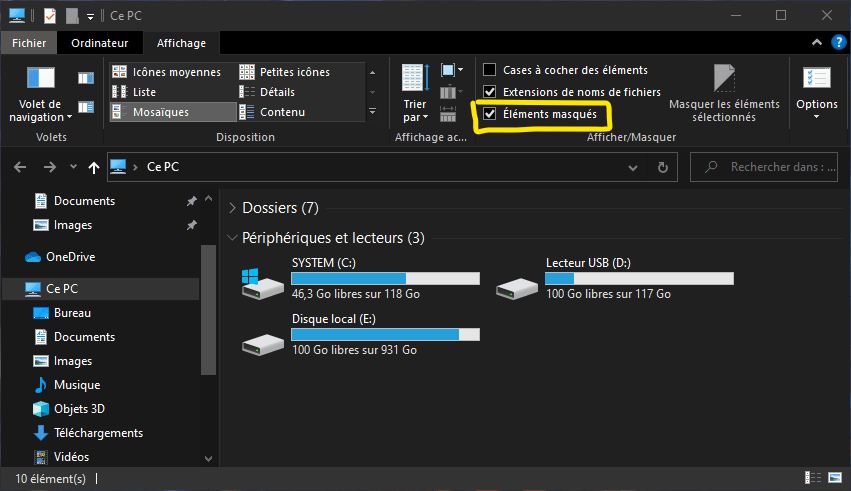
- Étape 3 : Cliquez sur Options dans la même section et choisissez Modifier les options des dossiers et de recherche.
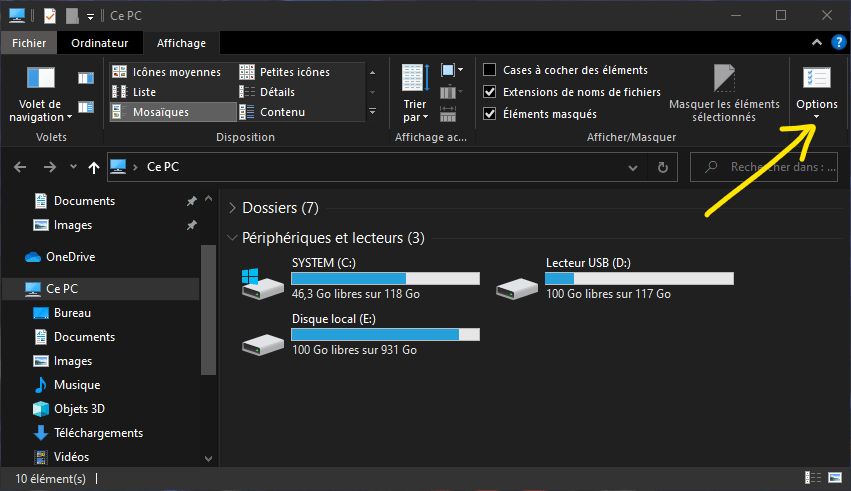
- Étape 4 : Cliquez sur l’onglet Affichage et décochez la case “Afficher les fichiers, dossiers et lecteurs cachés dans la section Paramètres avancés”.
- Étape 5 : Cochez la case “Masquer les fichiers protégés du système d’exploitation (recommandé)” dans la même section et cliquez sur OK.

- Étape 6 : Fermez l’explorateur de fichiers et vérifiez si le dossier Removable Storage Devices est toujours visible sur le bureau.
A lire aussi : Comment utiliser la fonction image par image de VLC Media Player ?
FAQ :
Comment faire pour que le dossier Removable Storage Devices ne réapparaisse pas après l’avoir supprimé ?
Il n’y a pas de garantie que le dossier Removable Storage Devices ne réapparaisse pas après l’avoir supprimé. Cela dépend de la cause du problème et de la méthode utilisée pour le supprimer. Il est possible que le dossier revienne après une nouvelle mise à jour de Windows ou l’utilisation d’un nouveau périphérique de stockage externe. Pour éviter cela, il faut s’assurer que le registre Windows est propre et à jour, que les périphériques de stockage externes sont correctement éjectés et que l’ordinateur est protégé contre les virus et les logiciels malveillants.
Est-ce que le dossier Removable Storage Devices est dangereux ou nuisible pour mon ordinateur ?
Non, le dossier Removable Storage Devices n’est pas dangereux ou nuisible pour votre ordinateur. Il s’agit d’un dossier système qui fait partie du gestionnaire de stockage amovible de Windows. Il n’affecte pas le fonctionnement de votre ordinateur ni la sécurité de vos données. Il est simplement gênant et inesthétique de le voir sur le bureau.
Est-ce que je peux utiliser le dossier Removable Storage Devices pour accéder à mes périphériques de stockage externes ?
Oui, vous pouvez utiliser le dossier Removable Storage Devices pour accéder à vos périphériques de stockage externes comme les clés USB, les cartes SD ou les disques durs externes. Il suffit de double-cliquer sur le dossier pour l’ouvrir et voir les périphériques et lecteurs disponibles sur votre ordinateur. Vous pouvez alors ouvrir, copier, déplacer ou supprimer les fichiers qui se trouvent sur ces périphériques.
Est-ce que je peux renommer ou déplacer le dossier Removable Storage Devices ?
Non, vous ne pouvez pas renommer ou déplacer le dossier Removable Storage Devices. Il s’agit d’un dossier système qui a un nom et un emplacement prédéfinis par Windows. Si vous essayez de le renommer ou de le déplacer, vous risquez de provoquer des erreurs ou des dysfonctionnements du système.
Est-ce que je peux masquer le dossier Removable Storage Devices sans le supprimer ?
Oui, vous pouvez masquer le dossier Removable Storage Devices sans le supprimer. Pour cela, vous devez modifier les options d’affichage des fichiers et des dossiers dans l’explorateur de fichiers. Vous devez cocher la case Masquer les fichiers protégés du système d’exploitation (recommandé) et décocher la case Afficher les fichiers, dossiers et lecteurs cachés. Le dossier Removable Storage Devices sera alors invisible sur le bureau, mais il restera présent dans l’explorateur de fichiers si vous cochez la case Éléments masqués.
Conclusion : Removable Storage Devices
Removable Storage Devices est un dossier système qui gère les périphériques de stockage amovible comme les clés USB ou les cartes SD. Il peut apparaître sur le bureau de Windows 10 à cause d’un bug ou d’une mauvaise configuration du registre. Il existe plusieurs méthodes pour le supprimer ou le masquer, comme exécuter la commande DISM, rafraîchir votre bureau, exécuter un scan antivirus, effectuer un démarrage propre, désinstaller la dernière mise à jour de Windows.

![[GetPaidStock.com]-645bb0e775135](https://tt-hardware.com/wp-content/uploads/2023/05/GetPaidStock.com-645bb0e775135-696x441.jpg)


