L’icône WIFI a disparu de la barre d’outils de votre ordinateur et vous ne savez pas comment le faire réapparaître ? Vous avez procédé au redémarrage de votre PC, mais l’icône est toujours manquante ? Découvrez dans cet article quelques solutions pouvant vous aider à résoudre le problème de l’icône WIFI qui ne s’affiche plus sur Windows 10 !
Pour quelles raisons l’icône WIFI a disparu sur votre ordinateur ?
Plusieurs raisons justifient l’absence de l’icône WIFI dans la barre des tâches de votre PC :
Adaptateur WIFI désactivé
Dans ce cas, vous devez vous assurer que votre ordinateur n’est pas connecté au réseau via un câble Ethernet. Cela pourrait donner une autre forme à l’icône WIFI et vous empêcher de sélectionner le réseau sur lequel vous souhaitez vous connecter. Si vous avez branché un câble, débranchez-le !
Mauvaise manipulation qui a conduit au masquage de l’icône réseau dans la barre des tâches.
Pour vérifier si l’icône WIFI est masquée ou cachée, cliquez sur la petite flèche pointant vers le haut présent dans l’angle inférieur droit de l’écran. Si vous remarquez que l’icône WIFI y figure, vous pouvez le faire glisser sur la barre des tâches à sa place initiale. Dans le cas contraire, parcourez les différentes solutions présentées dans ce tuto !
Cependant, avant de continuer, nous vous suggérons de visualiser cette courte vidéo qui vous explique comment faire apparaitre une icône WIFI disparue sur Windows 10 :
Maintenant, place aux différentes solutions !
Solution 1 : Utilisez l’option Personnalisation pour faire réapparaitre l’icône WIFI sur Windows 10
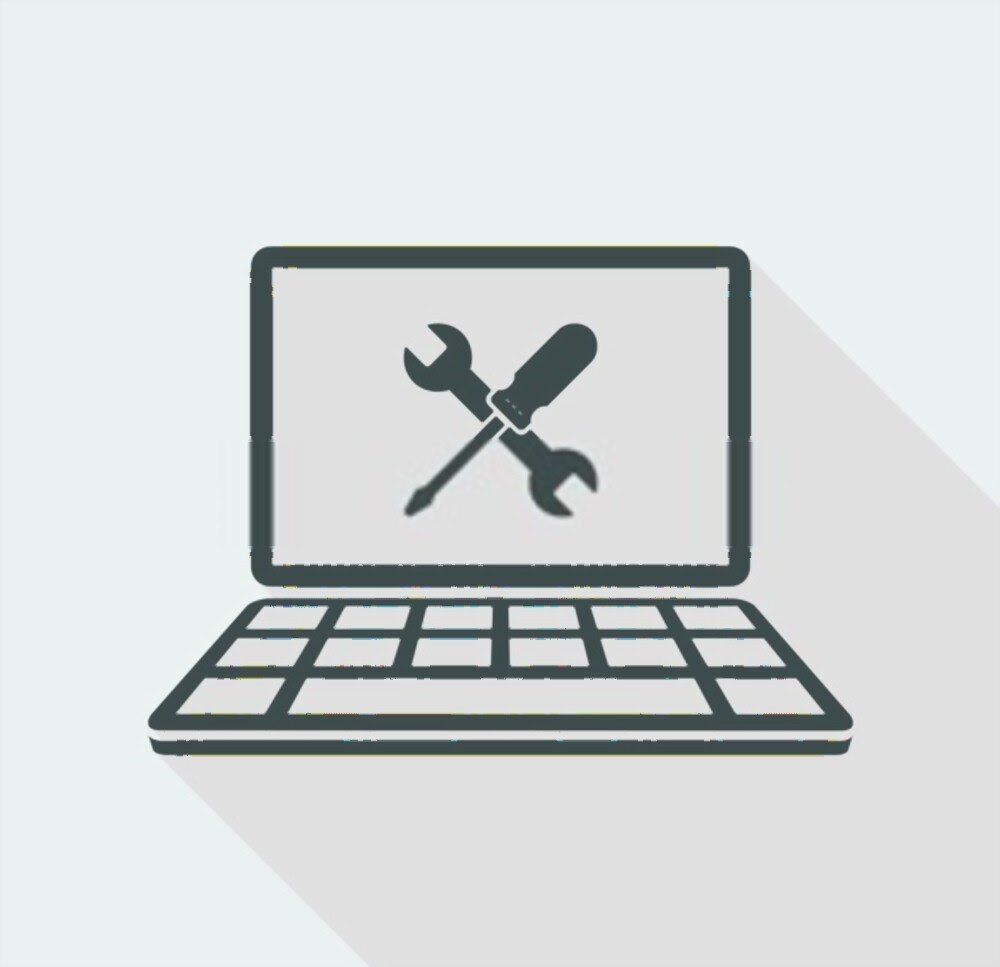
Suivez les différentes étapes pour y arriver :
Étape 1 : Servez-vous du raccourci clavier “Windows + I” pour accéder aux paramètres Windows 10
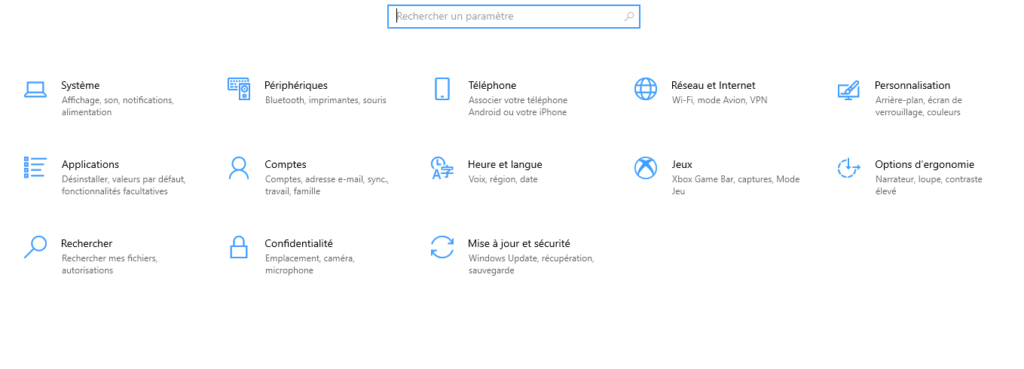
Étape 2 : Sélectionnez l’option “Personnalisation” puis appuyez sur “Barre des tâches” présent dans le menu à gauche.
Étape 3 : Scrollez vers le bas et cliquez ensuite sur l’option ‘’Activer ou désactiver les icônes Système’’ présente sous ‘’Zone de notification’’
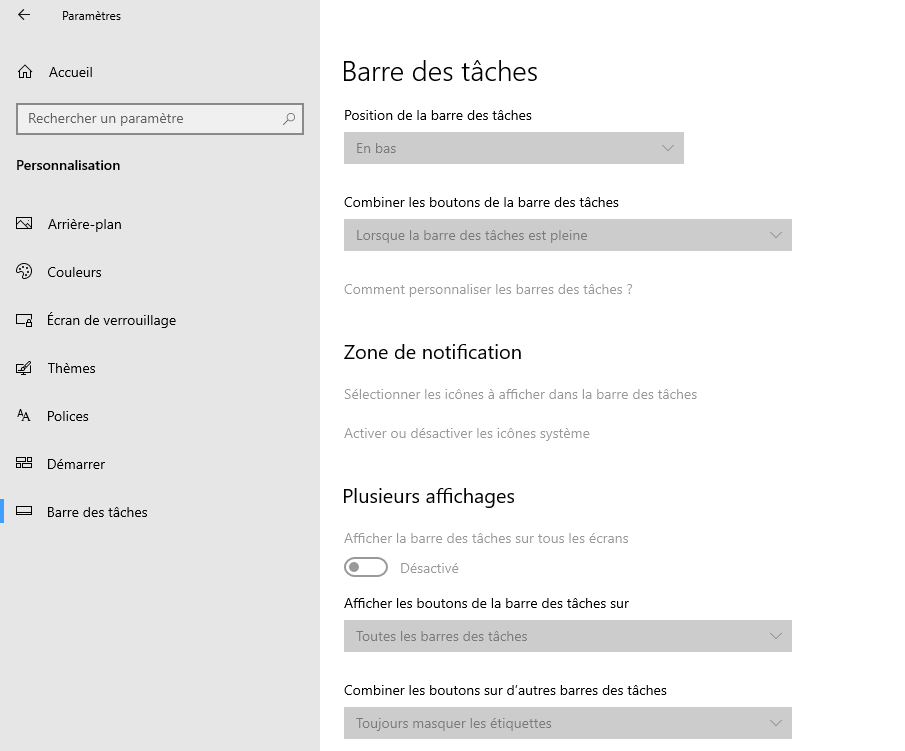
Étape 4 : Dans la liste des icônes système, vérifiez que l’icône Réseau est bien activée. Si tel n’est pas le cas, faites-le !
Étape 5 : Revenez ensuite en arrière et appuyez sur l’option ‘’Sélectionner les icônes à afficher dans la barre des tâches’’
Étape 6 : Comme vous l’avez fait précédemment, vérifiez que l’icône Réseau est bien active. Si tel n’est pas le cas, appuyez simplement sur le bouton en face pour l’activer.
Normalement, l’icône devrait désormais réapparaître dans la barre des tâches. Si vous ne la voyez pas, il se peut que le problème ailleurs. Veuillez donc essayez la solution suivante !
Solution 2 : Utilisez l’Éditeur de stratégie de groupe locale pour activer l’icône WIFI sur Windows 10
L’Éditeur de stratégie de groupe local ou « gpedit.msc » est un outil d’administration qui facilite la configuration d’un grand nombre de paramètres de stratégie pour Windows. Pour donc vérifier si l’icône WIFI est activée dans l’Éditeur de stratégie de Windows 10, procédez comme suit :
Étape 1 : Utilisez la combinaison de touches ‘’Windows + R’’ pour ouvrir la commande Exécuter
Étape 2 : Tapez ensuite dans la barre « gpedit.msc » puis, cliquez sur « OK » pour accéder à l’Éditeur de stratégie de groupe locale
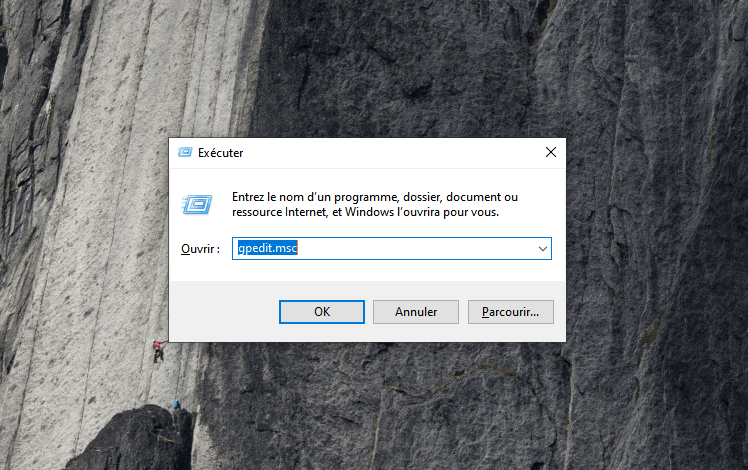
Étape 3 : Dans l’Éditeur, recherchez l’option ‘’Configuration utilisateur’’ dans le menu latéral de gauche puis cliquez là-dessus
Étape 4 : Appuyez ensuite sur les options ‘’Modèles d’administration’’ >>> ‘’Menu Démarrer et barre des tâches’’
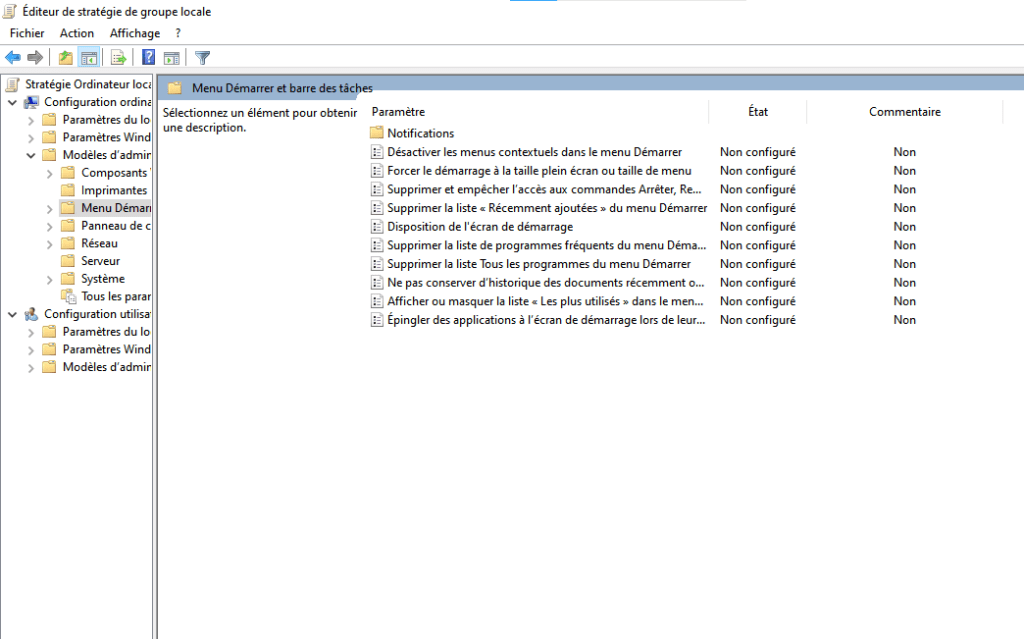
Étape 5 : Dans le menu latéral droit, faites un double-clic sur le paramètre de stratégie ‘’Supprimer l’icône de mise en réseau’’
Étape 6 : Vérifiez que le paramètre de stratégie ‘’Supprimer l’icône de mise en réseau’’ est défini sur « Non configuré », appuyez sur « OK » pour confirmer et quittez l’Éditeur de stratégie de groupe locale.
Solution 3 : Procédez au redémarrage de l’Explorateur Windows

Redémarrer l’Explorateur Windows de votre ordinateur pourrait également vous aider à résoudre le problème d’icône WIFI disparue dans la barre des tâches. Pour se faire :
Étape 1 : Faites un clic droit sur la barre des tâches et cliquez sur gestionnaire des tâches. Vous pouvez procéder autrement en utilisant le raccourci clavier « Ctrl + Maj + Échap«

Étape 2 : Cliquez ensuite sur l’onglet « Processus » et sélectionnez l’option « Explorateur Windows«
Étape 3 : Faites ensuite un clic droit sur « Explorateur Windows » et appuyez sur l’option « Redémarrer«
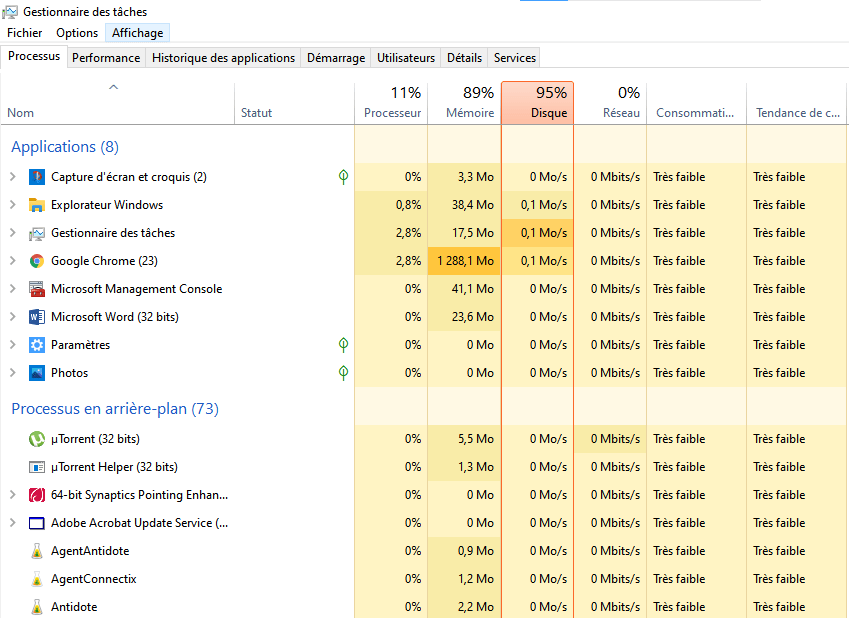
C’est fini ! Vérifiez si l’icône WIFI disparue s’affiche désormais en bas de votre écran. Dans le cas contraire, passez à la méthode suivante.
Solution 4 : Vérifiez les services réseau de Windows 10
Suivez ces différentes étapes pour aller plus vite :
Étape 1 : Utilisez le raccourci clavier « Windows + R » pour accéder à la commande Exécuter
Étape 2 : Dans la barre, saisissez « services.msc » et appuyez sur « OK »

Étape 3 : Dans la colonne « État », assurez-vous que les services Windows listés ci-dessous sont bien « En cours d’exécution ». Si vous constatez qu’un service est arrêté, sélectionnez-le et appuyer sur l’option « Démarrer le service ».
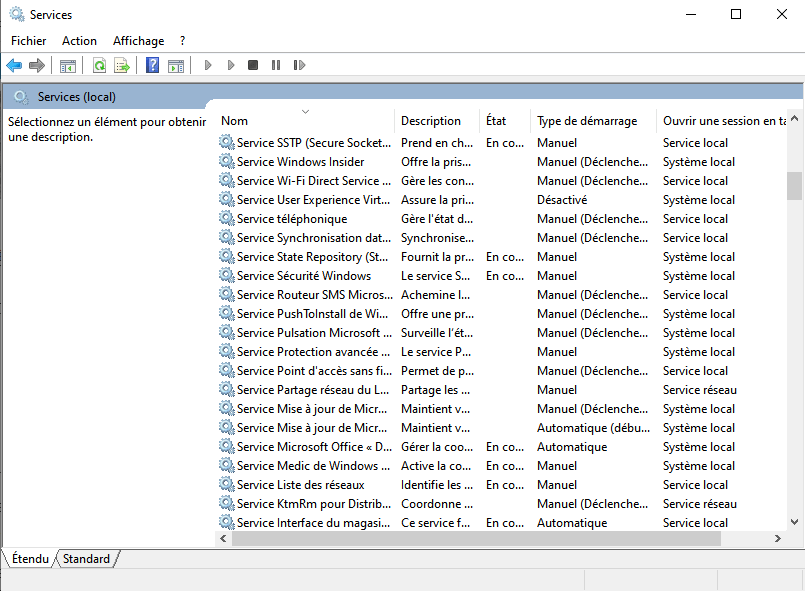
En effet, un service qui n’est pas en cours d’exécution peut être à l’origine de la disparition de l’icône WIFI sur Windows 10. Voici ici la liste des services à prendre en compte :
- Services Liste des réseaux
- Connaissance des emplacements réseau
- Gestionnaire des connexions d’accès à distance
- Plug-and-Play
- Appel de procédure distante (RPC)
- Service de configuration automatique WLAN
Solution 5 : Mettez à jour le pilote de la carte WIFI de votre ordinateur

Très souvent, exécuter la mise à jour d’un pilote Windows 10 permet de résoudre efficacement un problème et la méthode utilisée pour y arriver est très simple.
Pour mettre à jour le pilote de la carte wifi et faire apparaître l’icône WIFI sur votre ordinateur, procédez comme suit :
Étape 1 : Saisissez “Gestionnaire de périphérique” dans la barre de recherche de Windows 10 et cliquez sur “Ouvrir” pour y accéder

Étape 2 : Recherchez ensuite la rubrique “Carte réseau” et sélectionnez-la
Étape 3 : Effectuez un double clic sur votre carte WIFI
Étape 4 : Dans l’onglet “Propriétés”, sélectionnez l’option “Pilote” et cliquez sur le bouton “Mettre à jour le pilote”
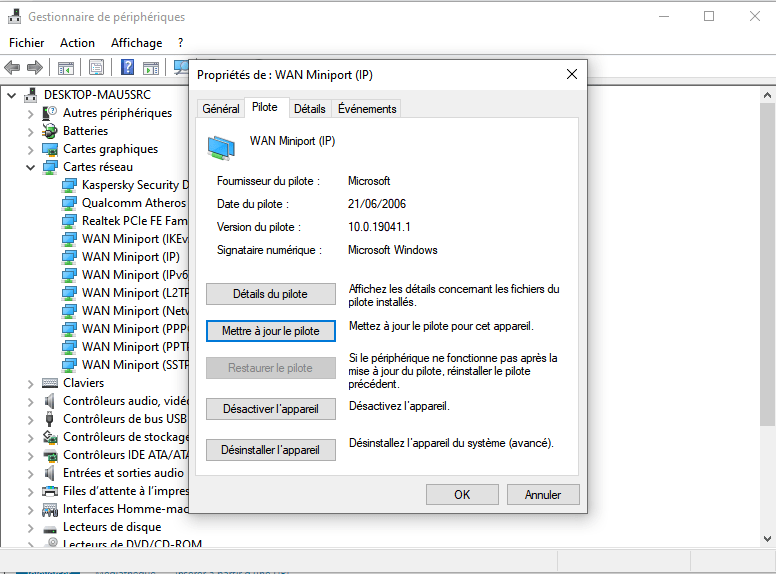
Étape 5 : Cliquez sur “Rechercher automatiquement les pilotes” dans la nouvelle fenêtre qui s’affichera.




