Vous avez un appareil tactile, un ordinateur portable convertible, et vous voulez profiter pleinement de Windows 11 ? Alors, vous devez connaître le mode tablette, une fonctionnalité qui adapte facilement à l’interface Windows.
Qu’est-ce que le mode tablette sur Windows 11 ?
Le mode tablette est une fonctionnalité qui modifie l’apparence et le comportement de Windows 11 lorsque vous utilisez un appareil tactile, comme une tablette ou un ordinateur portable convertible.
Elle se déclenche automatiquement lorsque vous détachez le clavier de votre appareil, ou lorsque vous basculez l’écran en position tablette.
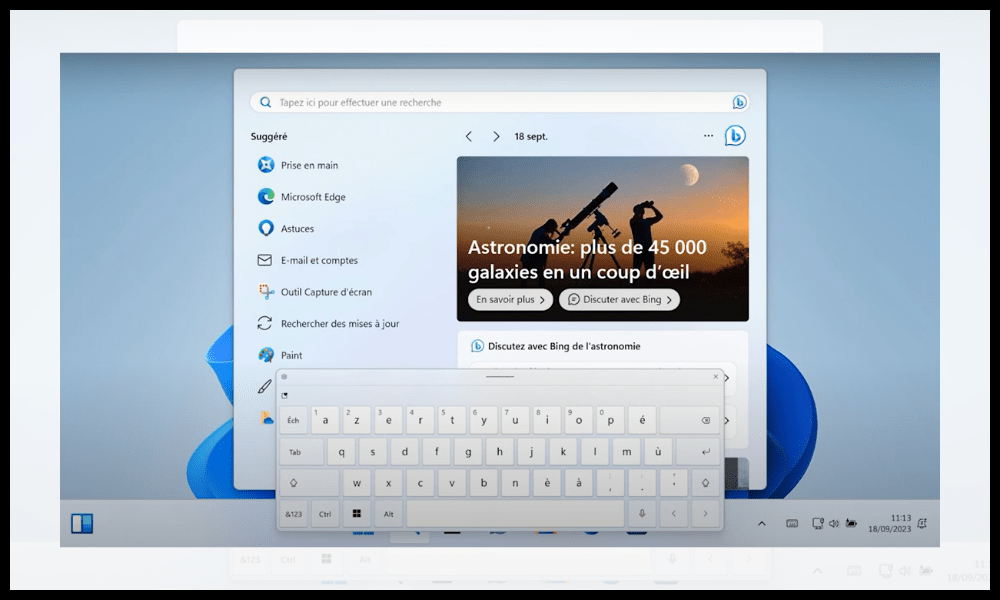
Ce mode offre plusieurs avantages pour les utilisateurs d’appareils tactiles :
- Il agrandit les icônes de la barre des tâches et du menu Démarrer, pour faciliter leur sélection avec les doigts.
- Il affiche les fenêtres des applications en plein écran, pour optimiser l’espace d’affichage.
- Il active les gestes tactiles, comme le balayage du bord droit pour accéder au centre de notifications, ou le balayage du bord gauche pour afficher la barre des tâches.
- Il active le clavier virtuel, qui apparaît automatiquement lorsque vous touchez un champ de texte.
- Il active la rotation automatique de l’écran, qui s’adapte à l’orientation de votre appareil.
Elle présente également quelques inconvénients :
- Il réduit la possibilité de personnaliser l’interface de Windows 11, comme la taille des icônes ou la disposition du menu Démarrer.
- Il limite la possibilité d’utiliser plusieurs applications en même temps, en utilisant le mode Snap ou la fonctionnalité Task View.
- Il peut être incompatible avec certaines applications qui ne sont pas optimisées pour le tactile.
Activer ou désactiver le mode tablette sur Windows 11
Comme nous l’avons mentionné, le mode tablette sur Windows 11 se déclenche automatiquement. Toutefois, si vous souhaitez activer ou désactiver manuellement le mode tablette sur Windows 11, vous pouvez suivre ces étapes :
- Cliquez sur l’icône du menu Démarrer en bas à gauche de l’écran, puis cliquez sur l’icône des paramètres en forme d’engrenage.
- Tapez “mode tablette” dans la barre de recherche et cliquez sur le résultat qui apparaît.
- Sous la rubrique “Mode tablette”, vous verrez une option qui dit “Indiquer si le système doit vous demander de passer en mode tablette”. Cliquez dessus.
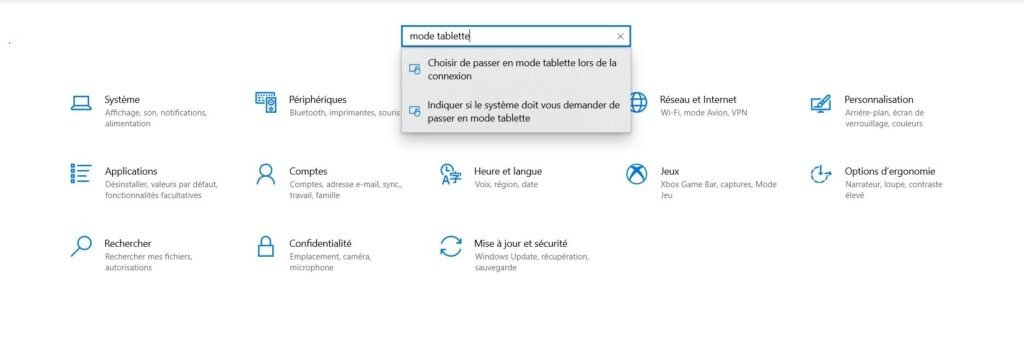
- Cliquez ensuite sur “Modifier des paramètres Tablet PC supplémentaires”

- Vous pourrez ainsi accéder au bouton pour activer ou désactiver le mode tablette
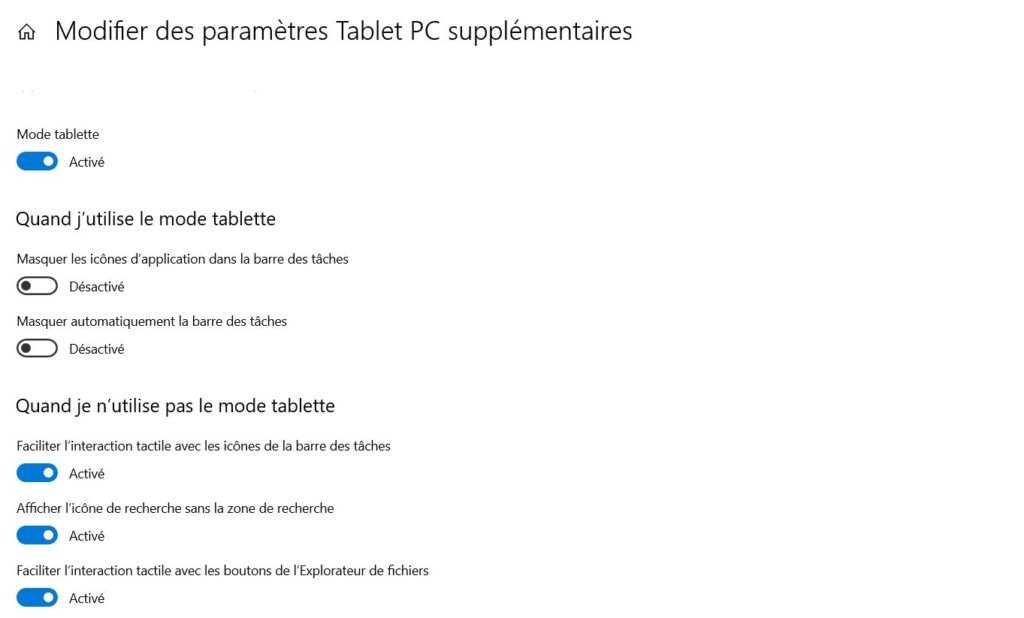
Comment Paramètrer le mode tablette ?
Lorsque vous activez le mode tablette, Windows 11 modifie l’apparence et le comportement de votre bureau pour faciliter l’utilisation tactile. Par exemple, les applications s’ouvrent en plein écran, les icônes du bureau sont masquées et le menu Démarrer devient un écran d’accueil avec des vignettes.
Vous pouvez personnaliser le mode tablette en accédant aux paramètres du mode tablette. Pour cela, ouvrez le menu Démarrer, cliquez sur Paramètres, puis sur Système. Dans le volet de gauche, cliquez sur Mode tablette.
Quand j’utilise le mode tablette
Dans les paramètres du mode tablette, vous pouvez choisir les options suivantes pour adapter l’interface à vos préférences lorsque vous utilisez le mode tablette :
- Masquer les icônes d’application dans la barre des tâches : cette option vous permet de réduire l’encombrement visuel de la barre des tâches en masquant les icônes des applications ouvertes. Vous pouvez toujours accéder aux applications en cliquant sur l’icône du sélecteur de tâches dans la barre des tâches.
- Masquer automatiquement la barre des tâches : cette option vous permet de gagner de l’espace à l’écran en masquant la barre des tâches lorsque vous n’en avez pas besoin. Vous pouvez afficher la barre des tâches en faisant glisser votre doigt depuis le bord inférieur de l’écran.
Quand je n’utilise pas le mode tablette
Dans les paramètres du mode tablette, vous pouvez également choisir les options suivantes pour améliorer l’expérience tactile lorsque vous n’utilisez pas le mode tablette :
- Faciliter l’interaction tactile avec les icônes de la barre des tâches : cette option vous permet d’agrandir légèrement les icônes de la barre des tâches pour les rendre plus faciles à toucher.
- Afficher l’icône de recherche sans la zone de recherche : cette option vous permet de réduire la taille de la barre des tâches en affichant uniquement l’icône de recherche au lieu de la zone de recherche. Vous pouvez toujours accéder à la zone de recherche en cliquant sur l’icône ou en appuyant sur la touche Windows + S.
- Faciliter l’interaction tactile avec les boutons de l’explorateur : cette option vous permet d’augmenter la taille des boutons de l’explorateur (comme Précédent, Suivant, Actualiser, etc.) pour les rendre plus faciles à toucher.
- Afficher le clavier tactile lorsque aucun clavier n’est attaché : cette option vous permet d’afficher automatiquement le clavier tactile lorsque vous touchez une zone de texte et que vous n’avez pas de clavier physique connecté à votre PC.
FAQ
comment activer le mode tablette automatiquement sur windows 11 quand je me connecte ?
Pour activer le mode tablette automatiquement sur Windows 11 quand vous vous connectez, vous pouvez suivre ces étapes :
- Ouvrez le menu Démarrer, cliquez sur l’icône des paramètres en forme d’engrenage
- Tapez “mode tablette” dans la barre de recherche et cliquez sur le résultat qui apparaît.
- Sous la rubrique “Mode tablette”, vous verrez une option qui dit “Choisir de passer en mode tablette lors de la connexion”. Cliquez dessus.
- Dans le menu déroulant Lorsque je me connecte, choisissez « Toujours utiliser le mode tablette« .
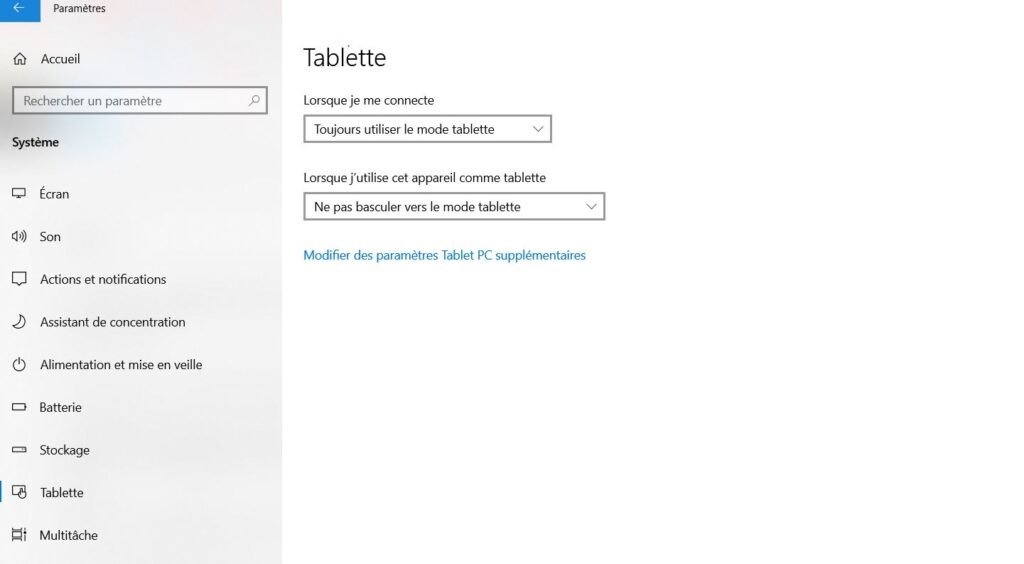
Ainsi, votre appareil passera en mode tablette à chaque fois que vous vous connecterez à Windows 11. Vous pouvez également choisir d’utiliser le mode approprié pour votre matériel ou de ne jamais utiliser le mode tablette selon vos préférences.
Quelles sont les différences entre le mode tablette et le mode bureau sur Windows 11 ?
Le mode tablette et le mode bureau sont deux modes d’affichage de Windows 11, qui s’adaptent au type d’appareil que vous utilisez. Le mode tablette est conçu pour les appareils tactiles, tandis que le mode bureau est conçu pour les appareils classiques, comme les ordinateurs fixes ou les ordinateurs portables avec clavier et souris.
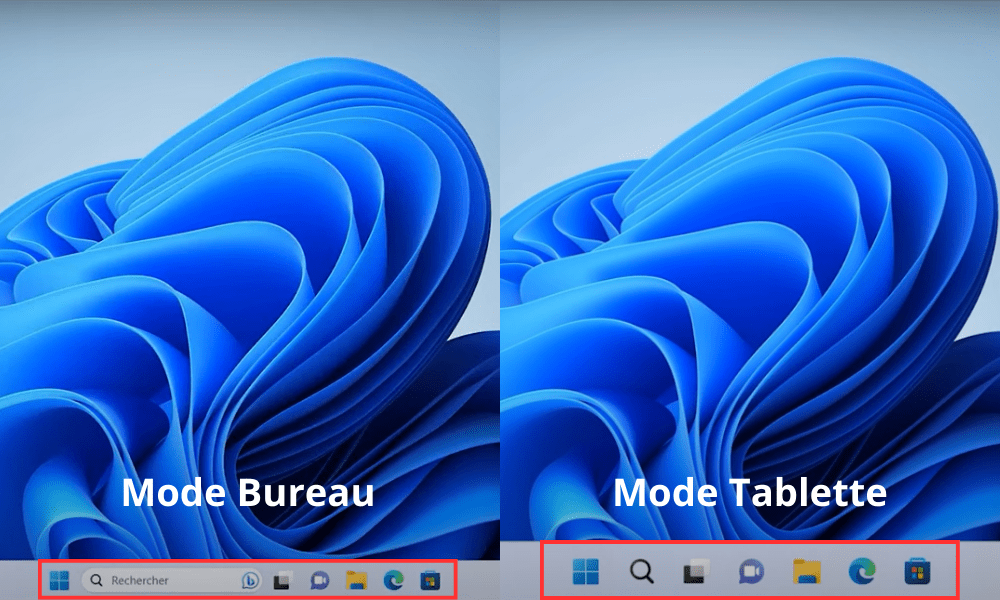
Le mode tablette et le mode bureau diffèrent principalement par :
- La taille des icônes de la barre des tâches et du menu Démarrer : le mode tablette agrandit les icônes pour faciliter leur sélection avec les doigts, tandis que le mode bureau les réduit pour optimiser l’espace d’affichage.
- L’affichage des fenêtres des applications : le mode tablette affiche les fenêtres des applications en plein écran, tandis que le mode bureau permet de redimensionner, déplacer ou superposer les fenêtres des applications.
- Les gestes tactiles : le mode tablette active les gestes tactiles, comme le balayage du bord droit pour accéder au centre de notifications, ou le balayage du bord gauche pour afficher la barre des tâches, tandis que le mode bureau n’utilise pas ces gestes.
- Le clavier virtuel : le mode tablette active le clavier virtuel, qui apparaît automatiquement lorsque vous touchez un champ de texte, tandis que le mode bureau nécessite un clavier physique ou l’activation manuelle du clavier virtuel.
- La rotation automatique de l’écran : le mode tablette active la rotation automatique de l’écran, qui s’adapte à l’orientation de votre appareil, tandis que le mode bureau nécessite une rotation manuelle de l’écran.
Quelles sont les applications compatibles avec le mode tablette sur Windows 11 ?
Le mode tablette sur Windows 11 est compatible avec la plupart des applications disponibles sur le Microsoft Store, qui sont optimisées pour le tactile. Vous pouvez reconnaître ces applications par leur logo carré avec un fond coloré.
Exemple : Microsoft Edge, Mail, Photos, Calendrier ou OneNote.
Le mode tablette sur Windows 11 peut également être compatible avec certaines applications qui ne sont pas disponibles sur le Microsoft Store, mais qui ont été adaptées pour le tactile. Vous pouvez reconnaître ces applications par leur logo rectangulaire avec un fond blanc.
Exemple : Google Chrome, Spotify, Netflix ou Zoom.
Le mode tablette sur Windows 11 peut être incompatible avec certaines applications qui ne sont pas optimisées pour le tactile, et qui nécessitent un clavier ou une souris pour fonctionner correctement. Vous pouvez reconnaître ces applications par leur logo rectangulaire avec un fond noir.
Exemple : Photoshop, Word, Excel ou PowerPoint.
Comment modifier les paramètres du clavier virtuel en mode tablette sur Windows 11 ?

Le clavier virtuel est un clavier qui apparaît à l’écran lorsque vous touchez un champ de texte en mode tablette sur Windows 11. Vous pouvez modifier les paramètres du clavier virtuel en mode tablette sur Windows 11 en suivant ces étapes :
- Cliquez sur l’icône du menu Démarrer en bas à gauche de l’écran, puis cliquez sur l’icône des paramètres en forme d’engrenage.
- Dans la fenêtre des paramètres, cliquez sur Heure et langue, puis sur Clavier dans le menu de gauche.
- Sous Clavier tactile, cliquez sur le bouton Modifier, puis sélectionnez les options de votre choix.
Vous pouvez modifier les paramètres suivants du clavier virtuel en mode tablette sur Windows 11 :
- Le type de clavier : vous pouvez choisir entre plusieurs types de claviers virtuels, comme le clavier standard, le clavier divisé ou le clavier à une main.
- La langue : vous pouvez choisir la langue du clavier virtuel parmi celles que vous avez installées sur votre appareil. Vous pouvez également ajouter ou supprimer des langues depuis les paramètres.
- La disposition : vous pouvez choisir la disposition du clavier virtuel parmi celles qui sont disponibles pour la langue que vous avez choisie. Vous pouvez par ailleurs ajouter ou supprimer des dispositions depuis les paramètres.
- La taille : vous pouvez ajuster la taille du clavier virtuel en utilisant le curseur situé en bas à droite du clavier. Vous pouvez de plus redimensionner le clavier en utilisant deux doigts pour l’agrandir ou le réduire.
Conclusion
Le mode tablette sur Windows 11 est une fonctionnalité qui permet d’adapter l’interface de Windows 11 aux appareils tactiles, comme les tablettes ou les ordinateurs portables convertibles. Il offre plusieurs avantages pour les utilisateurs d’appareils tactiles, comme une meilleure lisibilité, une navigation plus fluide ou un accès plus rapide aux notifications.
Il présente également quelques inconvénients, comme une moindre personnalisation, une réduction du multitâche ou une compatibilité limitée avec certaines applications. Par exemple, certains utilisateurs ont signalé avoir rencontré l’erreur “Un pilote ne peut pas charger sur cet appareil” sous Windows 11 lorsqu’ils essayaient d’utiliser certains périphériques ou logiciels.
En somme, vous pouvez activer ou désactiver manuellement le mode tablette sur Windows 11 depuis les paramètres de Windows 11, ou laisser Windows 11 décider quand l’activer ou le désactiver en fonction du type d’appareil que vous utilisez. Vous pouvez également personnaliser le mode tablette sur Windows 11 en modifiant certains paramètres.




