Vous avez récemment installé Windows 11 sur votre ordinateur et vous rencontrez un problème avec un pilote ? Vous recevez un message d’erreur qui dit : “Un pilote ne peut pas charger sur cet appareil” ? Vous ne savez pas comment résoudre ce problème et faire fonctionner correctement votre périphérique ou votre application ?
Pas de panique ! Dans cet article, nous allons vous expliquer pourquoi cette erreur se produit et comment la corriger facilement. Nous allons vous présenter 5 solutions pour corriger l’erreur “Un pilote ne peut pas charger sur cet appareil” sous Windows 11.
Qu’est-ce que l’erreur “Un pilote ne peut pas charger sur cet appareil” ?

Un pilote est un logiciel qui permet à votre système d’exploitation de communiquer avec un périphérique ou une application. Par exemple, il existe des pilotes pour votre carte graphique, votre imprimante, votre webcam, etc.
Lorsque vous installez Windows 11, il se peut que certains pilotes ne soient pas compatibles avec la nouvelle version du système d’exploitation. Cela peut entraîner des dysfonctionnements ou des erreurs comme celle-ci : “Un pilote ne peut pas charger sur cet appareil”.
Cette erreur signifie que le paramètre d’intégrité de la mémoire dans la sécurité de Windows empêche le chargement du pilote sur votre appareil. L’intégrité de la mémoire est une fonctionnalité de sécurité qui protège votre système contre les attaques qui visent à insérer du code malveillant au niveau du noyau de Windows (Kernel).
Si le pilote présente une vulnérabilité ou n’est pas sûr, Windows ne le charge pas et affiche ce message d’erreur. Le nom du pilote et le nom de l’éditeur apparaissent dans la notification. Par exemple, il peut s’agir du pilote ene.sys qui est lié à un périphérique ENE CIR Receiver.
Comment corriger l’erreur “Un pilote ne peut pas charger sur cet appareil” ?
Il existe plusieurs solutions pour corriger l’erreur “Un pilote ne peut pas charger sur cet appareil” sous Windows 11. Nous allons vous les présenter ci-dessous, du plus simple au plus complexe. Nous vous conseillons de les essayer dans l’ordre et de vérifier si le problème est résolu après chaque étape.
Solution 1 : Mettre à jour le pilote
La première solution consiste à mettre à jour le pilote vers une version compatible avec Windows 11. Pour cela, vous pouvez utiliser Windows Update ou le site du fabricant du pilote.
Windows Update
Windows Update est un service qui permet de télécharger et d’installer les mises à jour de Windows, y compris les mises à jour de pilotes. Pour utiliser Windows Update, suivez ces étapes :
- Faites un clic droit sur le menu Démarrer puis cliquez sur Paramètres.
- Cliquez sur Windows Update dans le menu de gauche.
- Cliquez sur Rechercher les mises à jour et attendez que la recherche soit terminée.

- Si une mise à jour de pilote est disponible, cliquez sur Télécharger et installer.
- Redémarrez votre ordinateur et vérifiez si le problème est résolu.
Site du fabricant du pilote
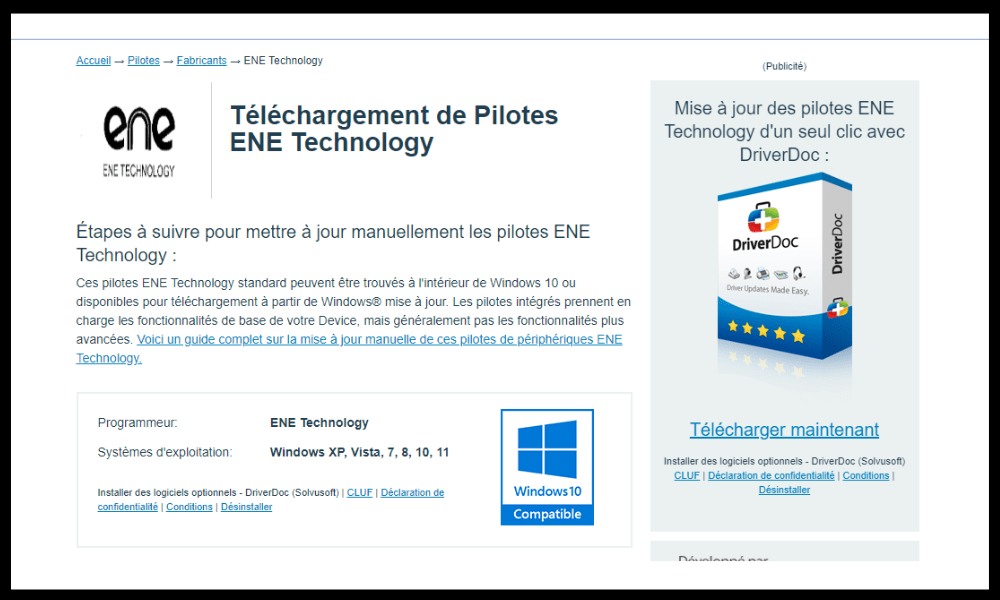
Si Windows Update ne trouve pas de mise à jour de pilote, vous pouvez essayer de télécharger et d’installer manuellement le pilote depuis le site du fabricant. Pour cela, vous devez connaître le nom et le modèle de votre périphérique ou de votre application, ainsi que le nom du pilote. Par exemple, si vous avez un problème avec le pilote ene.sys, vous pouvez aller sur le site d’ENE Technology et chercher le pilote correspondant à votre périphérique ENE CIR Receiver.
Une fois que vous avez trouvé le pilote compatible avec Windows 11, téléchargez-le et exécutez-le. Suivez les instructions à l’écran pour installer le pilote. Redémarrez votre ordinateur et vérifiez si le problème est résolu.
Autre solution, il se peut que l’utilitaire du fabricant qui installe le pilote ene.sys soit corrompu ou mal configuré. Vous pouvez essayer de le désinstaller et de le réinstaller depuis le site officiel du fabricant. Par exemple, si vous avez un PC ASUS avec l’utilitaire Armoury Crate, vous pouvez le désinstaller avec l’outil Armoury Crate Uninstall Tool et le réinstaller depuis https://www.asus.com/us/support/.
Solution 2 : Revenir au pilote précédent
Si la mise à jour du pilote ne résout pas le problème, vous pouvez essayer de revenir au pilote précédent. Il se peut que le nouveau pilote soit défectueux ou incompatible avec Windows 11. Pour revenir au pilote précédent, suivez ces étapes :
- Faites un clic droit sur le menu Démarrer puis cliquez sur Gestionnaire de périphériques.

- Trouvez votre périphérique ou votre application dans la liste et faites un clic droit dessus.
- Cliquez sur Propriétés puis sur l’onglet Pilote.
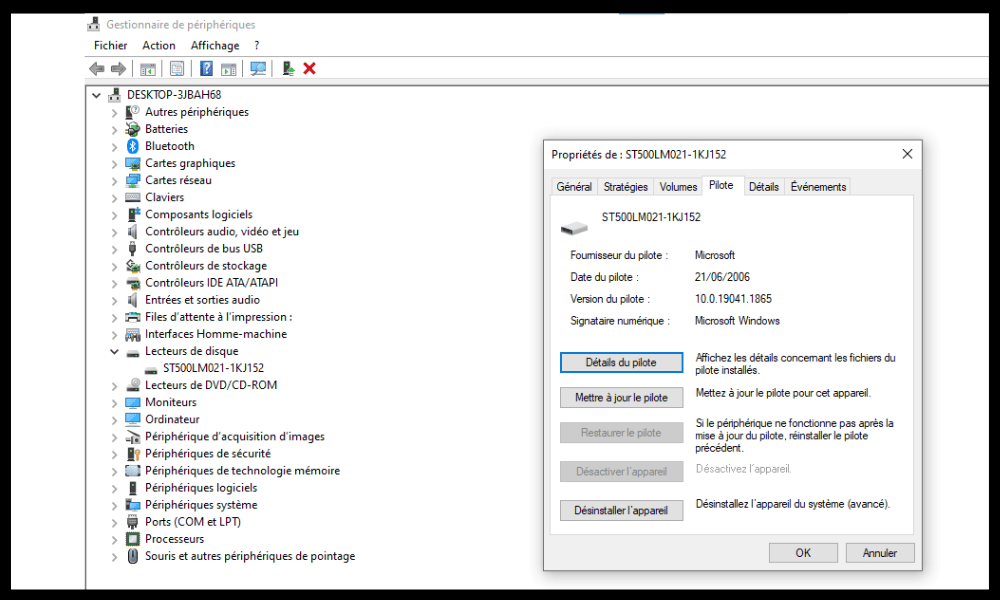
- Cliquez sur Revenir au pilote précédent et confirmez votre choix.
- Redémarrez votre ordinateur et vérifiez si le problème est résolu.
Solution 3 : Désactiver l’intégrité de la mémoire
Si aucune des solutions précédentes ne fonctionne, vous pouvez essayer de désactiver l’intégrité de la mémoire dans la sécurité de Windows. Cela permettra au pilote de se charger, même s’il présente une vulnérabilité ou n’est pas sûr. Attention, cette solution peut réduire la sécurité de votre système et vous exposer à des risques d’attaque. Nous vous recommandons de l’utiliser temporairement, en attendant qu’un pilote mis à jour soit disponible.
Pour désactiver l’intégrité de la mémoire, suivez ces étapes :
- Faites un clic droit sur le menu Démarrer puis cliquez sur Paramètres.
- Cliquez sur Sécurité Windows dans le menu de gauche.
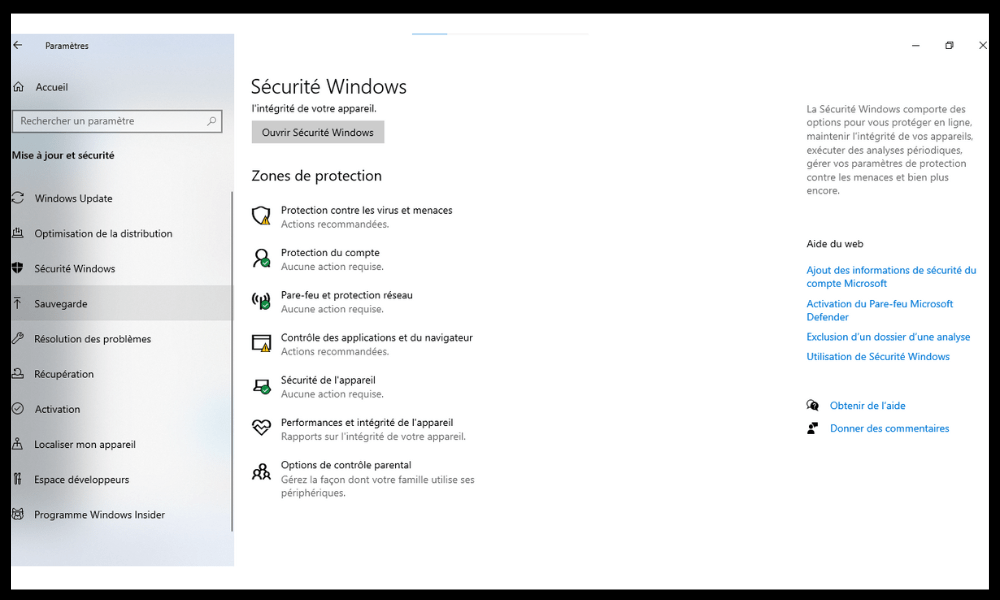
- Cliquez sur Sécurité de l’appareil puis sur Détails de l’isolation du noyau.
- Basculez le paramètre Intégrité de la mémoire à Désactivé.
- Redémarrez votre ordinateur et vérifiez si le problème est résolu.
Solution 4 : Supprimer les valeurs de registre des filtres supérieurs et des filtres inférieurs
Si le problème persiste, vous pouvez essayer de supprimer les valeurs de registre des filtres supérieurs et des filtres inférieurs.
Ces valeurs sont liées aux pilotes qui interagissent avec les lecteurs de disque ou les lecteurs optiques. Parfois, elles peuvent causer des conflits ou des erreurs avec d’autres pilotes. Pour les supprimer, suivez ces étapes :
- Faites un clic droit sur le menu Démarrer puis cliquez sur Exécuter.

- Tapez regedit et cliquez sur OK pour ouvrir l’éditeur du registre.

- Naviguez jusqu’à la clé suivante : HKEY_LOCAL_MACHINE\SYSTEM\CurrentControlSet\Control\Class
- Sous cette clé, vous verrez plusieurs sous-clés qui commencent par {4D36E965-E325-11CE-BFC1-08002BE10318}. Ces sous-clés correspondent aux différents types de lecteurs de disque ou de lecteurs optiques.
- Sélectionnez la sous-clé qui correspond au type de lecteur qui pose un problème et faites un clic droit dessus.

- Cliquez sur Exporter et sauvegardez la sous-clé dans un emplacement sûr. Cela vous permettra de restaurer la sous-clé en cas de problème.

- Dans le volet droit, cherchez les valeurs UpperFilters et LowerFilters. Si vous les trouvez, faites un clic droit dessus et cliquez sur Supprimer. Confirmez votre choix.

- Répétez l’opération pour toutes les sous-clés qui commencent par {4D36E965-E325-11CE-BFC1-08002BE10318}.
- Fermez l’éditeur du registre et redémarrez votre ordinateur.
- Vérifiez si le problème est résolu.
FAQ
Voici quelques questions fréquemment posées sur l’erreur “Un pilote ne peut pas charger sur cet appareil” sous Windows 11 :
Quels sont les risques de désactiver l’intégrité de la mémoire ?
L’intégrité de la mémoire est une fonctionnalité de sécurité qui protège votre système contre les attaques qui visent à insérer du code malveillant au niveau du noyau de Windows (Kernel). Si vous la désactivez, vous réduisez la sécurité de votre système et vous vous exposez à des risques d’attaque. Nous vous recommandons de l’utiliser temporairement, en attendant qu’un pilote mis à jour soit disponible.
Comment savoir quel pilote pose problème ?
Le nom du pilote et le nom de l’éditeur apparaissent dans la notification d’erreur. Par exemple, il peut s’agir du pilote ene.sys qui est lié à un périphérique ENE CIR Receiver. Vous pouvez faire une recherche internet pour trouver plus d’informations sur le pilote et le périphérique ou l’application concernés.
Comment éviter que ce problème se reproduise ?
Pour éviter que ce problème se reproduise, nous vous conseillons de maintenir vos pilotes à jour. Vous pouvez utiliser Windows Update ou le site du fabricant du pilote pour vérifier si une mise à jour est disponible. Vous pouvez aussi activer l’intégrité de la mémoire dans la sécurité de Windows pour empêcher le chargement des pilotes vulnérables ou non sûrs.
Que faire si aucune des solutions ne fonctionne ?
Si aucune des solutions ne fonctionne, vous pouvez essayer de contacter le support technique du fabricant du pilote ou du périphérique ou de l’application concernés. Il se peut qu’ils aient une solution spécifique à votre problème ou qu’ils travaillent sur un correctif.
Est-ce que ce problème concerne uniquement Windows 11 ?
Non, ce problème peut aussi se produire sur Windows 10 ou d’autres versions antérieures. Les solutions sont similaires, sauf que le paramètre d’intégrité de la mémoire se trouve dans le Centre de sécurité Windows Defender au lieu de la Sécurité Windows.
Conclusion
Nous espérons que cet article vous a aidé à corriger l’erreur “Un pilote ne peut pas charger sur cet appareil” sous Windows 11. Nous vous avons présenté 5 solutions pour résoudre ce problème, du plus simple au plus complexe. Nous vous conseillons de les essayer dans l’ordre et de vérifier si le problème est résolu après chaque étape.




