Le code erreur 0x803f8001 est un problème qui peut survenir lorsque vous essayez de mettre à jour ou de télécharger des applications à partir du Microsoft Store. Ce code signifie que l’application n’est pas correctement licenciée ou qu’elle n’est pas compatible avec votre version de Windows 10. Si vous rencontrez ce problème, ne vous inquiétez pas, il existe des solutions pour le résoudre. Dans cet article, nous allons vous expliquer les causes possibles de ce code erreur et les méthodes pour le réparer.
Quelles sont les causes du code erreur 0x803f8001 ?
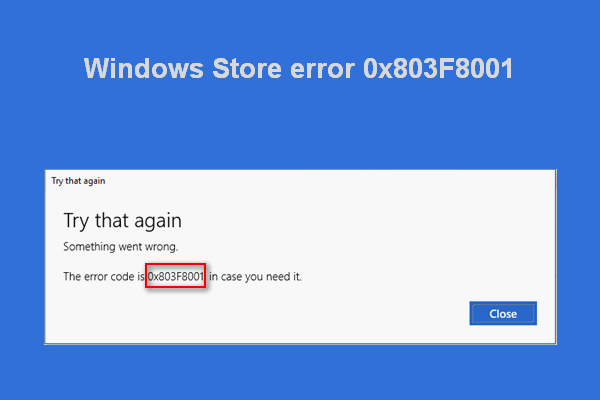
Il existe plusieurs raisons qui peuvent provoquer le code erreur 0x803f8001 sur Windows 10. Parmi les plus courantes, on peut citer :
- Un antivirus qui bloque les mises à jour authentiques des applications.
- Un cache du Windows Store corrompu ou obsolète.
- Un problème de localisation ou de région qui empêche l’application de reconnaître votre système.
- Un proxy ou un VPN qui interfère avec la connexion au Microsoft Store.
- Un dysfonctionnement du Windows Store ou de l’application concernée.
Comment réparer le code erreur 0x803f8001 ?
Pour réparer le code erreur 0x803f8001 sur Windows 10, vous pouvez essayer les méthodes suivantes :
Méthode 1 : Désinstaller et réinstaller l’application
La première chose à faire est de désinstaller et de réinstaller l’application qui pose problème. Cela peut permettre de résoudre les éventuels bugs ou incompatibilités qui empêchent la mise à jour ou le téléchargement. Pour ce faire, suivez ces étapes :
- Cliquez avec le bouton droit sur l’icône de l’application sur le menu Démarrer ou sur le bureau et choisissez Désinstaller.

- Ouvrez le Microsoft Store et recherchez l’application que vous souhaitez réinstaller.

- Cliquez sur Installer et suivez les instructions à l’écran.
Méthode 2 : Désactiver temporairement l’antivirus
L’antivirus est un outil qui protège votre PC contre les menaces malveillantes, mais il peut parfois interférer avec les mises à jour des applications et provoquer le code erreur 0x803f8001. Pour vérifier si c’est le cas, vous pouvez désactiver temporairement votre antivirus ou même Windows Defender jusqu’à ce que vous ayez terminé la mise à jour ou le téléchargement. Pour ce faire, suivez ces étapes :
- Ouvrez votre antivirus et accédez aux paramètres.
- Cherchez l’option pour désactiver la protection en temps réel ou la protection antivirus et cliquez dessus.
- Choisissez une durée pendant laquelle vous voulez désactiver l’antivirus, par exemple 15 minutes ou jusqu’au prochain redémarrage.
- Essayez à nouveau de mettre à jour ou de télécharger l’application à partir du Microsoft Store.
N’oubliez pas de réactiver votre antivirus une fois que vous avez terminé.
Méthode 3 : Réinitialiser le cache du Windows Store
Le cache du Windows Store est un ensemble de fichiers temporaires qui stockent des informations sur les applications et les mises à jour. Si ce cache est corrompu ou obsolète, il peut empêcher le bon fonctionnement du Microsoft Store et provoquer le code erreur 0x803f8001. Pour réinitialiser le cache du Windows Store, suivez ces étapes :
- Appuyez sur la touche Windows + Q pour ouvrir la zone de recherche près du bouton Démarrer ou de Cortana.
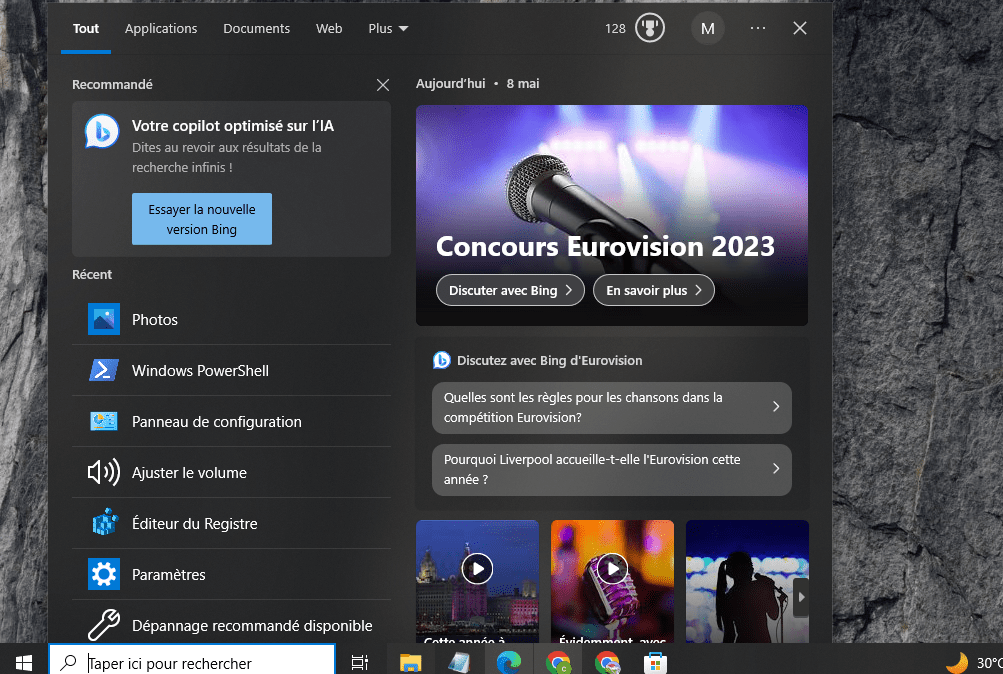
- Tapez wsreset et faites un clic droit sur le résultat. Choisissez Exécuter en tant qu’administrateur.
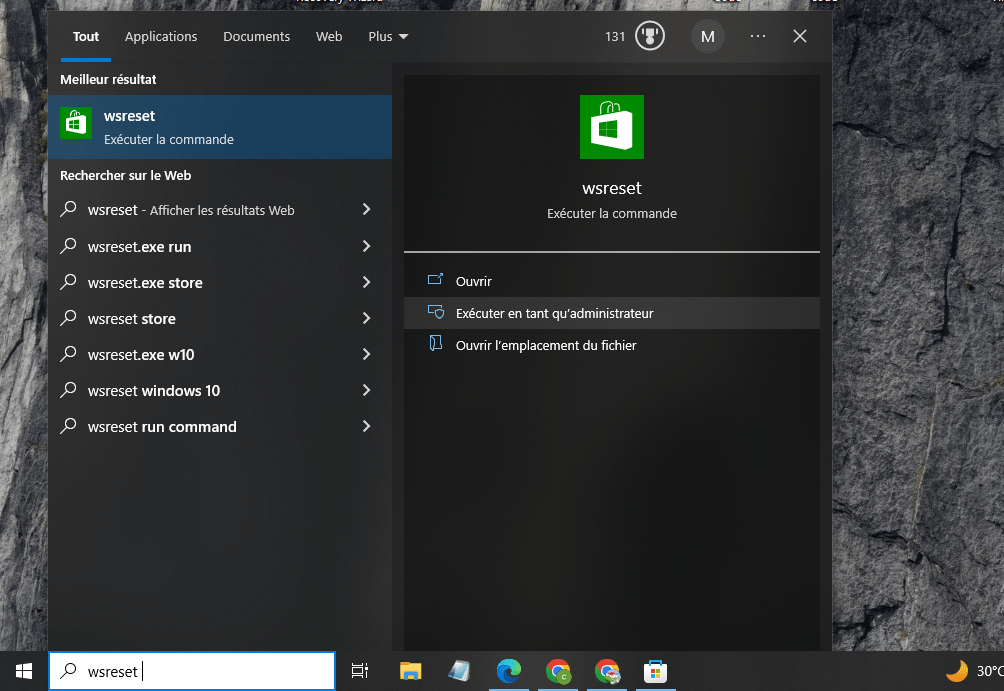
- Une fenêtre noire va s’ouvrir et se fermer automatiquement. Cela signifie que le cache du Windows Store a été réinitialisé.
- Essayez à nouveau de mettre à jour ou de télécharger l’application à partir du Microsoft Store.
Méthode 4 : Réenregistrer l’application Windows Store
Si le problème persiste, il se peut que l’application Windows Store elle-même soit endommagée ou mal configurée. Dans ce cas, vous pouvez essayer de la réenregistrer en utilisant PowerShell, un outil qui permet d’exécuter des commandes avancées sur Windows 10. Pour ce faire, suivez ces étapes :
- Appuyez sur la touche Windows + Q pour ouvrir la zone de recherche près du bouton Démarrer ou de Cortana.
- Tapez PowerShell et faites un clic droit sur le résultat. Choisissez Exécuter en tant qu’administrateur.

- Dans la fenêtre PowerShell, copiez et collez la commande suivante :
Get-AppXPackage *WindowsStore* -AllUsers | Foreach {Add-AppxPackage -DisableDevelopmentMode -Register "$($_.InstallLocation)\AppXManifest.xml"}
- Appuyez sur la touche Entrée pour exécuter la commande.
- Attendez que la commande se termine et fermez la fenêtre PowerShell.
- Essayez à nouveau de mettre à jour ou de télécharger l’application à partir du Microsoft Store.
Méthode 5 : Autoriser les applications à utiliser votre position
Certaines applications peuvent nécessiter l’accès à votre position pour fonctionner correctement. Si vous n’avez pas autorisé les applications à utiliser votre position, cela peut provoquer le code erreur 0x803f8001. Pour autoriser les applications à utiliser votre position, suivez ces étapes :
- Cliquez sur le bouton Démarrer et choisissez Paramètres.
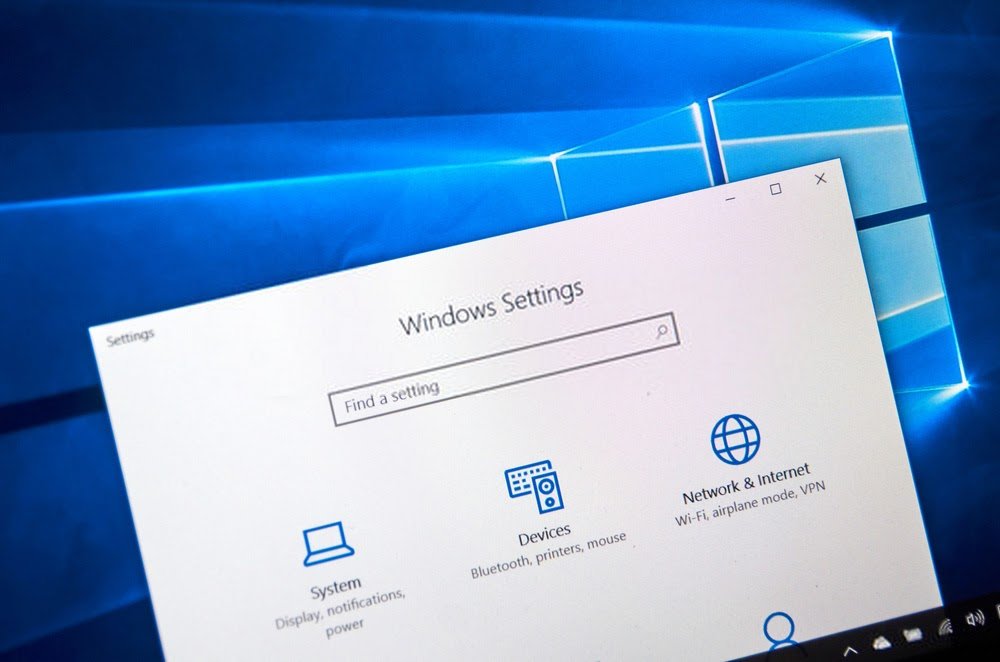
- Cliquez sur Confidentialité et sélectionnez Localisation dans le menu de gauche.
- Sous Autoriser l’accès à la position sur cet appareil, cliquez sur le bouton Modifier et activez l’option.
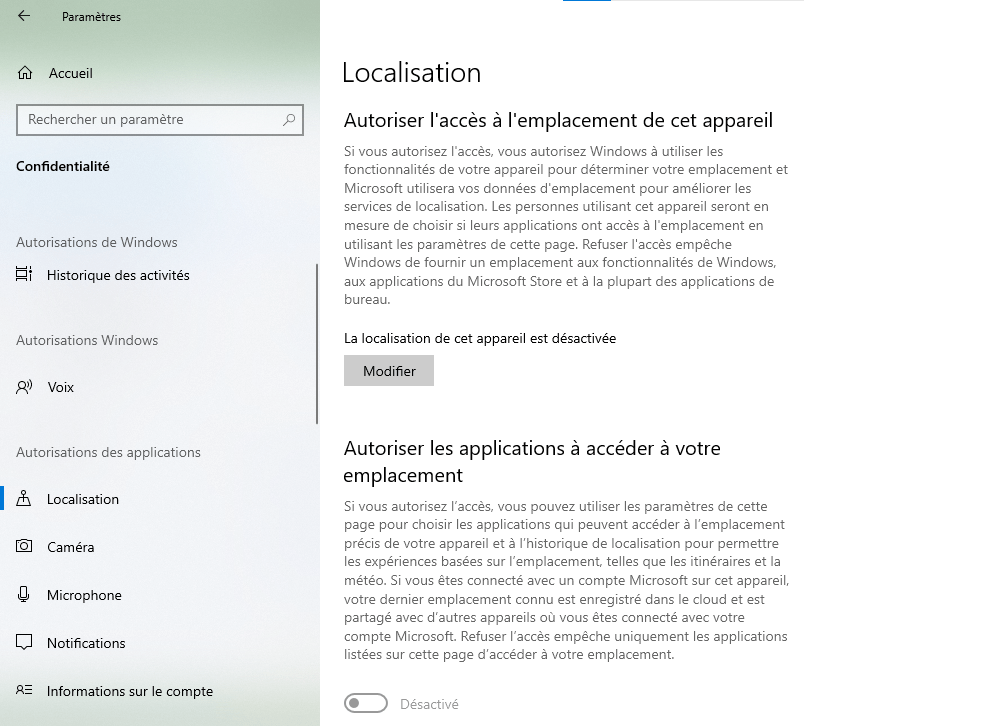
- Sous Choisir les applications qui peuvent accéder à votre position, activez l’option pour le Microsoft Store et l’application que vous souhaitez mettre à jour ou télécharger.

Méthode 6 : Désactiver le proxy
Un proxy est un serveur intermédiaire qui permet de masquer votre adresse IP et de contourner les restrictions géographiques ou les censures. Cependant, un proxy peut aussi interférer avec la connexion au Microsoft Store et provoquer le code erreur 0x803f8001. Pour désactiver le proxy, suivez ces étapes :
- Dans Microsoft Edge, cliquez sur le bouton menu situé en haut à droite et sélectionnez Paramètres.

- Accédez au Système dans le menu de gauche, puis cliquez sur Ouvrir les paramètres de proxy de votre ordinateur.

- Placez les boutons Détecter automatiquement les paramètres et Utiliser un script d’installation sur Désactivé.

Méthode 7 : Utiliser l’outil DISM
DISM est un outil intégré à Windows 10 qui permet de réparer les fichiers système endommagés ou manquants. Si le code erreur 0x803f8001 est dû à un problème de corruption du système, vous pouvez essayer d’utiliser cet outil pour le résoudre. Pour ce faire, suivez ces étapes :
- Appuyez sur la touche Windows + Q pour ouvrir la zone de recherche près du bouton Démarrer ou de Cortana.
- Tapez Invite de commandes et faites un clic droit sur le résultat. Choisissez Exécuter en tant qu’administrateur

- Dans la fenêtre d’invite de commandes, copiez et collez la commande suivante :
DISM /Online /Cleanup-Image /RestoreHealth
- Appuyez sur la touche Entrée pour exécuter la commande.
- Attendez que la commande se termine et fermez la fenêtre d’invite de commandes.
- Essayez à nouveau de mettre à jour ou de télécharger l’application à partir du Microsoft Store.
Méthode 8 : Réinitialiser les paramètres de langue et de région
Les paramètres de langue et de région peuvent influencer la disponibilité et la compatibilité des applications sur le Microsoft Store. Si vous avez modifié ces paramètres récemment ou si vous utilisez une version de Windows 10 qui ne correspond pas à votre pays, cela peut provoquer le code erreur 0x803f8001. Pour réinitialiser les paramètres de langue et de région, suivez ces étapes :
- Cliquez sur le bouton Démarrer et choisissez Paramètres.
- Cliquez sur Heure et langue et sélectionnez Région dans le menu de gauche.
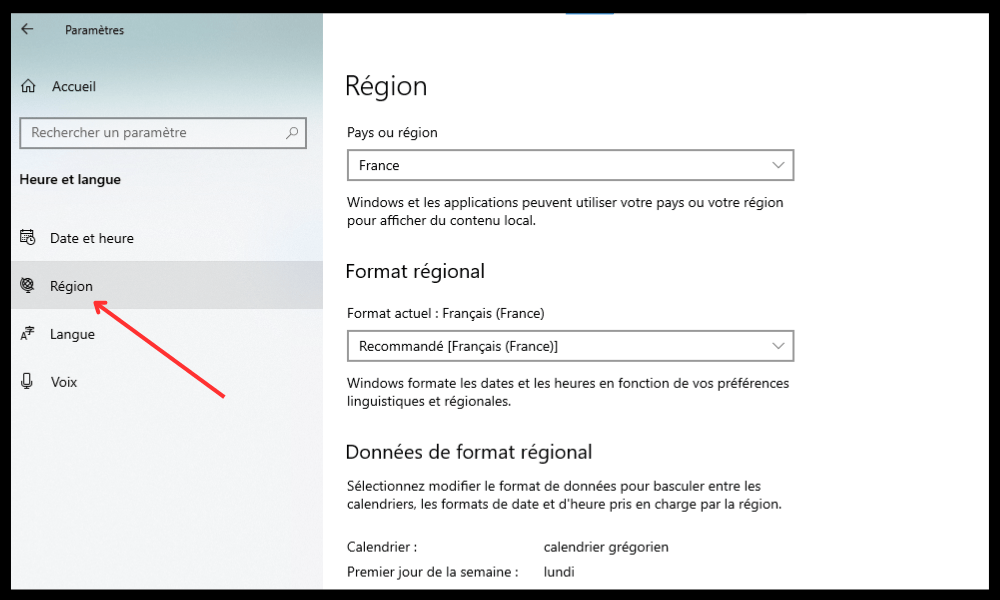
- Sous Pays ou région, choisissez le pays qui correspond à votre version de Windows 10 et à votre emplacement actuel.
- Sous Format régional, choisissez le format qui correspond à votre langue et à vos préférences.
- Cliquez sur Langue dans le menu de gauche et vérifiez que la langue affichée est celle que vous souhaitez utiliser pour Windows 10 et les applications.
- Si vous voulez changer de langue, cliquez sur Ajouter une langue et choisissez celle que vous voulez dans la liste. Ensuite, cliquez sur la langue ajoutée et choisissez Définir comme langue par défaut.
FAQ
Voici quelques questions fréquemment posées sur le code erreur 0x803f8001 sur Windows 10 :
Qu’est-ce que le code erreur 0x803f8001 ?
Le code erreur 0x803f8001 est un problème qui peut survenir lorsque vous essayez de mettre à jour ou de télécharger des applications à partir du Microsoft Store. Ce code signifie que l’application n’est pas correctement licenciée ou qu’elle n’est pas compatible avec votre version de Windows 10.
Comment réparer le code erreur 0x803f8001 ?
Pour réparer le code erreur 0x803f8001 sur Windows 10, vous pouvez essayer les méthodes suivantes :
- Désinstaller et réinstaller l’application
- Désactiver temporairement l’antivirus
- Réinitialiser le cache du Windows Store
- Réenregistrer l’application Windows Store
- Autoriser les applications à utiliser votre position
- Désactiver le proxy
- Utiliser l’outil DISM
- Réinitialiser les paramètres de langue et de région
Comment éviter le code erreur 0x803f8001 ?
Pour éviter le code erreur 0x803f8001 sur Windows 10, vous pouvez suivre ces conseils :
- Gardez votre système à jour en installant les dernières mises à jour de Windows 10.
- Vérifiez régulièrement les mises à jour des applications à partir du Microsoft Store et installez-les dès qu’elles sont disponibles.
- Utilisez un antivirus fiable et compatible avec Windows 10 et désactivez-le temporairement lorsque vous mettez à jour ou téléchargez des applications.
- Nettoyez le cache du Windows Store de temps en temps en utilisant l’outil wsreset.
- Assurez-vous que les paramètres de langue et de région correspondent à votre version de Windows 10 et à votre emplacement actuel.
- Évitez d’utiliser un proxy ou un VPN qui peut perturber la connexion au Microsoft Store.
- Utilisez l’outil DISM pour réparer les fichiers système endommagés ou manquants.
Conclusion
Le code erreur 0x803f8001 sur Windows 10 est un problème qui peut empêcher la mise à jour ou le téléchargement des applications à partir du Microsoft Store. Il existe plusieurs causes possibles pour ce problème, mais aussi plusieurs solutions pour le résoudre. L’une d’elles consiste à réparer l’erreur système 5, qui peut être causée par des permissions insuffisantes ou des fichiers corrompus. Nous espérons que cet article vous a aidé à comprendre les causes et les méthodes pour réparer le code erreur 0x803f8001 sur Windows 10. Si vous avez encore des questions ou des commentaires, n’hésitez pas à nous les faire savoir dans la section ci-dessous.




