Vous en avez assez de l’erreur 0x8007045d qui perturbe votre travail sur Windows 10 ? Vous êtes au bon endroit pour y remédier ! Nous allons détailler les causes de cette erreur ainsi que les solutions pour la résoudre. Suivez nos conseils et reprenez le contrôle de votre ordinateur.
Comprendre l’erreur 0x8007045d : les causes possibles
L’erreur 0x8007045d est souvent liée à des problèmes de lecture ou d’écriture sur le disque dur. Elle peut être due à un mauvais fonctionnement de l’appareil, à un fichier corrompu ou endommagé, ou encore à des erreurs dans le système de fichiers. Voici quelques-unes des causes les plus courantes :
- Disque dur défectueux ou endommagé
- Fichiers système corrompus
- Erreur de registre
- Problème de pilotes
- Mauvaise configuration du BIOS
Méthode 1 : vérifier et réparer les erreurs du disque dur
La première étape pour résoudre l’erreur 0x8007045d consiste à vérifier l’intégrité de votre disque dur. Voici comment procéder :
Étape 1 : Ouvrez l’explorateur de fichiers et faites un clic droit sur le disque dur concerné, puis sélectionnez « Propriétés ».
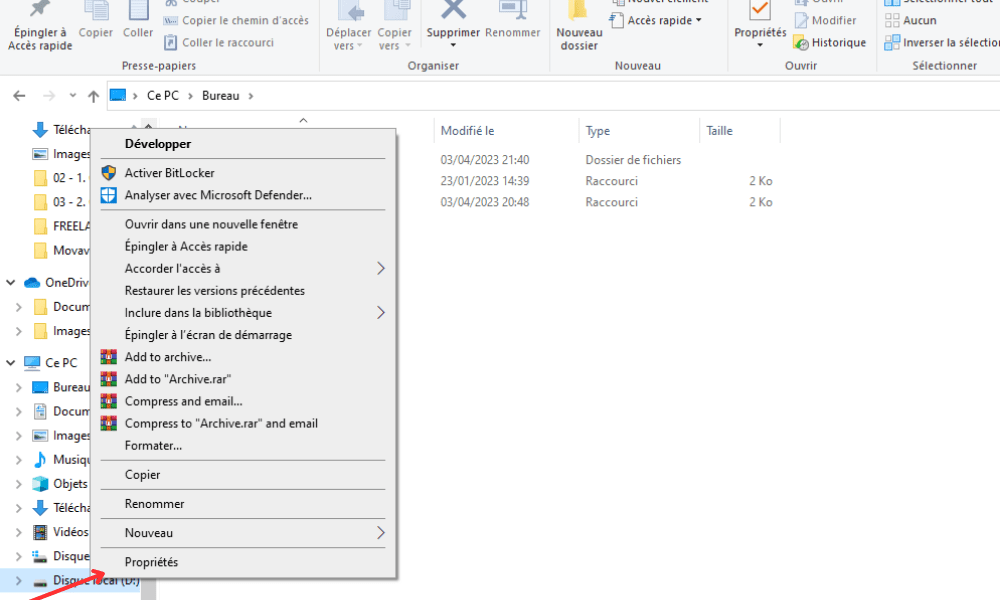
Étape 2 : Allez dans l’onglet « Outils » et cliquez sur « Vérifier » sous « Vérification des erreurs ».
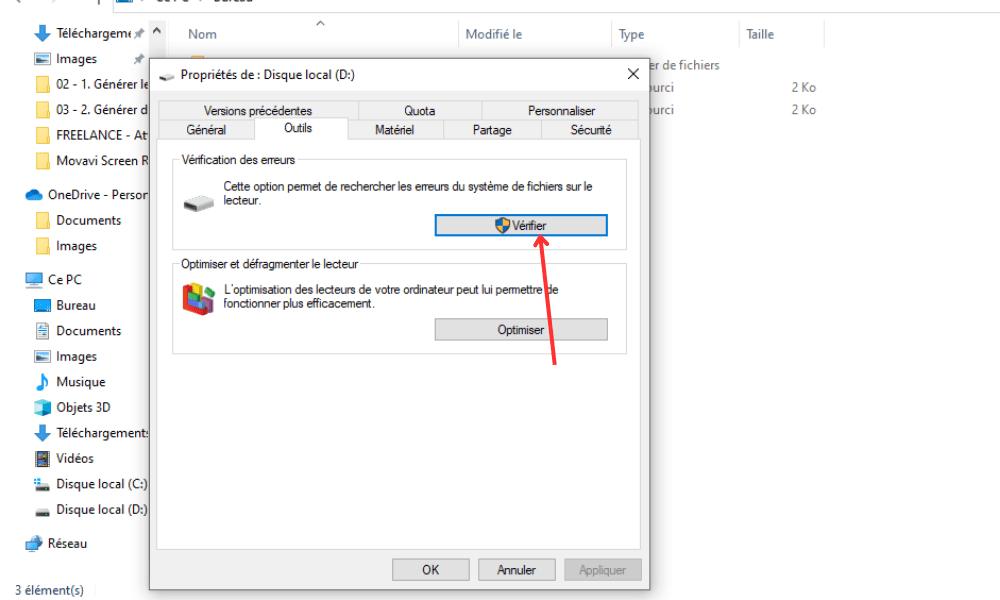
Étape 3 : Suivez les instructions à l’écran pour lancer la vérification et la réparation des erreurs du disque dur.
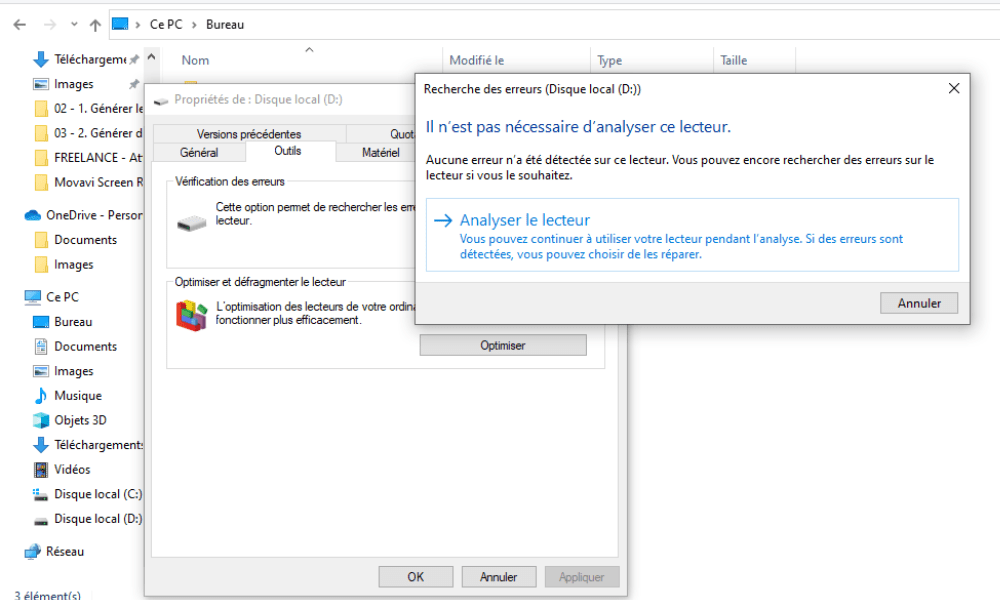
Redémarrez votre ordinateur après la vérification et vérifiez si l’erreur persiste.
Méthode 2 : effectuer une vérification des fichiers système
Les fichiers système corrompus peuvent également être à l’origine de l’erreur 0x8007045d. Pour les vérifier et les réparer, suivez ces étapes :
Étape 1 : Appuyez sur les touches « Windows + X » et sélectionnez « Invite de commandes (admin) » ou « Windows PowerShell (admin) ».

Étape 2 : Tapez « sfc /scannow » et appuyez sur Entrée. L’outil de vérification des fichiers système commencera à analyser et à réparer les fichiers corrompus.
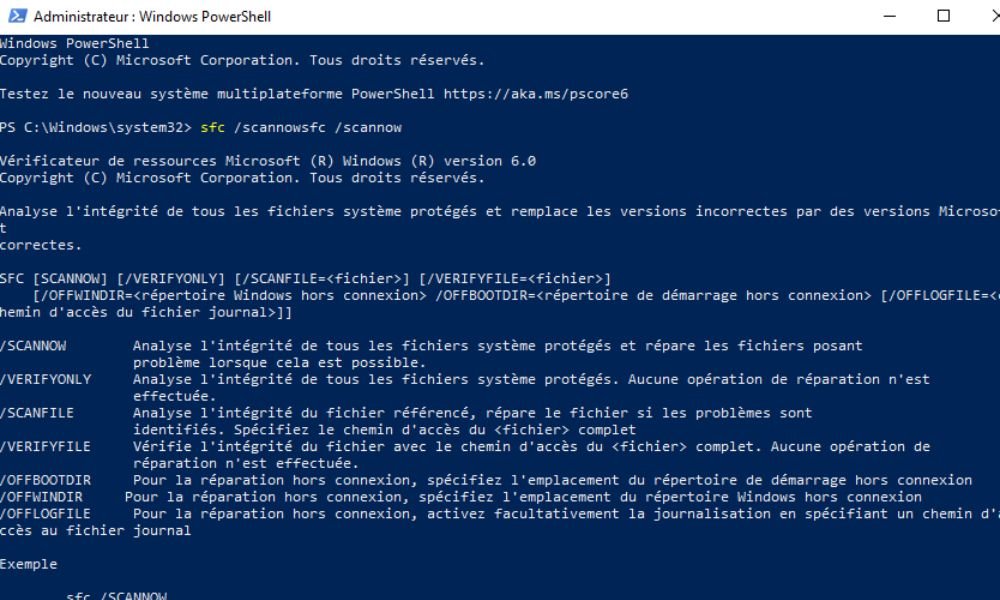
Étape 3 : Attendez la fin du processus et redémarrez votre ordinateur. Vérifiez si l’erreur a été résolue.
Méthode 3 : nettoyer le registre Windows
Un registre Windows corrompu peut également causer l’erreur 0x8007045d. Pour le nettoyer,vous pouvez utiliser un utilitaire de nettoyage de registre fiable. Voici comment procéder :

- Téléchargez et installez un utilitaire de nettoyage de registre réputé, tel que CCleaner ou Wise Registry Cleaner.
- Lancez l’utilitaire et suivez les instructions pour analyser et nettoyer les erreurs de registre.
- Redémarrez votre ordinateur et vérifiez si l’erreur 0x8007045d a été résolue.
Méthode 4 : mettre à jour les pilotes de périphériques
Des pilotes obsolètes ou corrompus peuvent également provoquer l’erreur 0x8007045d. Assurez-vous que vos pilotes sont à jour en suivant ces étapes :
1. Appuyez sur les touches « Windows + X » et sélectionnez « Gestionnaire de périphériques ».

2. Recherchez les périphériques avec un triangle jaune, qui indique un problème avec le pilote.
3. Faites un clic droit sur le périphérique et sélectionnez « Mettre à jour le pilote ».
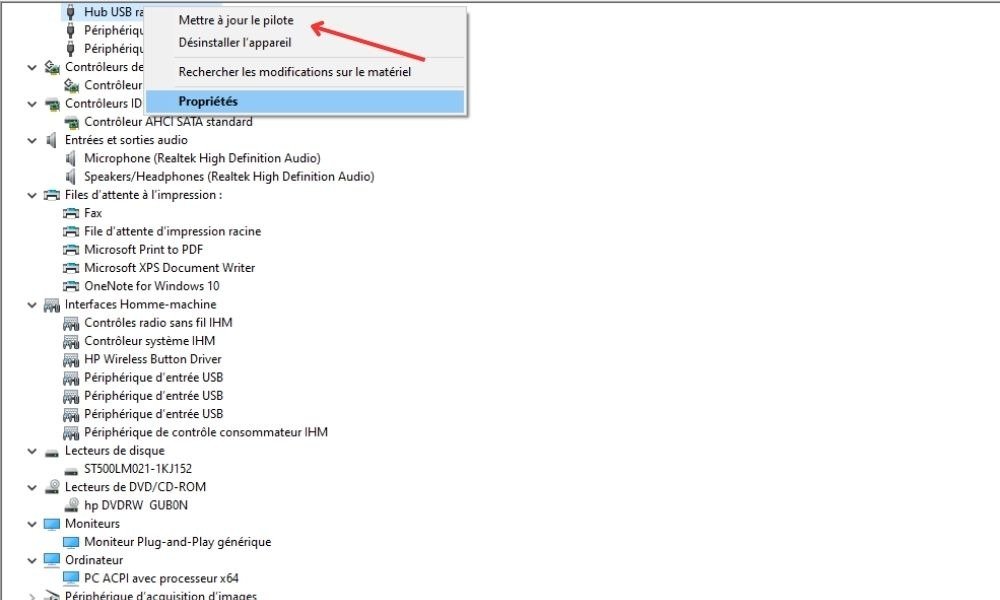
4. Choisissez l’option « Rechercher automatiquement un pilote mis à jour » et suivez les instructions à l’écran.
5. Redémarrez votre ordinateur après la mise à jour des pilotes et vérifiez si l’erreur persiste.
Méthode 5 : réinitialiser la configuration du BIOS
Une mauvaise configuration du BIOS peut également provoquer l’erreur 0x8007045d. Pour réinitialiser la configuration du BIOS, procédez comme suit :
1. Redémarrez votre ordinateur et appuyez sur la touche indiquée à l’écran pour accéder au BIOS (généralement F2, F10, F12 ou Suppr).
2. Une fois dans le BIOS, recherchez l’option « Load Setup Defaults » ou « Load Optimized Defaults » et sélectionnez-la.

3. Enregistrez les modifications et quittez le BIOS en appuyant sur la touche appropriée (généralement F10).
4. Redémarrez votre ordinateur et vérifiez si l’erreur a été résolue.
En appliquant les méthodes décrites ci-dessus, vous devriez être en mesure de résoudre l’erreur 0x8007045d et de retrouver un fonctionnement normal de votre ordinateur sous Windows 10. N’oubliez pas de sauvegarder régulièrement vos données et de maintenir votre système à jour pour prévenir d’éventuelles erreurs ou problèmes à l’avenir.
FAQ
Comment vérifier si mon disque dur est en bon état ?

La vérification de l’état de votre disque dur est essentielle pour prévenir les erreurs et les pannes. Voici quelques méthodes pour vérifier l’état de votre disque dur :
- Utiliser l’outil CHKDSK : Ouvrez l’invite de commandes en tant qu’administrateur, tapez « chkdsk C: /f » (remplacez « C: » par la lettre du lecteur que vous souhaitez vérifier) et appuyez sur Entrée. CHKDSK analysera votre disque dur et réparera les erreurs détectées.
- Utiliser un logiciel de diagnostic : Des logiciels de diagnostic, tels que CrystalDiskInfo ou HD Tune, peuvent vous fournir des informations détaillées sur la santé de votre disque dur, notamment la température, les erreurs et les secteurs défectueux.
- Consulter les rapports SMART : Les disques durs modernes disposent de la technologie SMART (Self-Monitoring, Analysis and Reporting Technology) qui surveille en permanence la santé du disque. Vous pouvez accéder aux rapports SMART à l’aide d’un logiciel dédié ou via le BIOS de votre ordinateur.
Si vous constatez des problèmes ou des erreurs récurrentes, pensez à sauvegarder vos données et à remplacer votre disque dur.
Quelles autres erreurs courantes peuvent survenir sur Windows 10 ?
Windows 10 peut rencontrer diverses erreurs, souvent liées à des problèmes matériels, logiciels ou de configuration. Voici quelques erreurs courantes :
- Erreurs de démarrage (écran bleu de la mort, ou BSOD)
- Erreurs de pilotes (code 43, code 10, etc.)
- Erreurs liées aux mises à jour (0x80070002, 0x80070057, etc.)
- Erreurs d’application (0xc000007b, 0xc0000142, etc.)
- Erreurs de système de fichiers (0x80070570, 0x80070017, etc.)
- Erreur 0xc000007b
- Erreur E_FAIL (0x80004005) de VirtualBox sur Windows
Chaque erreur peut avoir plusieurs causes et solutions. Il est recommandé de rechercher l’erreur spécifique rencontrée et de suivre les instructions pour la résoudre.
Comment sauvegarder mes données pour éviter de perdre des informations en cas d’erreur ?

La sauvegarde régulière de vos données est cruciale pour éviter la perte d’informations en cas d’erreur ou de panne. Voici quelques méthodes pour sauvegarder vos données :
- Sauvegarde sur un disque dur externe : Copiez régulièrement vos fichiers importants sur un disque dur externe ou une clé USB. Vous pouvez le faire manuellement ou utiliser un logiciel de sauvegarde.
- Sauvegarde dans le cloud : Utilisez des services de stockage en ligne, tels que Google Drive, Microsoft OneDrive ou Dropbox, pour sauvegarder automatiquement vos fichiers. Ces services offrent généralement un espace de stockage gratuit limité et des options d’abonnement pour des capacités de stockage supérieures.
- Créer une image système : Une image système est une copie complète de votre disque dur, y compris le système d’exploitation, les applications et les fichiers personnels. Vous pouvez créer une image système en utilisant l’outil intégré de Windows 10 ou un logiciel tiers, puis la stocker sur un disque dur externe ou un autre support de stockage.
Il est recommandé d’utiliser au moins deux méthodes de sauvegarde pour assurer la sécurité de vos données.
Est-il nécessaire d’utiliser un antivirus pour prévenir les erreurs et protéger mon ordinateur ?
Utiliser un antivirus est essentiel pour protéger votre ordinateur contre les logiciels malveillants et prévenir certaines erreurs pouvant être causées par des virus ou des logiciels espions. Windows 10 inclut un antivirus intégré, Windows Defender, qui fournit une protection en temps réel et analyse régulièrement votre ordinateur. Vous pouvez également utiliser un antivirus tiers pour une protection supplémentaire.
Assurez-vous que votre antivirus est toujours à jour et effectuez régulièrement des analyses complètes de votre ordinateur pour détecter et éliminer les menaces éventuelles.
Quels sont les signes indiquant que mon disque dur pourrait être sur le point de tomber en panne ?

Un disque dur défaillant peut présenter plusieurs signes avant-coureurs. En voici quelques-uns :
- Bruit inhabituel (claquements, grincements, etc.)
- Erreurs fréquentes de lecture ou d’écriture
- Performances réduites et temps de réponse lent
- Plantages et redémarrages inopinés du système
- Erreurs SMART signalées par le BIOS ou un logiciel de diagnostic
Si vous observez ces signes, sauvegardez immédiatement vos données et envisagez de remplacer votre disque dur.
Comment puis-je éviter la corruption des fichiers système sur mon ordinateur Windows 10 ?
La corruption des fichiers système peut être causée par divers facteurs, tels que les logiciels malveillants, les erreurs de disque dur ou les pannes de courant. Voici quelques conseils pour éviter la corruption des fichiers système :
- Utilisez un antivirus à jour et effectuez régulièrement des analyses complètes de votre ordinateur.
- Vérifiez et réparez régulièrement les erreurs de disque dur à l’aide de l’outil CHKDSK ou d’un logiciel de diagnostic.
- Installez un onduleur pour protéger votre ordinateur contre les fluctuations de tension et les pannes de courant.
- Maintenez votre système d’exploitation et vos applications à jour pour éviter les problèmes de compatibilité et les erreurs.
- Évitez de forcer l’arrêt de votre ordinateur en maintenant le bouton d’alimentation enfoncé, car cela peut corrompre les fichiers système. Utilisez plutôt l’option d’arrêt appropriée dans le menu Démarrer de Windows.
En suivant ces conseils, vous pouvez minimiser les risques de corruption des fichiers système et maintenir la stabilité de votre ordinateur Windows 10.
Existe-t-il des logiciels pour surveiller en permanence la santé de mon disque dur ?
Oui, il existe des logiciels spécifiquement conçus pour surveiller en permanence la santé de votre disque dur. Certains des logiciels populaires incluent :
- CrystalDiskInfo
- HD Tune
- Hard Disk Sentinel
- Acronis Drive Monitor
Ces logiciels surveillent les paramètres SMART de votre disque dur et vous alertent en cas de problèmes potentiels, tels que des secteurs défectueux, une température élevée ou une dégradation des performances.
Comment puis-je réparer les erreurs de registre sans utiliser un logiciel tiers ?
Il est possible de réparer manuellement les erreurs de registre sans utiliser de logiciel tiers, mais cela peut être risqué et complexe si vous n’êtes pas familiarisé avec le registre de Windows. Voici quelques étapes pour réparer les erreurs de registre manuellement :
- Ouvrez l’éditeur de registre en appuyant sur les touches « Windows + R », en tapant « regedit » et en appuyant sur Entrée.
- Localisez la clé de registre correspondant à l’erreur que vous rencontrez (vous devrez rechercher l’erreur spécifique pour connaître la clé de registre associée).
- Faites un clic droit sur la clé de registre et sélectionnez « Modifier » pour apporter les modifications nécessaires.
- Enregistrez les modifications et fermez l’éditeur de registre.
Il est fortement recommandé de créer une sauvegarde du registre avant d’apporter des modifications, car une erreur dans le registre peut rendre votre système instable ou inutilisable.
Quels sont les risques associés à la modification du BIOS de mon ordinateur ?

La modification du BIOS de votre ordinateur comporte certains risques, tels que :
- Instabilité du système
- Incompatibilité matérielle
- Corruption du BIOS, rendant l’ordinateur inutilisable
Il est important de ne modifier le BIOS que si vous êtes expérimenté et que vous comprenez les conséquences potentielles. Assurez-vous de suivre les instructions du fabricant et de créer une sauvegarde du BIOS avant d’apporter des modifications.
En conclusion, la résolution de l’erreur 0x8007045d sur Windows 10 peut nécessiter plusieurs étapes, y compris la vérification de l’état du disque dur, la réparation des erreurs de système de fichiers et la mise à jour des pilotes. En suivant les conseils de cette FAQ et en maintenant régulièrement votre ordinateur, vous pouvez minimiser les erreurs et assurer la stabilité de votre système. N’oubliez pas de sauvegarder vos données constamment et de protéger votre ordinateur avec un antivirus à jour.




