Êtes-vous excédés par l’incapacité de votre ordinateur à détecter le scanner d’empreintes digitales compatibles avec Windows Hello ? Vous n’êtes pas seul ! Découvrez comment résoudre ce problème étape par étape et profitez de l’authentification rapide et sécurisée offerte par Windows Hello.
Comprendre le problème
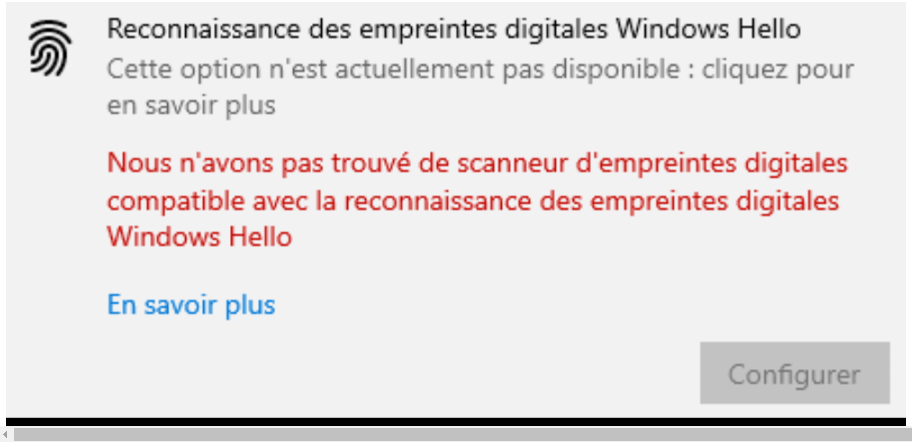
Windows Hello est une fonctionnalité de sécurité intégrée à Windows qui permet aux utilisateurs de se connecter à leur ordinateur en utilisant la biométrie, comme les empreintes digitales ou la reconnaissance faciale. Cependant, certains d’entre nous rencontrent des difficultés pour configurer et utiliser cette fonction, notamment en ce qui concerne la détection du scanner d’empreintes digitales.
Vérification des prérequis pour utiliser Windows Hello

Avant de chercher à résoudre le problème, il est important de vérifier que votre matériel et votre système d’exploitation répondent aux exigences minimales pour utiliser Windows Hello. Voici les éléments à vérifier :
- Un ordinateur équipé d’un capteur d’empreintes digitales compatibles avec Windows Hello.
- Le système d’exploitation Windows 10 ou ultérieur.
- Les mises à jour de Windows à jour.
- Les pilotes du capteur d’empreintes digitales à jour.
Méthodes pour résoudre le problème
Méthode 1 : Réinitialisation des composants de Windows Hello
Si les méthodes précédentes n’ont pas fonctionné, vous pouvez essayer de réinitialiser les composants de Windows Hello. Pour ce faire, suivez les étapes suivantes :
Étape 1 : Appuyez sur les touches « Windows + I » pour ouvrir les paramètres de Windows.
Étape 2 : Cliquez sur « Comptes » puis sur « Options de connexion » dans le menu de gauche.
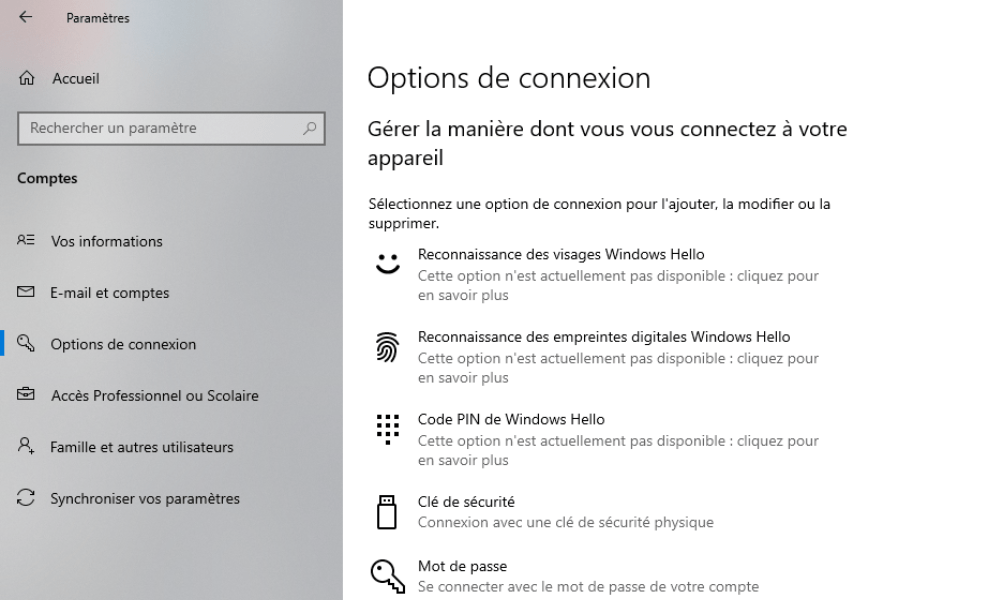
Étape 3 : Localisez la section « Windows Hello » et cliquez sur « Supprimer » pour supprimer les données biométriques existantes.
Étape 4 : Redémarrez votre ordinateur.
Étape 5 : Retournez dans les « Options de connexion » et configurez à nouveau Windows Hello.
Méthode 2 : Mise à jour des pilotes du capteur d’empreintes digitales
Une des causes possibles du problème est la présence de pilotes obsolètes ou incompatibles. Pour mettre à jour les pilotes, suivez les étapes ci-dessous :
Étape 1 : Appuyez sur les touches « Windows + X » et sélectionnez « Gestionnaire de périphériques » dans le menu contextuel.

Étape 2 : Recherchez le capteur d’empreintes digitales dans la liste des périphériques et cliquez dessus pour l’étendre.
Étape 3 : Faites un clic droit sur le capteur d’empreintes digitales et choisissez « Mettre à jour le pilote ».
Étape 4 : Suivez les instructions à l’écran pour installer les pilotes à jour.
Étape 5 : Redémarrez votre ordinateur et vérifiez si le problème est résolu.

Méthode 3 : Activation du service Windows Biometric
Le service Windows Biometric doit être activé pour que Windows Hello fonctionne correctement. Pour l’activer :
Étape 1 : Appuyez sur les touches « Windows + R », tapez « services.msc » et appuyez sur Entrée.
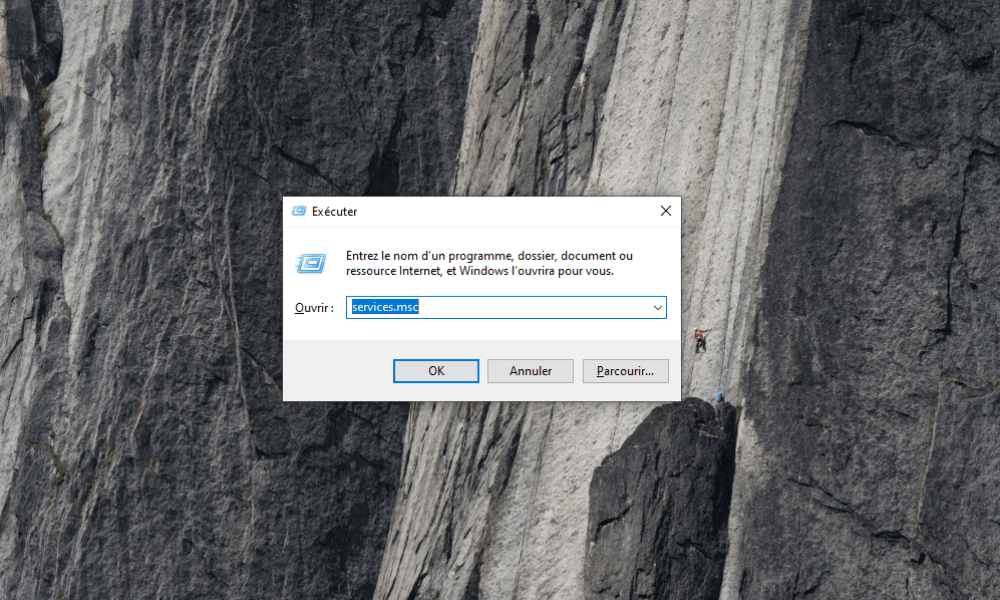
Étape 2 : Recherchez le service « Windows Biometric » dans la liste, faites un clic droit dessus et sélectionnez « Propriétés ».
Étape 3 : Assurez-vous que le « Type de démarrage » est défini sur « Automatique » et que le service est en cours d’exécution. Si ce n’est pas le cas, cliquez sur « Démarrer » pour lancer le service.
Étape 4 : Cliquez sur « Appliquer » et « OK » pour enregistrer les modifications, puis redémarrez votre ordinateur.
Vérifiez si le problème de détection du scanner d’empreintes digitales est résolu.
Tableau comparatif des méthodes de résolution
| Méthode | Description | Avantages | Inconvénients |
|---|---|---|---|
| Mise à jour des pilotes | Installation des pilotes les plus récents pour le capteur d’empreintes digitales. | Peut résoudre le problème si les pilotes sont obsolètes ou incompatibles. | Ne fonctionne pas si les pilotes ne sont pas la cause du problème. |
| Activation du service Windows Biometric | Assure que le service Windows Biometric est activé et fonctionne correctement. | Peut résoudre le problème si le service était désactivé ou ne fonctionnait pas correctement. | Ne fonctionne pas si le service n’est pas la cause du problème. |
| Réinitialisation des composants de Windows Hello | Supprime les données biométriques existantes et reconfigure Windows Hello. | Peut résoudre le problème si les données biométriques étaient corrompues. | Ne fonctionne pas si les composants de Windows Hello ne sont pas la cause du problème. |
En suivant les méthodes décrites ci-dessus, vous devriez être en mesure de résoudre le problème lié au scanner d’empreintes digitales compatible avec Windows Hello et profiter pleinement de cette fonctionnalité de sécurité pratique et efficace. N’oubliez pas de garder votre système et vos pilotes à jour pour éviter d’autres problèmes similaires à l’avenir.
FAQ
Quels sont les autres types de biométrie pris en charge par Windows Hello ?
Windows Hello prend en charge plusieurs types de biométrie pour l’authentification des utilisateurs. Outre les empreintes digitales, les autres méthodes biométriques incluent :
- Reconnaissance faciale : Windows Hello utilise une caméra infrarouge pour analyser les caractéristiques uniques du visage d’un utilisateur. Cette méthode nécessite un ordinateur équipé d’une caméra compatible.
- Reconnaissance de l’iris : Cette méthode fonctionne en analysant les motifs uniques de l’iris dans l’œil de l’utilisateur. Cela nécessite un dispositif spécialisé avec une caméra infrarouge adaptée.
Il est important de noter que toutes les méthodes biométriques ne sont pas disponibles sur tous les dispositifs. Les fonctionnalités disponibles dépendront du matériel de votre ordinateur.
Comment savoir si mon capteur d’empreintes digitales est compatible avec Windows Hello ?
Pour savoir si votre capteur d’empreintes digitales est compatible avec Windows Hello, vous pouvez vérifier les spécifications de votre ordinateur ou consulter la documentation du fabricant. Généralement, les ordinateurs modernes équipés d’un capteur d’empreintes digitales intégré sont compatibles avec Windows Hello. Vous pouvez également vérifier la compatibilité en accédant aux « Paramètres » de Windows, puis en cliquant sur « Comptes » et « Options de connexion ». Si votre capteur est compatible, vous devriez voir une option pour configurer Windows Hello avec votre empreinte digitale.
Existe-t-il des scanners d’empreintes digitales externes compatibles avec Windows Hello que je peux utiliser sur mon ordinateur ?
Oui, il existe des scanners d’empreintes digitales externes compatibles avec Windows Hello que vous pouvez connecter à votre ordinateur via un port USB. Ces scanners sont généralement plug-and-play, ce qui signifie qu’ils fonctionnent sans avoir besoin d’installer de logiciel supplémentaire. Assurez-vous simplement que le scanner que vous choisissez est spécifiquement compatible avec Windows Hello.
Comment configurer la reconnaissance faciale avec Windows Hello si mon ordinateur ne dispose pas de capteur d’empreintes digitales ?
Pour configurer la reconnaissance faciale avec Windows Hello, suivez les étapes ci-dessous :
- Assurez-vous que votre ordinateur dispose d’une caméra compatible avec Windows Hello (caméra infrarouge).
- Ouvrez les « Paramètres » de Windows, cliquez sur « Comptes » puis sur « Options de connexion ».
- Recherchez la section « Windows Hello » et cliquez sur « Configurer » sous « Reconnaissance faciale ».
- Suivez les instructions à l’écran pour enregistrer votre visage.
Une fois la configuration terminée, vous pourrez utiliser la reconnaissance faciale pour vous connecter à votre ordinateur.
Est-il possible d’utiliser Windows Hello avec plusieurs comptes d’utilisateur sur le même ordinateur ?
Oui, il est possible d’utiliser Windows Hello avec plusieurs comptes d’utilisateur sur le même ordinateur. Chaque utilisateur doit configurer Windows Hello individuellement pour son compte. Pour ce faire, chaque utilisateur doit suivre les étapes de configuration décrites dans les réponses précédentes.
Quelle est la différence entre Windows Hello et les autres méthodes d’authentification biométrique disponibles sur le marché ?
Windows Hello est une solution d’authentification biométrique développée spécifiquement pour les ordinateurs et périphériques Windows. La principale différence entre Windows Hello et d’autres méthodes d’authentification biométrique est son intégration native dans le système d’exploitation Windows. D’autres méthodes d’authentification biométrique peuvent nécessiter des logiciels ou des applications tierces pour fonctionner, tandis que Windows Hello est conçu pour fonctionner avec le matériel et les logiciels Windows sans aucune installation supplémentaire.
Comment puis-je améliorer la sécurité de mon ordinateur en utilisant Windows Hello en combinaison avec d’autres méthodes d’authentification ?

Pour améliorer la sécurité de votre ordinateur, vous pouvez combiner Windows Hello avec d’autres méthodes d’authentification, telles que :
- Mot de passe : Vous pouvez configurer Windows Hello pour qu’il demande également un mot de passe en plus de l’authentification biométrique.
- PIN : Vous pouvez définir un code PIN pour une authentification à deux facteurs, où l’utilisateur doit fournir à la fois une empreinte digitale et un code PIN.
- Authentification à deux facteurs (2FA) : Vous pouvez aussi utiliser des applications d’authentification tierces, telles que Google Authenticator, pour ajouter une couche de sécurité supplémentaire.
La combinaison de plusieurs méthodes d’authentification peut aider à renforcer la sécurité de votre compte et de votre ordinateur.
Windows Hello est-il disponible sur les versions antérieures de Windows, telles que Windows 7 ou Windows 8 ?
Windows Hello est une fonctionnalité introduite avec Windows 10 et n’est pas disponible sur les versions antérieures de Windows, telles que Windows 7 ou Windows 8. Pour profiter de Windows Hello, vous devez mettre à niveau votre système d’exploitation vers Windows 10 ou une version ultérieure.
Mon capteur d’empreintes digitales fonctionne, mais Windows Hello ne me permet pas de l’utiliser. Comment puis-je résoudre ce problème ?
Si votre capteur d’empreintes digitales fonctionne, mais que Windows Hello ne vous permet pas de l’utiliser, il se peut que votre capteur ne soit pas compatible avec Windows Hello ou que les pilotes ne soient pas à jour. Assurez-vous que votre capteur est compatible avec Windows Hello et mettez à jour les pilotes, comme décrit dans la réponse à la deuxième question de cette FAQ.
Est-ce que l’utilisation de Windows Hello affecte la performance de mon ordinateur ou la durée de vie de la batterie de mon ordinateur portable ?
L’utilisation de Windows Hello n’a généralement pas d’impact significatif sur les performances de l’ordinateur ou la durée de vie de la batterie. Cependant, comme toute fonctionnalité, Windows Hello consomme des ressources système lors de son utilisation. La consommation de ressources dépend du type de biométrie utilisé (empreintes digitales, reconnaissance faciale ou reconnaissance de l’iris) et de la fréquence d’utilisation de Windows Hello. Dans la plupart des cas, l’impact sur les performances et la durée de vie de la batterie est minime et ne devrait pas causer de problèmes notables pour les utilisateurs.
Envie de prolonger la longévité de votre pc ? Cet article vous plaira : 5 conseils pour maximiser la durée de vie de votre ordinateur portable !
Conclusion
Windows Hello est une méthode d’authentification biométrique pratique et sécurisée intégrée aux ordinateurs et périphériques Windows. Cette FAQ a abordé certaines des questions les plus courantes concernant Windows Hello et son utilisation. En comprenant les différentes options et fonctionnalités de Windows Hello, vous pouvez tirer le meilleur parti de cette technologie et améliorer la sécurité de votre ordinateur.




